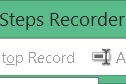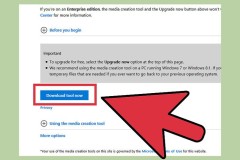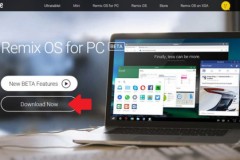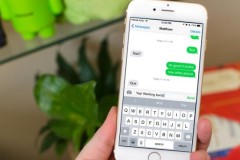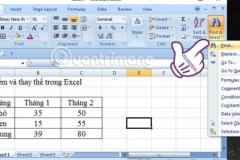Trong bài viết này, TCN sẽ hướng dẫn bạn các mở cổng tường lửa trên bộ định tuyến hoặc tường lửa trên máy tính Windows. Theo mặc định, các cổng chính trong tường lửa được đóng lại để ngăn chặn sử xâm nhập, mở cổng có thể giúp bạn giải quyết các vấn đề kết nối giữa thiết bị và bộ định tuyến, giữa chương trình và thiết bị, tuy nhiên cũng làm tăng nguy cơ bị tấn công mạng và máy tính.
PC hoặc Mac.
Bước 7:

Bước 2:

Hãy nhớ rằng, theo mặc định tường lửa Mac bị vô hiệu hóa. Nếu bạn không kích hoạt tường lửa thì không cần phải thực hiện quá trình này.
Bước 2:
Nhấp chuột vào System Preferences (Tùy chỉnh Hệ thống). Nó nằm trong trình đơn thả xuống của Apple.
Bước 3:
Nhấp chuột vào Security & Privacy (Bảo mật & Riêng tư). Tùy chọn này có biểu tượng hình ngôi nhà ở ngay đầu cửa sổ System Preferences.
Bước 4:
Nhấp chuột vào tab Firewall (Tường lửa). Tab này nằm ngay đầu cửa sổ Security & Privacy.
Bước 5:
Mở khóa trình đơn Firewall. Nhấp chuột vào biểu tượng ổ khóa, nhập mật khẩu quản trị viên Mac và nhấp vào Unlock (Mở khóa).
Bước 6:
Nhấp chuột vào Firewall Options (Tùy chọn tường lửa). Nằm ở cạnh bên phải trang Firewall.
Bước 7:
Nhấp chuột vào nút +. Bạn sẽ thấy tùy chọn bên dưới cửa sổ, ở chính giữa trang.
Bước 8:
Chọn ứng dụng cho phép vượt qua tường lửa. Bạn chỉ cần nhấp chuột vào ứng dụng để chọn.
Bước 9:
Nhấp chuột vào Add (Thêm). Nút này nằm gần cuối cửa sổ. Thao tác này sẽ thêm chương trình vào danh sách ngoại lệ của tường lửa.
Bước 10:
Đừng quên tích vào hộp thoại 'Allow incoming connections' (Cho phép kết nối tới) được hiển thị bên cạnh tên ứng dụng. Nếu không nhìn thấy hộp thoại này ở bên phải tên ứng dụng, giữ phím ^ Control và nhấp chuột vào tên ứng dụng, sau đó tích vào Allow incoming connections.
Bước 11:
Nhấp chuột vào OK. Đây là thao tác lưu thiết lập và cho phép ứng dụng vượt qua tường lửa.