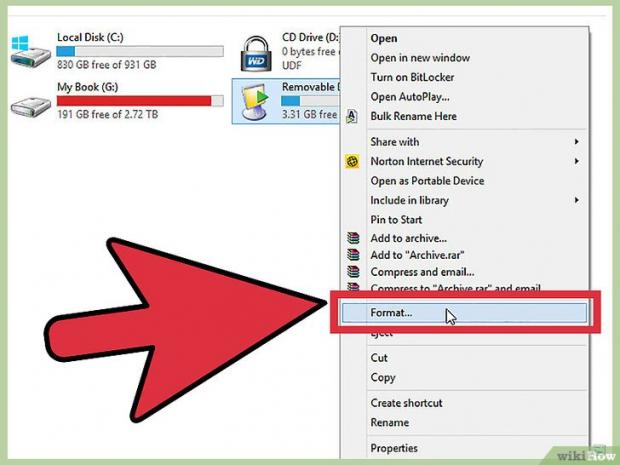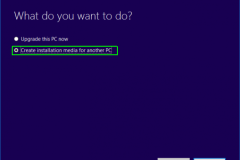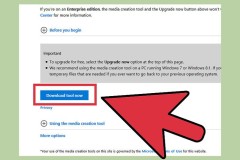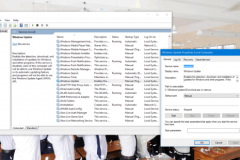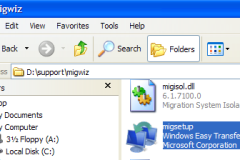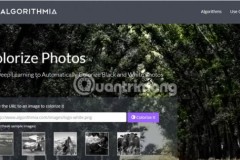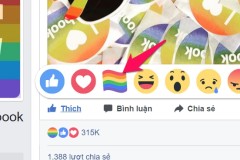Bạn đang cài đặt Windows 7? Bạn không cần phải là một chuyên gia máy tính hay phải tham khảo tài liệu hướng dẫn khó hiểu mới làm được. Chỉ cần làm theo bài viết này, bạn sẽ cài đặt Windows 7 vào máy tính rất nhanh chóng!
tại đây.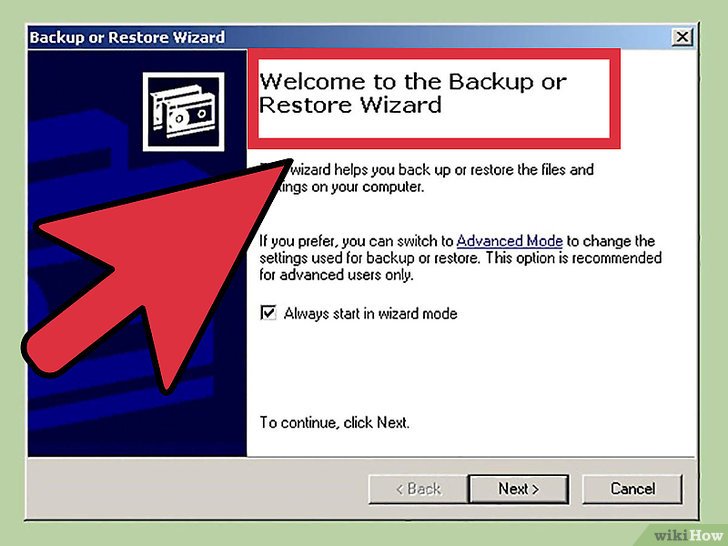
tại đây.
Nếu liên kết tới trang web không hoạt động, nhấp chuột vào đây để tải danh sách liên kết.
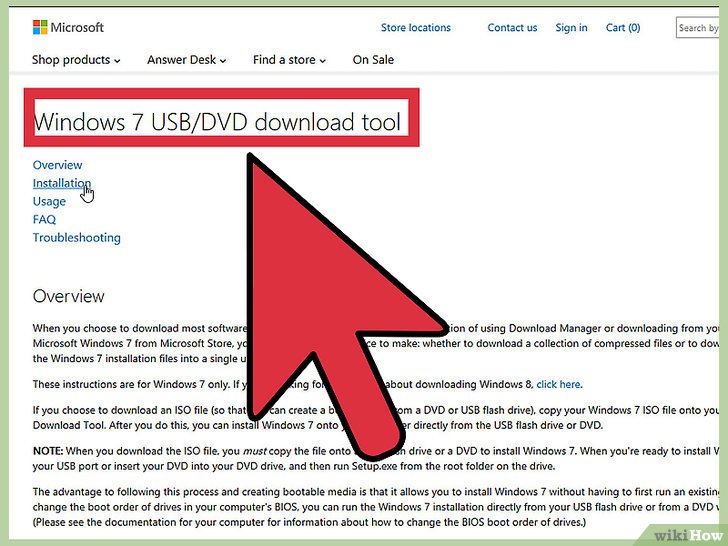
liên kết này.
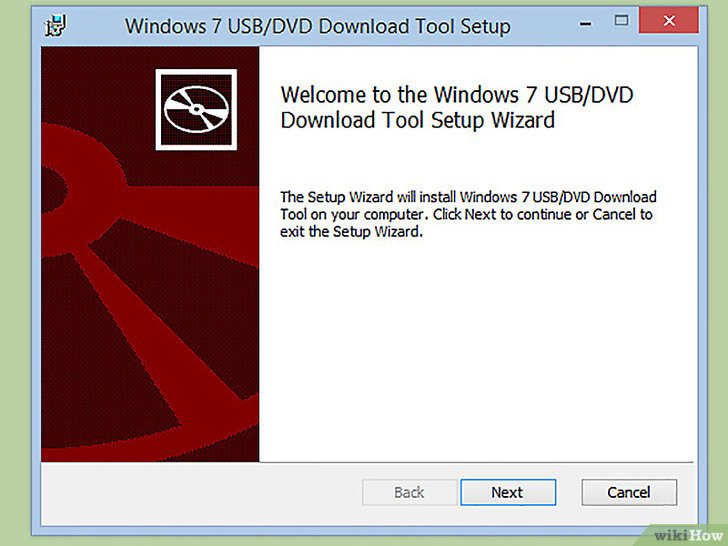
đây.

Chuẩn bị máy tính để cài đặt Windows.
Quét phần mềm độc hại. Chúng khiến máy cài đặt Windows không chính xác.
Vô hiệu hóa hoặc gỡ cài đặt phần mềm diệt virút vì nó can thiệp vào quá trình cài đặt Windows.
Gỡ cài đặt các chương trình không cần thiết để tăng tốc quá trình nâng cấp. Bạn có thể cài lại sau khi hoàn thành.
Cập nhật Windows với Windows Update.
Xóa các tập tin không cần thiết để tăng tốc quá trình nâng cấp.
Sao lưu ổ cứng phòng trường hợp cài đặt lỗi và mất dữ liệu (tùy chọn).
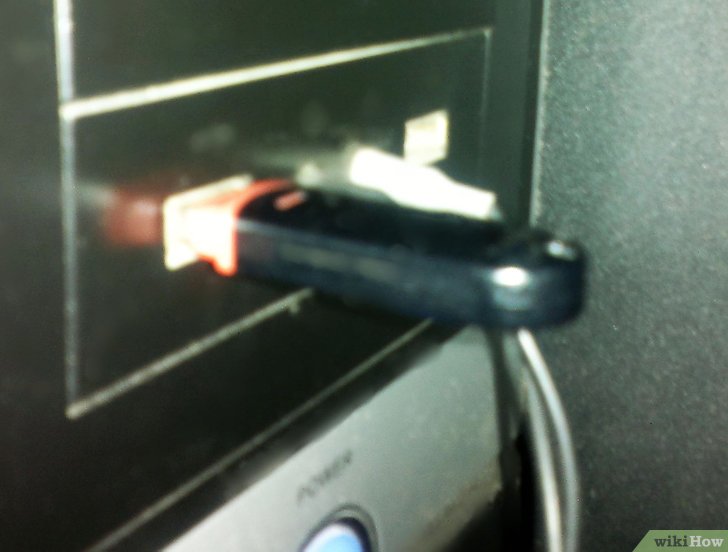
Nhớ cắm thiết bị chứa Windows Setup vào máy tính.

Khởi động Windows Setup. Nhấp chuột vào Start →Computer, nhấp đúp chuột vào USB chứa Windows 7 Setup, nhấp đúp chuột vào tập tin setup.exe trên đĩa. Cho phép khởi động Setup.
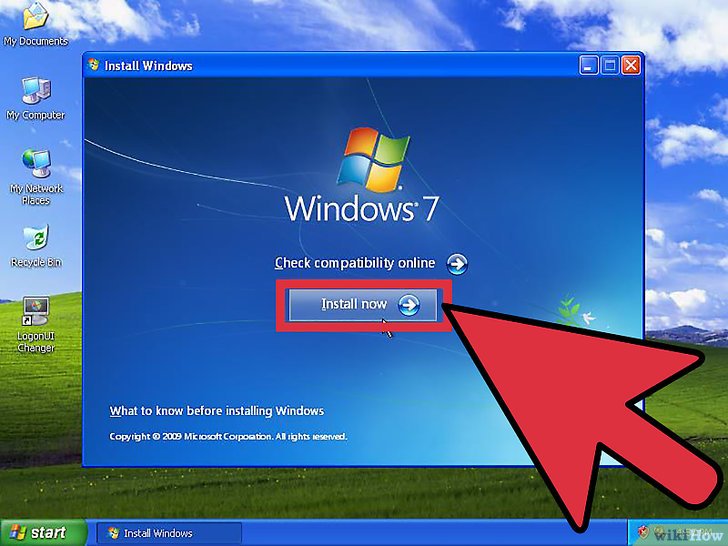
Nhấp chuột vào Install Now.
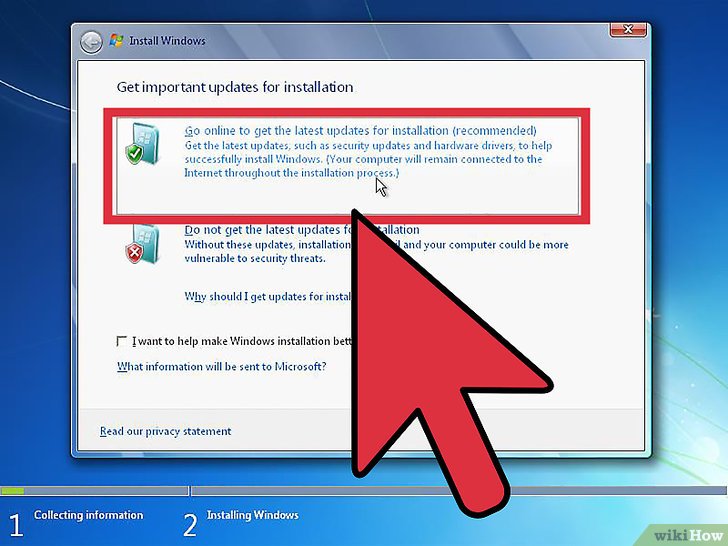
Quyết định có cài đặt cập nhật cho Windows Setup hay không. Bản cập nhật được dùng để vá lỗi và việc cài đặt cập nhật giúp Windows 7 Setup chạy mượt và ổn định hơn. Để cập nhật, nhấp chuột vào Go Online to get the latest updates for installation (recommended). Nếu muốn bỏ qua cập nhật, nhấp chuột vào Do not get the latest updates for installation.
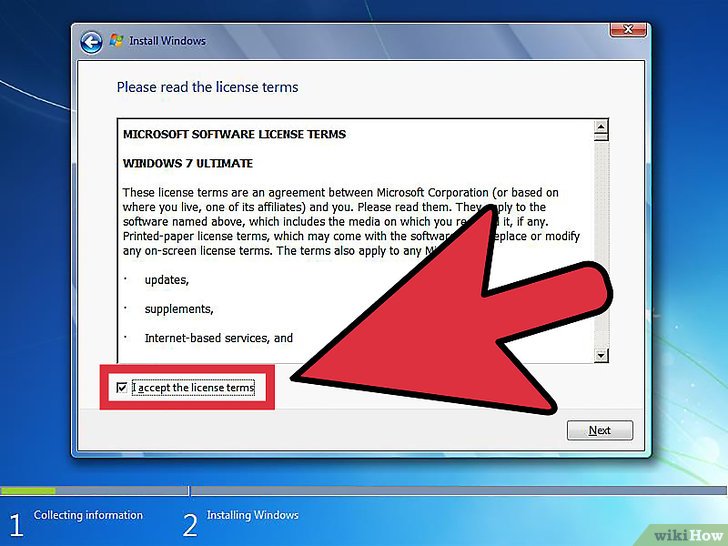
Chấp thuận điều khoản cấp phép. Đọc qua Microsoft Software License Terms, tích vào hộp thoại I accept the license terms, và nhấp chuột vào Next.
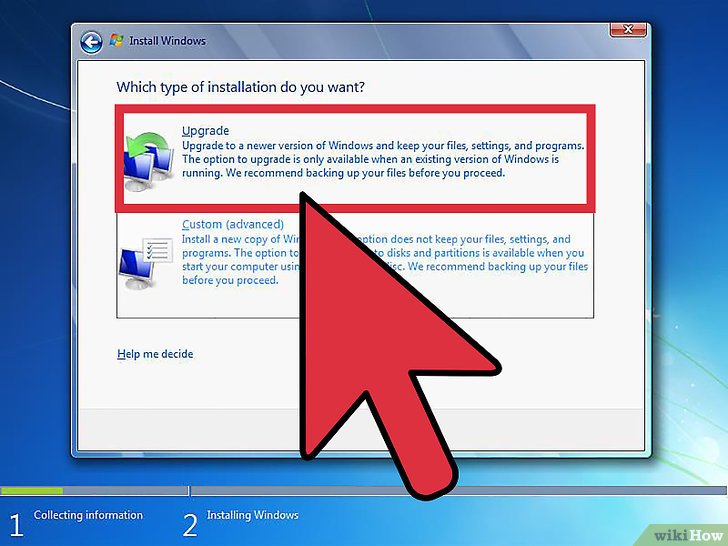
Chọn cài đặt Upgrade.
Cách xử lý: 3 - Sau khi Cài đặt
Đây là các bước sau khi cài đặt xong và máy tính đã khởi động vào hệ điều hành Windows 7.
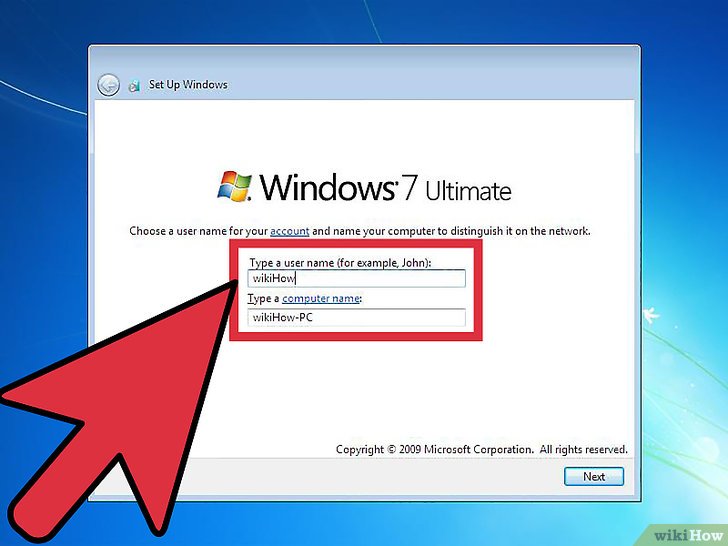
Nhập tên người dùng và tên máy tính, nhấp vào Next.

Nhập mật khẩu và nhấp chuột vào Next. Nếu không muốn đặt mật khẩu, bỏ trống trường đó và nhấp vào Next.
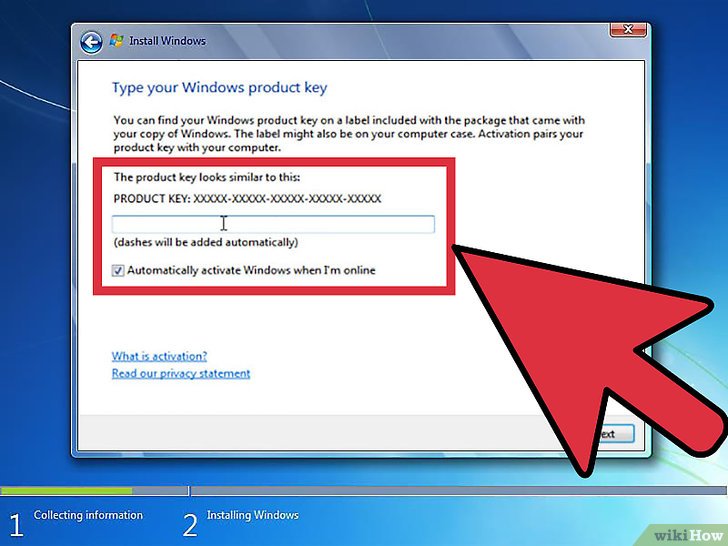
Nhập mã sản phẩm và nhấp vào Next. Mã sản phẩm nằm trên vỏ hộp đĩa Windows 7 nếu bạn mua đĩa. Nếu muốn bỏ qua bước nhập mã, nhấp vào Next, tuy nhiên bạn chỉ có thể dùng thử Windows trong 30 ngày, sau đó bạn phải nhập mã.
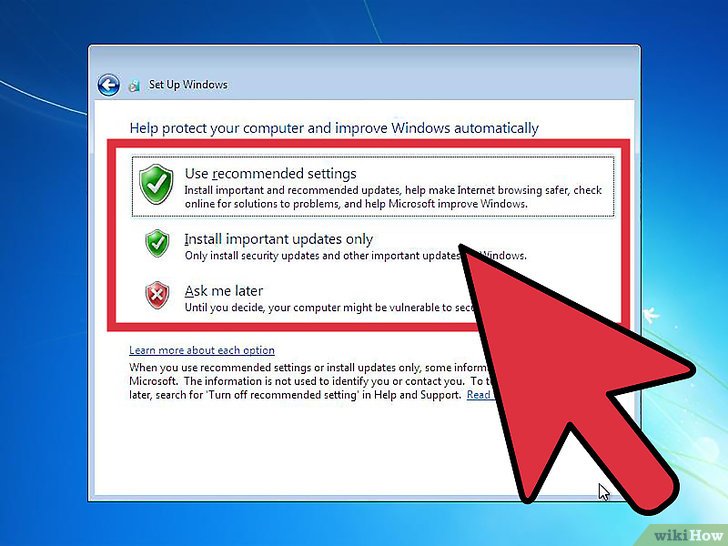
Chọn thiết lập Windows Update.
Tùy chọn Use recommended settings (Sử dụng thiết lập được khuyến cáo) sẽ tự động thiết lập cập nhật và bảo mật được khuyến cáo bởi Microsoft.
Tùy chọn Install important updates only (Chỉ cài đặt cập nhật quan trọng) sẽ cấu hình máy tính chỉ cài đặt những bản cập nhật quan trọng.
Chọn Ask me later (Hỏi lại sau) sẽ vô hiệu hóa bảo mật cho tới khi bạn đưa ra quyết định..
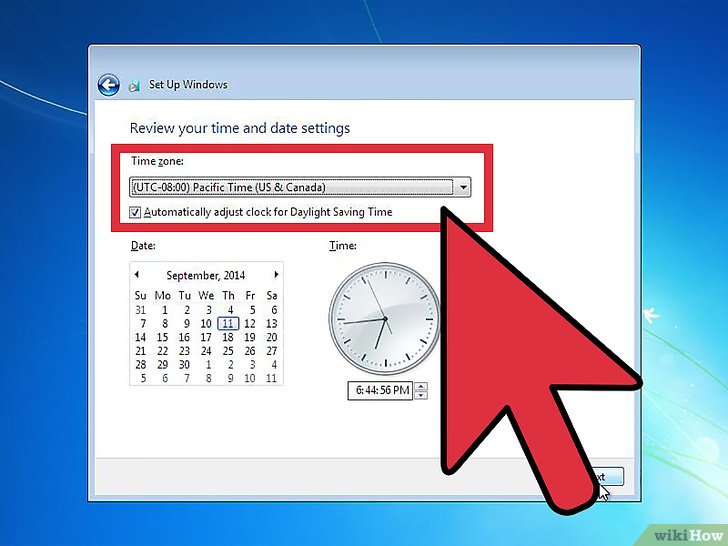
Đặt giờ và múi giờ.
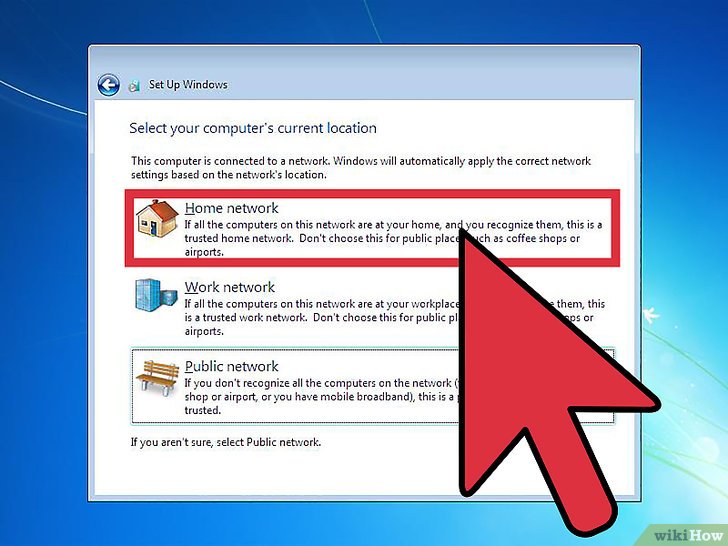
Chọn loại mạng.
Nếu máy tính kết nối với mạng cá nhân, chọn Home network (Mạng Gia đình).
Nếu bạn kết nối với mạng ở nơi làm việc, chọn Work network (Mạng Cơ quan).
Nếu kết nối với mạng ở nơi công cộng như quán ăn, cửa hàng, chọn Public network (Mạng Công cộng).
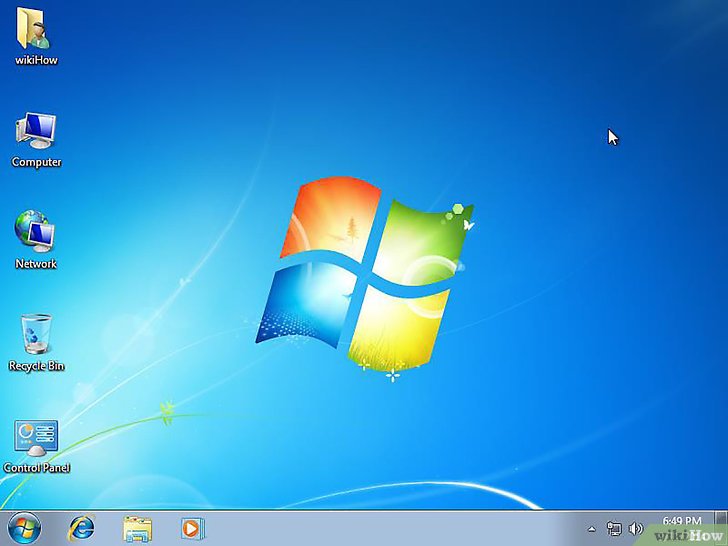
Giờ máy tính đã được thiết lập!
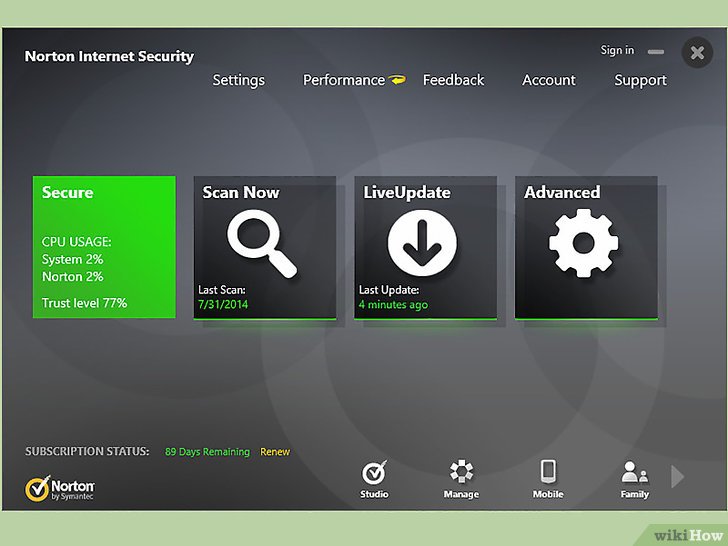
Khi máy tính đã sẵn sàng, định dạng USB về cài đặt mặc định (nếu bạn chọn phương pháp Cài đặt từ USB hoặc ổ cứng ngoài). Bạn có thể định dạng USB về cài đặt mặc định và chuyển tập tin về như cũ bằng cách nhấp chuột phải trong Start→Computer, chọn Format > Restore Device Defaults (Khôi phục lại Thiết bị Ban đầu), sau đó chọn Start, tùy chọn này sẽ xóa vĩnh viễn dữ liệu khỏi ổ cứng hoặc USB.
Sau khi định dạng thiết bị, bạn có thể sao chép dữ liệu vào đó.
Bước 9:
Đừng quên cài đặt lại các phần mềm bạn đã gỡ bỏ, cài đặt trình điều khiển của thiết bị và kích hoạt lại phần mềm bảo mật. Đồng thời, nâng cấp bảo mật bằng cách cài đặt theo Windows Update.
Những thứ bạn cần
Yêu cầu Hệ thống Windows 7
- Bộ xử lý 1 gigahertz (GHz) hoặc nhanh hơn 32-bit (x86) hoặc 64-bit (x64)
- 1 gigabyte (GB) RAM (32-bit) hoặc 2 GB RAM (64-bit)
- Ổ cứng dung lượng trống 16 GB (32-bit) hoặc 20 GB (64-bit)
- Thiết bị đồ họa DirectX 9 với WDDM 1.0 hoặc trình điều khiển cao hơn.
- Vật dụng Cần thiết
- Đĩa cài đặt Windows 7
- Ổ đĩa
- Máy tính tương thích
- USB (dung lượng tối thiểu 4 GB)
- Kết nối mạng (để tải ISO và phần mềm chép sang USB).
- Máy tính để chép tập tin sang USB.
- Cổng USB.
- Máy tính tương thích.
- Máy tính đã cài hệ điều hành Windows (Windows XP hoặc Vista)
- USB (dung lượng tối thiểu 4 GB)
- Kết nối mạng (để tải ISO và phần mềm chép sang USB)
- Máy tính để chép tập tin sang USB.
- Cổng USB
- Máy tính tương thích