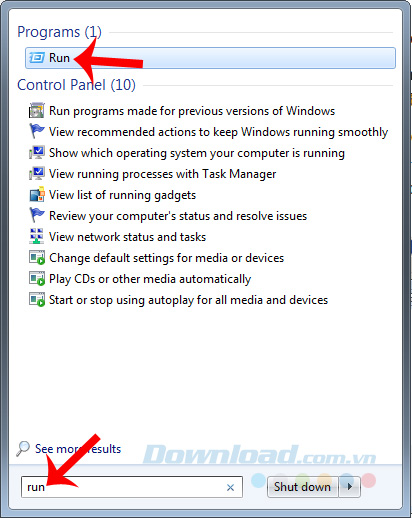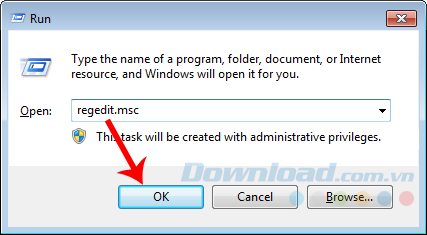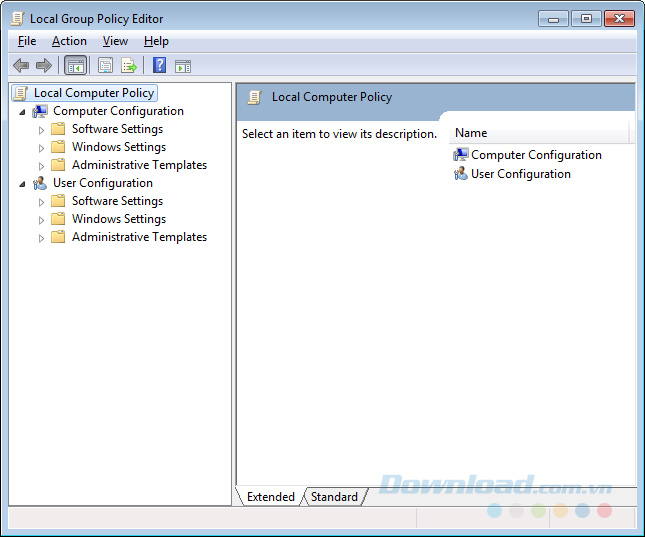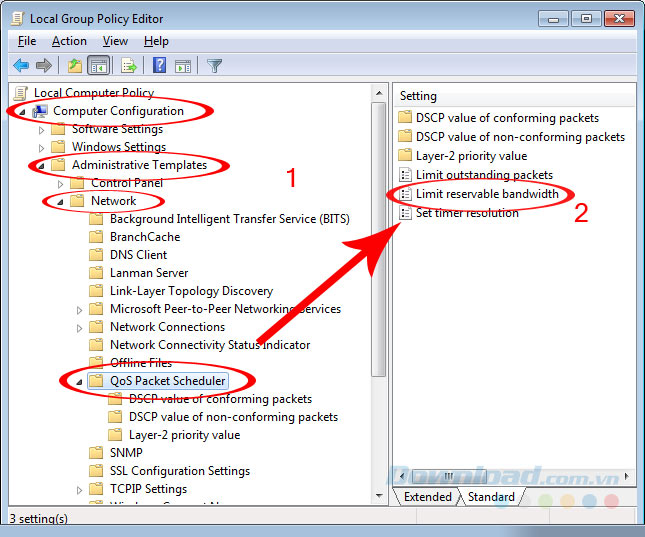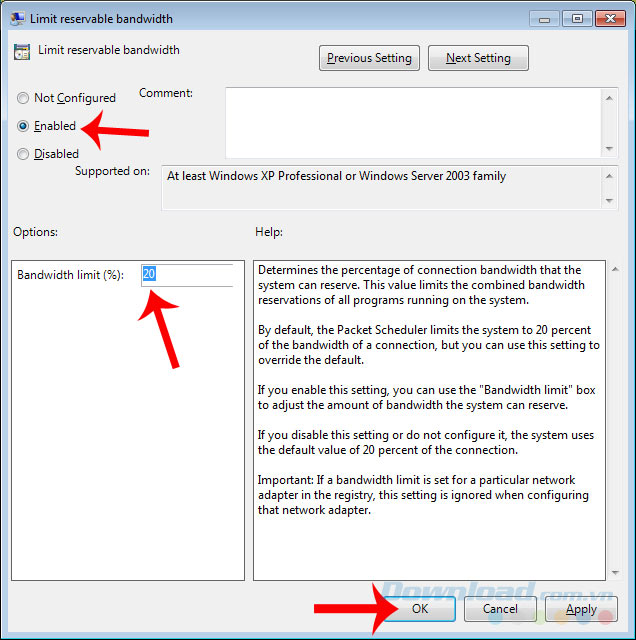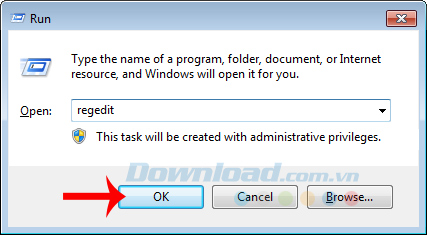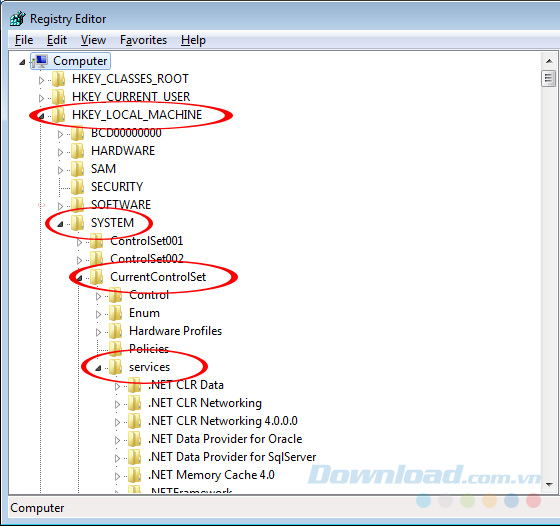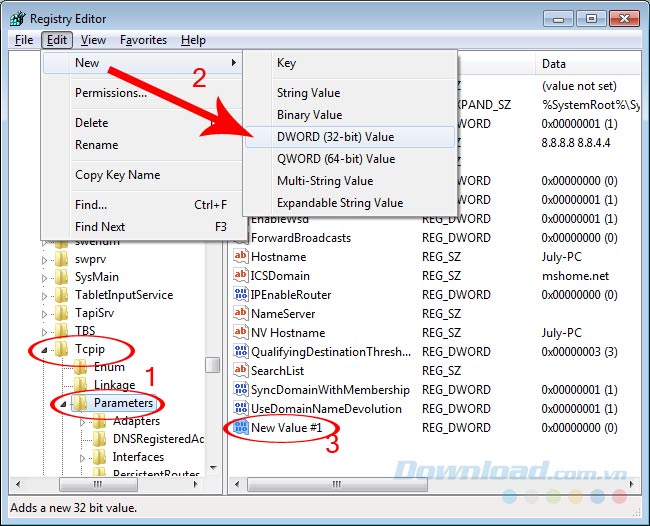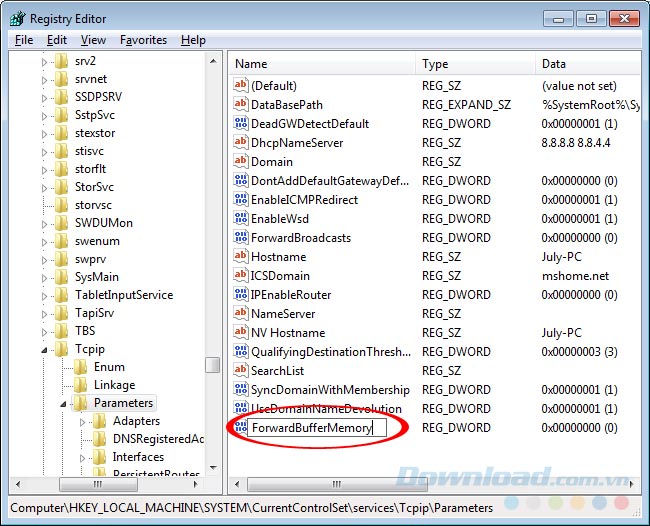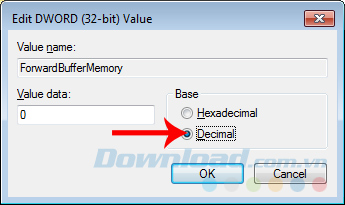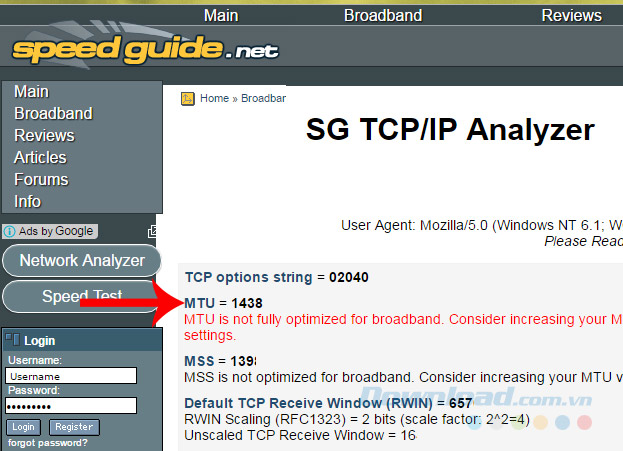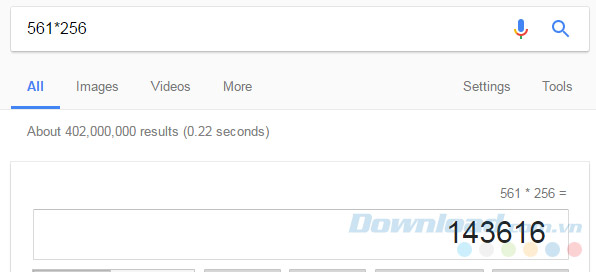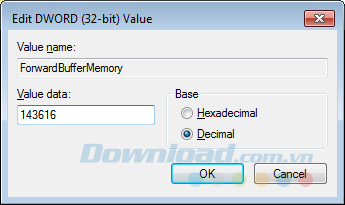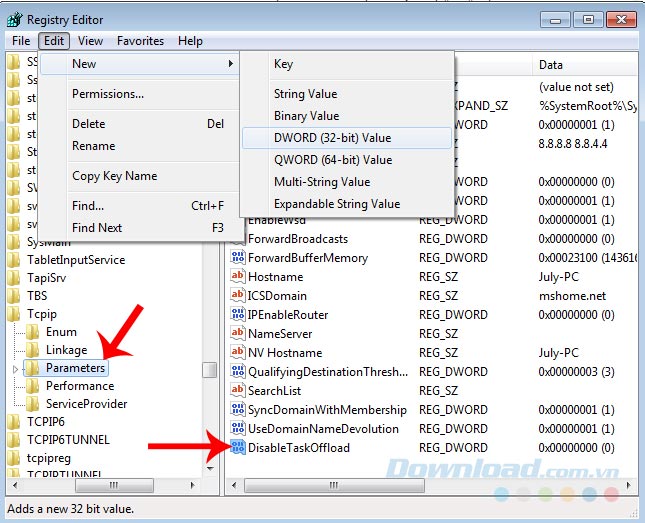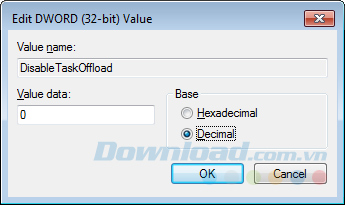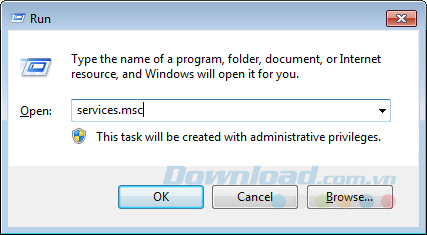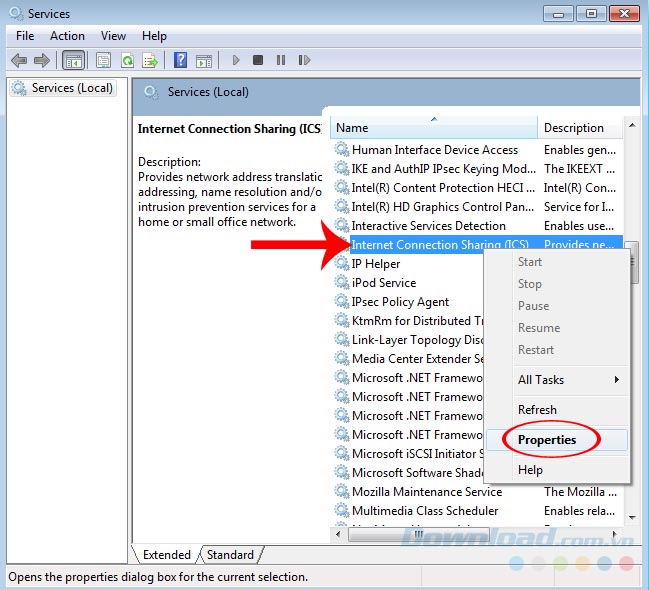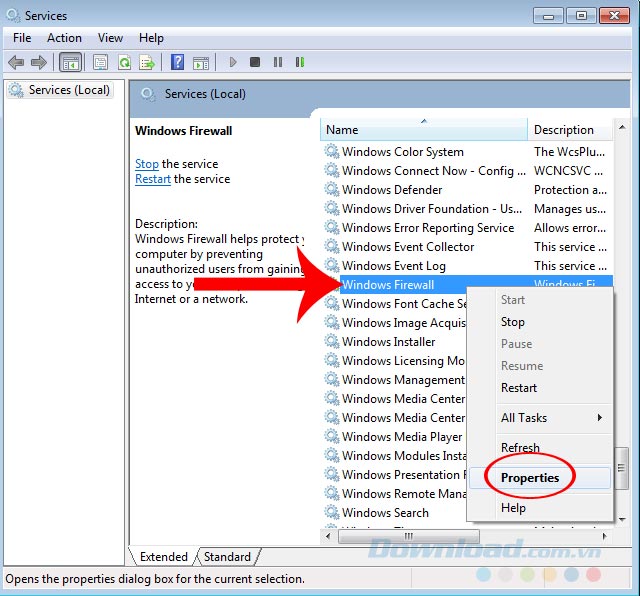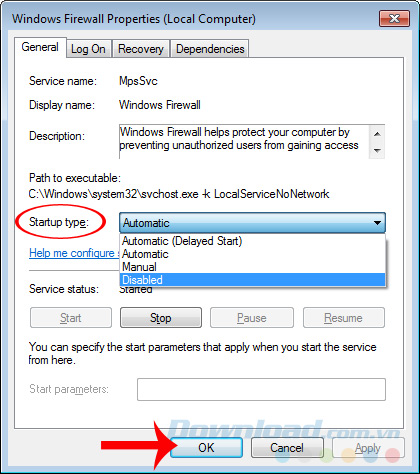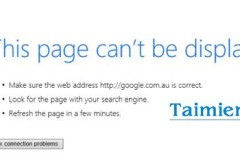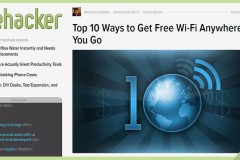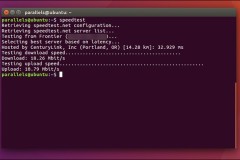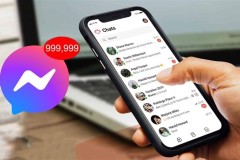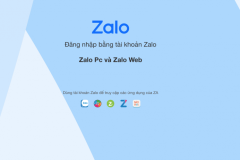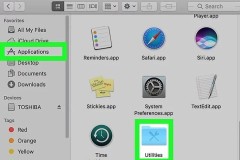Khi cuộc sống, công việc, giải trí và mọi nhu cầu khác của bạn phụ thuộc vào công nghệ, thì một điều hiển nhiên là bạn phải sẽ cần tới mạng Internet. Và nếu một ngày không được đẹp trời cho lắm, WiFi nhà bạn chập chờn hoặc tín hiệu mạng không thực sự tốt, bạn cảm thấy mạng Internet có vấn đề thì cảm giác chắc chắn sẽ rất khó chịu. Trong khi chờ nhân viên kỹ thuật tới hỗ trợ và tìm ra nguyên nhân, cách giải quyết triệt để, bạn có thể thử ngay những cách tăng tốc Internet đơn giản sau đây.
Hướng dẫn sử dụng cFosSpeed để tăng tốc kết nối Internet
Giải pháp tăng tốc kết nối Internet hiệu quả
Thường chúng ta sẽ có hai cách chung để tăng tốc Internet, đó là sử dụng phần mềm và không sử dụng phần mềm. Trong bài này sẽ chủ yếu nói tới cách thứ hai, không dùng phần mềm vì nó đơn giản, phù hợp với những người không thích cài đặt nhiều, nhất là với những phần mềm 'nhạy cảm'.
Bước 2: Tiếp tục nhập lệnh '
gpedit.msc' vào Open rồi
OK.
Bước 3: Hiện ra cửa sổ mới có tên là Local group policy editor. Các bạn lần lượt chọn theo đường dẫn này: Computer Configuration / Administrative Templates / Network / QOS Packet Scheduler.
Hộp thoại Local group policy editor xuất hiện Bước 4: Tới đây, các bạn quan sát cửa sổ bên tay phải (
Settings), tìm và click đúp chuột trái vào mục Limit Reservable Bandwidth.
Bước 5: Như các bạn quan sát, hệ thống mặc định chế độ là Not Configured. Chúng ta điều chỉnh bằng cách tick chọn xuống mục Enabled - Kích hoạt và thay đổi giá trị trong khung Options / Bandwidth Limit thành 0, sau đó Apply / OK.
Thay đổi lại giá trị của Limit Reservable Bandwidth Sau thao tác này các bạn lưu lại phiên làm việc của mình rồi khởi động lại máy tính, sau đó sẽ có thể sử dụng được toàn bộ 100% băng thông để kết nối với Internet. Khi tốc độ mạng đã trở về bình thường, bạn có thể làm tương tự nhưng đảo ngược tao tác ở bước cuối để 'trả lại' 20% cho máy tính như mặc định.
2. Tăng bộ nhớ đệm Bước 1: Các bạn cũng mở hộp thoại Run lên, sau đó nhập lệnh '
regedit' rồi
OK.
Bước 2: Tại hộp thoại Registry Editor, tìm theo đường dẫn: HKEY_LOCAL_MACHINE / SYSTEM / CurrentControlSet / Services.
Tìm theo đường dẫn Kéo xuống dưới, tìm mục Tcpip / Parameters. Sau đó làm như sau:
Chuột trái vào thẻ
Edit trên thanh Menu.
Chọn New / DWORD để tạo một giá trị mới.
Bước 3: Chuột phải vào mục đó, chọn
Rename để đổi tên thành '
ForwardBufferMemory'.
Click đúp chuột trái để tạo giá trị. Nhưng tới đây cần lưu ý:
Tick vào
Decimal.
Điền giá trị trong ô Value data theo công thức dưới đây.
Tạm gọi số cần điền là '?'. Chúng ta có công thức: A = MTU * 100/256 (lấy kết quả làm tròn xuống). ? = A*256 Trong đó:
MTU: Nói dễ hiểu là đơn vị truyền tải dữ liệu lớn nhất của modem.Xem MTU cho máy tính của bạn TẠI ĐÂY.
Cụ thể: Máy tính người viết có MTU = 1438. Nên A = 1438*(100/256) = 561,71875 (làm tròn xuống là 561). => ? = A*256 = 561*256 = 143616.
Chọn Decimal và tính toán giá trị để điền vào Value data Điền kết quả tìm được vào Value data rồi
OK.
3. Tăng tốc cho card mạng
Bước 1: Làm tương tự từ đầu tới cuối như khi chúng ta tạo giá trị mới trong Registry Editor, nhưng tên của giá trị mới là '
DisableTaskOffload'.
Tạo mục mới và đặt tên là 'DisableTaskOffload' Bước 2: Click đúp chuột trái vào giá trị vừa tạo, tick chọn
Decimal và đặt giá Value data bằng 0. Sau đó
OK để đóng cửa sổ này lại.
4. Tăt tường lửa của máy tính
Bước 1: Từ desktop, nhấn tổ hợp phím Windows + R để mở hộp thoại Run, sau đó nhập lệnh '
services.msc' rồi
Enter hoặc OK.
Bước 2: Cửa sổ Services hiện ra như dưới đây. Các bạn quan sát giao diện bên tay phải, kéo và tìm hai mục:
Internet Connection Sharing.
Windows Firewall.
Chuột phải vào mục đã chọn và click vào Properties Bước 3: Lần lượt chọn chuột phải vào từng mục rồi vào
Properties.
Bước 4: Tại Startup type, chúng ta thay đổi từ Automatic sang
Disabled, sau đó
OK.
Sau khi thực hiện xong mỗi cách như trên, các bạn khởi động lại máy tính để xem sự thay đổi. Nếu vẫn không khả thi hơn, có thể tham khảo và sử dụng một số phần mềm tăng tốc Internet chuyên dụng như: cFosSpeed, Internet Cell Boost, .NETSpeedBoost Professional Edition, Flash Speed 200%... Chúc các bạn thực hiện thành công!