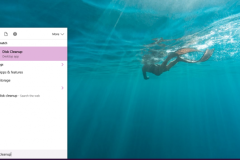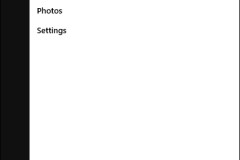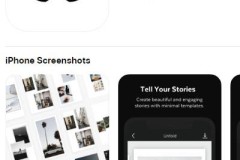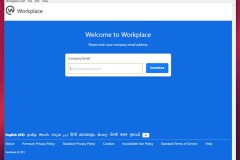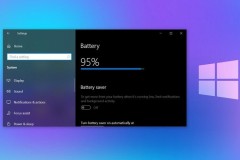Mua Đồ Công Nghệ Trả Góp: Hướng Dẫn So Sánh và Chọn Lựa Thông Minh
Các phương pháp hay nhất để dọn dẹp ổ cứng

Ổ cứng có dung lượng gần đầy sẽ làm chậm tốc độ trên hệ thống máy tính khiến cho việc xử lý các tác vụ đơn giản có thể mất thời gian hơn và hạn chế khả năng cập nhật của hệ điều hành hoặc những chương trình, ứng dụng mới. Thường xuyên dọn dẹp ổ cứng sẽ là công việc mà mọi người nên làm để cải thiện trải nghiệm sử dụng hàng ngày trên máy tính.
Những loại dữ liệu gì đang chiếm dung lượng trên ổ cứng?
Các chương trình và ứng dụng đi kèm trong phần mềm mà bạn đang sử dụng hàng ngày có thể chiếm nhiều dung lượng nhất trên ổ cứng. Bạn thậm chí còn không biết chúng ở đó. Các thủ phạm “ẩn danh” khác bao gồm các tệp hệ thống Windows cũ vẫn còn sau khi thực hiện cập nhật Windows mới.
Nhiều tệp hàng ngày mà bạn sử dụng cũng chiếm nhiều dung lượng, đặc biệt là khi chúng trùng lặp với nhau. Không gian lưu trữ chứa nhiều ảnh và video cũng có thể tăng nhanh chóng vì những loại file này ngày càng có chất lượng cao hơn. Bạn cũng nên tìm các tệp tạm thời (hay còn được gọi là bộ nhớ đệm cache) được sử dụng bởi các chương trình khác. Ví dụ: bộ nhớ đệm của trình duyệt Chrome có thể chiếm một phần lớn ổ C của bạn và chúng nên được xóa thường xuyên.
Ngoài các loại và kích thước tệp, điều quan trọng là bạn cần phải biết nơi các tệp chiếm không gian lưu trữ của ổ cứng đang tồn tại. Ví dụ: các tệp mà bạn đã không còn sử dụng tới, tệp đã được sao lưu trên OneDrive, các tệp được tải xuống hoặc trong thùng rác… Tất cả chúng đều chiếm dung lượng ổ cứng của bạn.
Làm cách nào để dọn dẹp ổ cứng?
Khi nói đến cách dọn dẹp ổ cứng, Microsoft cung cấp một số công cụ và mẹo để giúp bạn xóa các tệp và ứng dụng không cần thiết. Storage Sense và Disk Cleanup là hai tính năng phổ biến của Windows giúp bạn dễ dàng xem kích thước tệp và xóa những tệp không còn cần thiết. Mặc dù Disk Cleanup về mặt kỹ thuật là tiền thân của Storage Sense nhưng nó vẫn được Microsoft cung cấp cho các phiên bản HĐH mới và được coi là công cụ được nhiều chuyên gia CNTT lựa chọn.
Các bước cần thiết để xóa các tệp tạm thời bằng Disk Cleanup hơi khác nhau tùy thuộc vào phiên bản Windows bạn đang sử dụng, nhưng tất cả đều tuân theo một số bước chung như sau:
1. Mở Start bằng phím Windows trên bàn phím
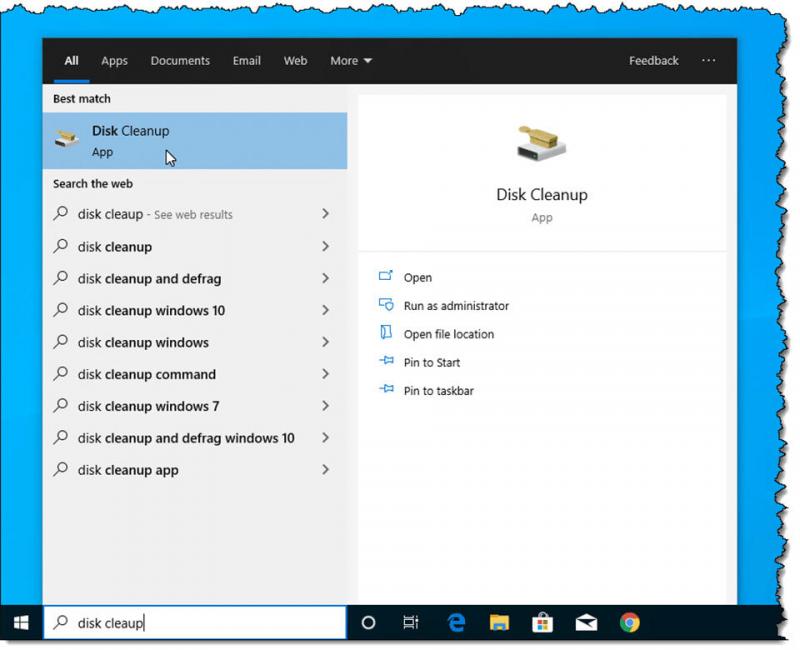
2. Tìm kiếm Disk Cleanup và nhấp vào nó khi nó xuất hiện
3. Sử dụng menu thả xuống Drives và chọn ổ C
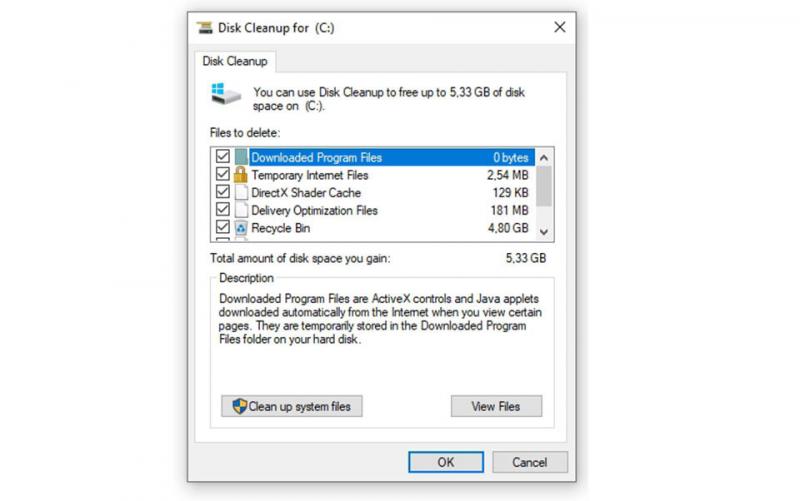
4. Nhấp vào nút OK
5. Nhấp vào nút Cleanup system files
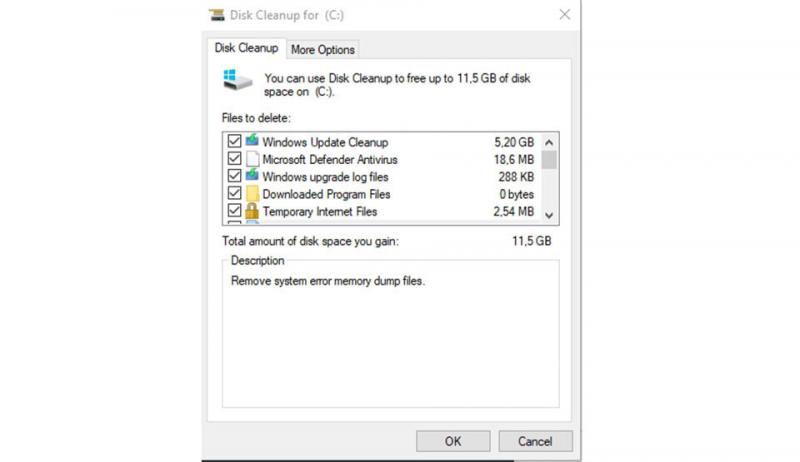
6. Đánh dấu tích vào các hộp bên cạnh tệp bạn muốn xóa (tệp internet tạm thời, tệp chương trình đã tải xuống, thùng rác, v.v.)
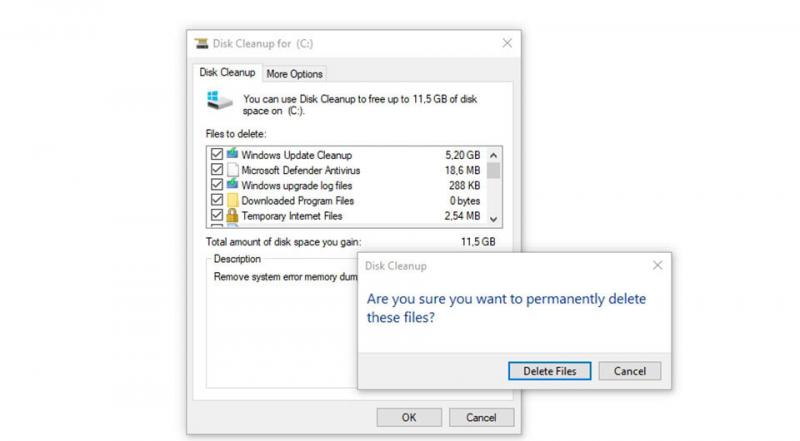
7. Nhấp vào OK và sau đó nhấp vào Delete Files khi được hỏi liệu bạn có chắc chắn muốn xóa không
Giống như Disk Cleanup, Storage Sense cho phép bạn xem và xóa các tệp tạm thời và rác theo cách thủ công, nhanh chóng giải phóng dung lượng và tăng hiệu suất ổ cứng. Công cụ này cũng có thể được định cấu hình để tự động xóa các tệp tạm thời và những tệp trong thùng rác trên máy tính.
Làm theo các bước sau để xóa tệp bằng cách sử dụng Storage Sense
1. Nhấn vào nút Windows trên bàn phím để mở Start, sau đó truy cập vào phần Settings
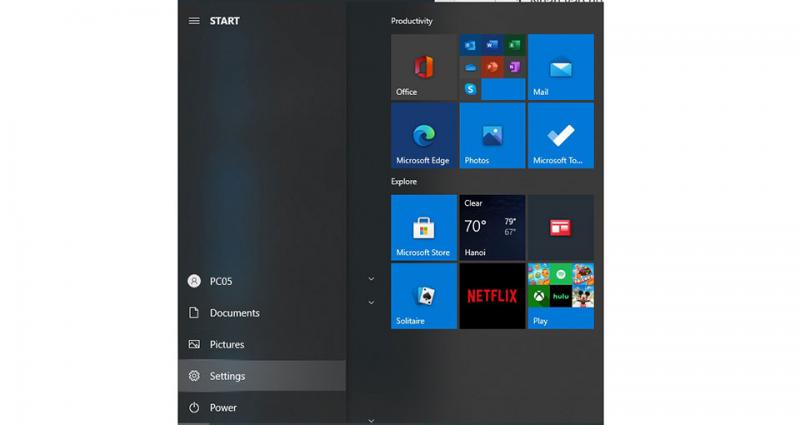
2. Nhấp vào System
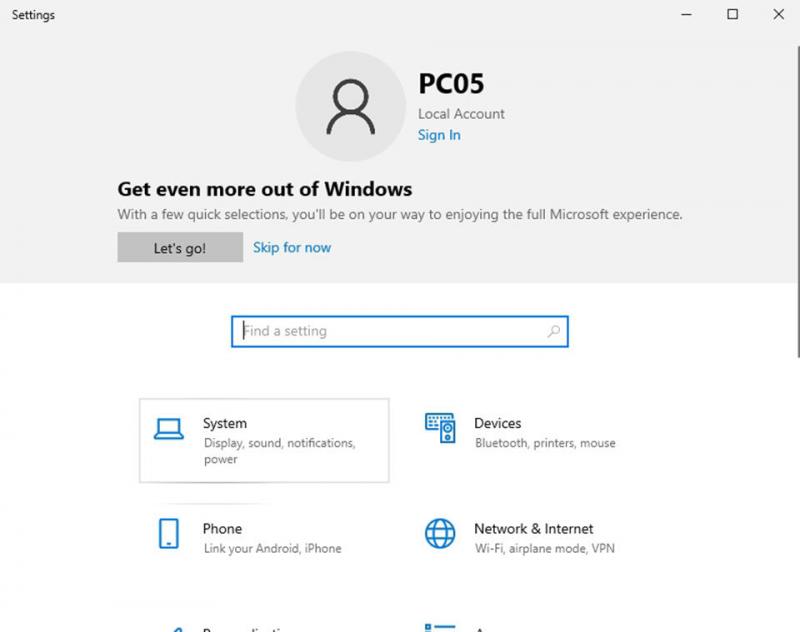
3. Nhấp vào Storage
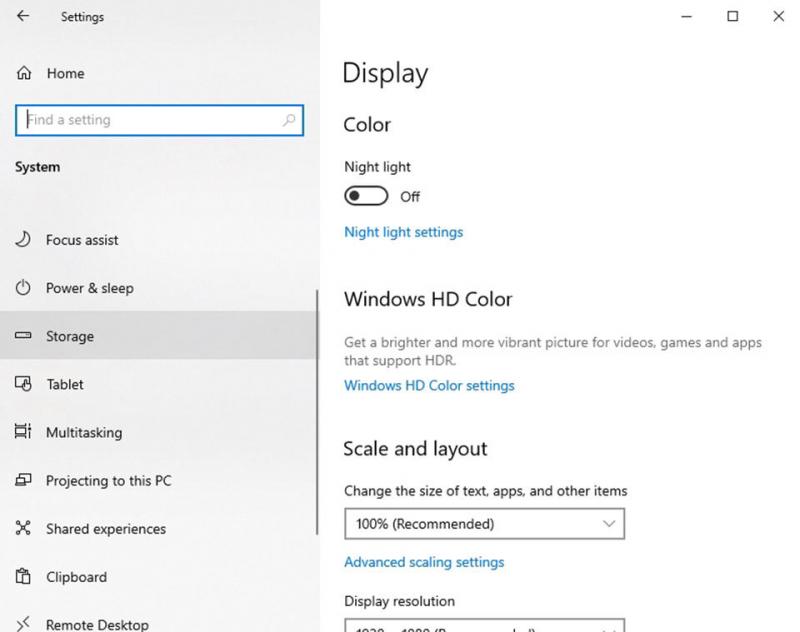
4. Trong phần Storage sense, hãy nhấp vào tùy chọn Free up space now option hoặc hộp Temporary files trong Local Disk C nếu bạn đang chạy bản cập nhật Windows 10 từ tháng 5 năm 2019 trở đi.
5. Chọn nội dung bạn muốn xóa như tải xuống, tệp tạm thời, thùng rác, tệp được tối ưu hóa phân phối…
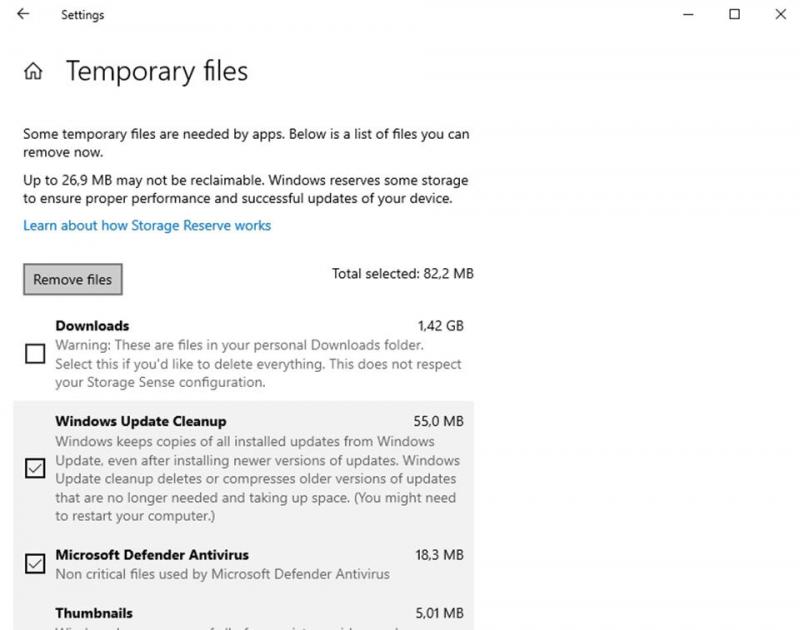
6. Nhấn Remove
Để tự động tính năng Storage Sense trên máy tính, giúp tránh tình trạng quá tải ổ cứng thì bạn hãy làm theo các bước sau:
1. Nhấn vào nút Windows trên bàn phím để mở Start, sau đó truy cập vào phần Settings
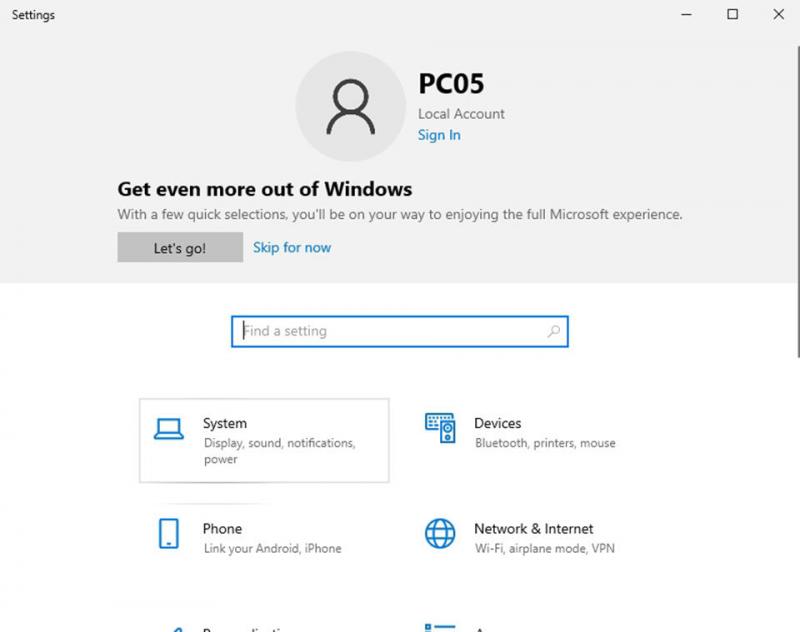
2. Nhấp vào System
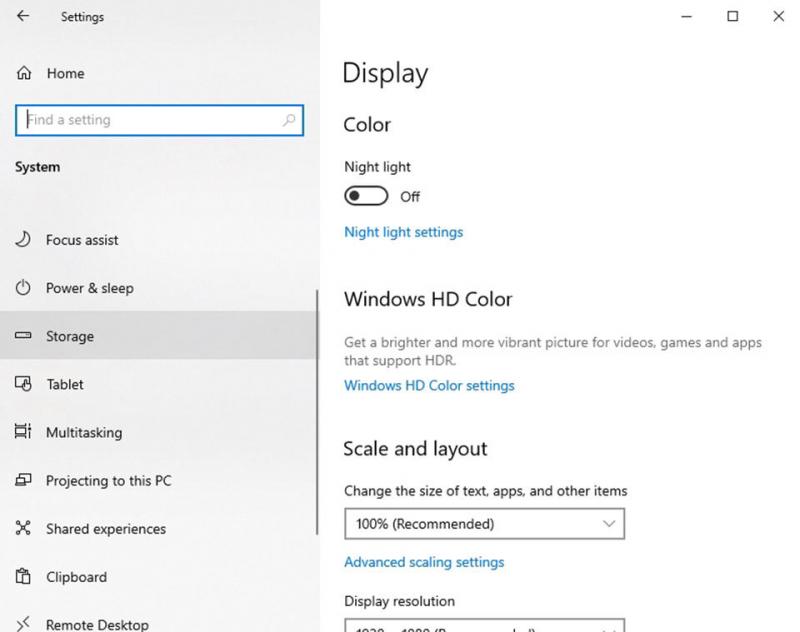
3. Nhấp vào Storage
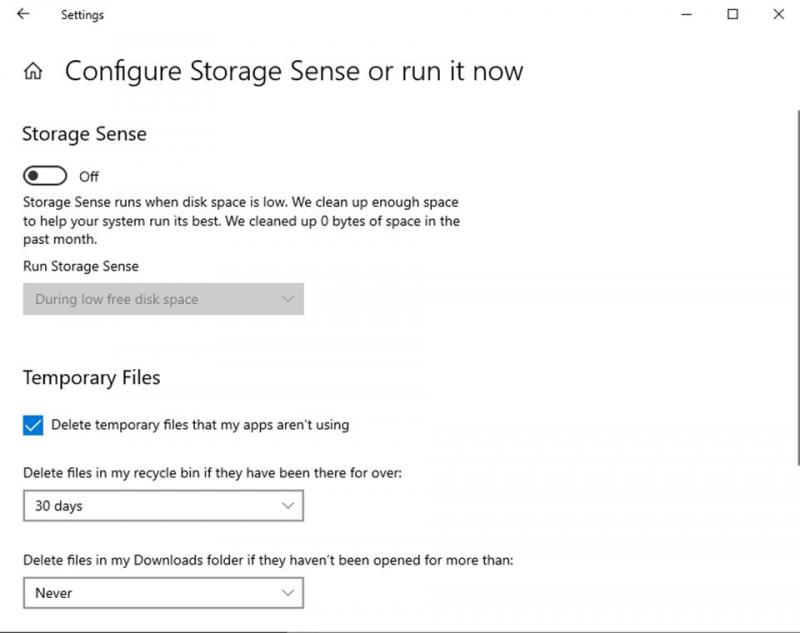
4. Trong phần Storage Sense, nhấp vào tùy chọn Change how we free up space automatically hoặc nếu bạn đang chạy bản cập nhật Windows 10 tháng 5 năm 2019 trở đi, hãy nhấp vào tùy chọn Configure Storage Sense or Run it now trong Storage Sense.
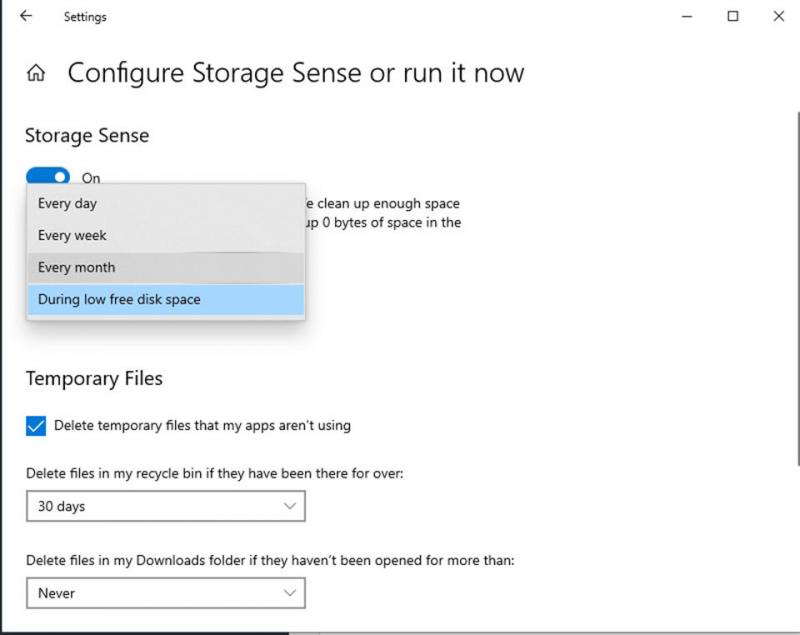
5. Bật công tắc chuyển đổi sang kích hoạt Storage Sense.
6. Sử dụng menu thả xuống trong phần Run Storage Sense và chọn thời điểm (hàng ngày, tuần, tháng, v.v.) mà bạn muốn Storage sense xóa các tệp tạm thời và những tệp đó trong thùng rác.
Disk Cleanup và Storage Sense là những lựa chọn tuyệt vời để bắt đầu với việc dọn dẹp ổ cứng, nhưng có nhiều phương pháp thủ công khác mà bạn cần xem xét. Các phương pháp thủ công hiệu quả nhất bao gồm:
Gỡ cài đặt chương trình: Các ứng dụng và trò chơi sẽ chiếm rất nhiều dung lượng lưu trữ. Điều quan trọng là phải thường xuyên xác định chương trình nào không còn sử dụng và xóa chúng khỏi ổ cứng của bạn. Để thực hiện việc này, hãy truy cập vào Control Panel và chọn mục Uninstall a program. Bạn sẽ được thấy danh sách tất cả các chương trình đã được cài đặt trên máy tính, cũng như dung lượng ổ cứng mà ứng dụng sử dụng. Hãy chọn những chương trình mà bạn muốn gỡ cài đặt.
Loại bỏ các bản sao: Các bản sao do kết quả của việc tải xuống lặp đi lặp lại không có mục đích gì và chỉ làm tăng thêm sự lộn xộn cho ổ cứng của bạn. Bạn có thể sử dụng phần mềm CCleaner để tìm kiếm và loại bỏ các tệp phiền phức này theo cách thủ công hoặc tranh thủ sự hỗ trợ của ứng dụng bên thứ ba được thiết kế để nhanh chóng phát hiện các tệp trùng lặp trên ổ cứng.

Tắt chế độ ngủ đông: Hibernation là tính năng của Windows 10 cho phép người dùng tắt máy tính trong khi lưu lại những gì mà bạn đang làm dở dang, sau đó tiếp tục công việc một cách dễ dàng hơn. Mặc dù đây là một tính năng cực kỳ tiện lợi nhưng nó có thể chiếm một lượng lớn dung lượng ổ cứng. Tắt chức năng này là một động thái thông minh cần thực hiện khi bạn dọn dẹp ổ cứng. Để làm như vậy, hãy mở Control Panel trên Windows và chọn Power Options, sau đó là mục Choose what the power buttons do. Tiếp theo, bạn sẽ thấy tùy chọn Change settings that are currently available, hãy truy cập phần này và bỏ tích vào hộp bên cạnh tính năng Hibernate.
Quản lý thư mục dựa trên đám mây: Các chương trình lưu trữ tệp dựa trên đám mây như OneDrive và Dropbox rất tuyệt vời khi trực tuyến. Tuy nhiên, khi được đồng bộ hóa với ổ cứng, việc lưu trữ nhanh chóng trở thành vấn đề. Điều này đặc biệt đúng đối với các thư mục chứa video hoặc album ảnh. Bạn nên chọn đồng bộ hóa các thư mục cần thiết mà bạn hay truy cập hàng ngày nhất.
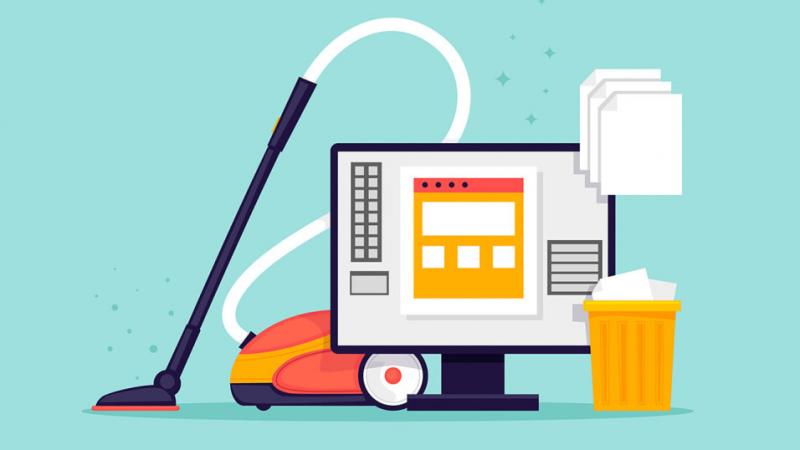
Nén tệp và ứng dụng: Hệ thống tệp công nghệ mới (NTFS) tự hào có tính năng nén tích hợp có thể giảm kích thước tệp, thư mục và toàn bộ ổ cứng. Windows 10 cũng có Compact OS, một công cụ có thể nén các ứng dụng. Chỉ cần lưu ý, cả hai tính năng này đều có rủi ro tiềm ẩn. Nén NTFS có thể ảnh hưởng đến hiệu suất hệ thống trong khi Compact OS có thể dẫn đến thiệt hại không thể phục hồi cho các cài đặt của bạn. Các hình thức nén này chỉ nên được sử dụng khi tất cả các phương pháp dọn dẹp ổ cứng khác đã được thực hiện mà không cải thiện quá nhiều hoặc trong trường hợp bạn cần lưu trữ ngay lập tức và có bản sao lưu đầy đủ của dữ liệu quan trọng trên PC.
TIN LIÊN QUAN
Cách Xóa file Windows.old đơn giản nhất dành cho bạn
Nếu bạn nâng cấp từ Windows 7 hoặc 8 lên Windows 10, chương trình cài đặt sẽ giữ một bản sao của phiên bản Windows trước đó của bạn, chỉ trong trường hợp bạn muốn quay trở lại. Tuy nhiên, những tệp đó, nằm trong một thư mục có tên Windows.old,
Có nên thường xuyên cài lại hệ điều hành Windows hay không? Đây là câu trả lời!
Sử dụng máy tính một thời gian sẽ làm cho hệ điều hành Windows chậm lại. Đa số người dùng đều khắc phục điều này bằng cách cài đặt lại Windows.
Đâu là lựa chọn sao lưu dữ liệu máy tính tốt nhất?
Để không phải lo lắng về vấn đề bị mất các file và dữ liệu quan trọng, giải pháp dành cho bạn là nên thường xuyên thực hiện sao lưu máy tính của mình. Có rất cách sao lưu máy tính, nhưng đâu là lựa chọn sao lưu dữ liệu máy tính tốt nhất?
5 cách giải phóng dung lượng bộ nhớ trên Windows 10
Trong bài viết này, chúng ta sẽ cùng tìm hiểu 5 cách giải phóng dung lượng bộ nhớ trên Windows 10 nhé.
Những điều cần làm ngay lập tức khi diệt xong Virus
Nếu máy vi tính của bạn bị nhiễm virus hoặc các loại mã độc khác, quét virus mới chỉ là bước đầu tiên. Bạn cần thực hiện thêm nhiều bước để đảm bảo rằng máy vi tính của bạn luôn được đảm bảo an toàn.
Lý do khiến game thủ thích Windows 7 hơn Windows 10
Công ty Valve đã cung cấp số liệu thống kê về mảng game của họ trên các hệ điều hành thông dụng. Số liệu thống kê cho thấy Windows 7 vẫn là hệ điều hành được lựa chọn số một với thị phần 68.50%. Điều này chứng tỏ người dùng vẫn chưa muốn chuyển
Windows 10 Mobile đã chiếm 14% thị phần của Windows Phone
Qua các thống kê trên có thể thấy Microsoft đã làm rất tốt trong việc cập nhật thường xuyên các phiên bản Windows mới để mang lại trải nghiệm tốt...
Windows 10 Mobile đã chiếm 14% thị phần của Windows Phone
Qua các thống kê trên có thể thấy Microsoft đã làm rất tốt trong việc cập nhật thường xuyên các phiên bản Windows mới để mang lại trải nghiệm tốt...
THỦ THUẬT HAY
Cách lưu email thành file PDF trên Windows 10
Nếu bạn đang sử dụng ứng dụng email client trên Windows 10, có thể lưu chúng xuống máy tính dưới dạng file PDF, bawnfh tính năng có sẵn trên thiết bị.
Unfold, ứng dụng giúp sáng tạo các nội dung Story trên Facebook
Nếu thường xuyên chia sẻ các nội dung Story lên Instagram hay Facebook thì Unfold, ứng dụng giúp giúp việc sáng tạo các nội dung Story của bạn thêm phần sinh động hơn sẽ là trợ thủ đắc lực dành cho bạn.
Anonymous thuộc top 100 người có ảnh hưởng nhất thế giới hiện tại
Kết thúc cuộc bình chọn, nhóm hacker khét tiếng thế giới đứng ở vị trí thứ 36 trong danh sách 100 nhân vật có ảnh hưởng nhất thế giới hiện tại.
Facebook ra mắt ứng dụng Workplace Chat hỗ trợ chia sẻ màn hình cho Windows
Dường như Facebook đang trở nên nghiêm túc hơn với Workplace - nền tảng hợp tác doanh nghiệp của hãng. Ứng dụng Workplace cho phép mọi người tạo tài khoản Facebook cá nhân và sử dụng các công cụ Facebook để tương tác
Cách bật trình tiết kiệm pin trên Windows 11
Bạn muốn bật tính năng tiết kiệm pin trên thiết bị chạy Windows 11 nhưng không biết làm thế nào? Hãy thực hiện theo hướng dẫn dưới đây để kích hoạt tính năng tiết kiệm pin khi cần.
ĐÁNH GIÁ NHANH
Trên tay và đánh giá nhanh Samsung Galaxy J7 Prime: Thiết kế đẹp, hoạt động nhanh, vân tay một chạm
Galaxy J7 Prime là chiếc điện thoại tầm trung mới nhất của Samsung với nhiều cải tiến mạnh mẽ, chuẩn bị được ra mắt tại Việt Nam thời gian tới.
Kết quả kiểm tra độ bền Samsung Galaxy Z Fold3 5G: Vượt qua mọi thử thách một cách nhẹ nhàng
Galaxy Z Fold3 5G là một trong hai mẫu smartphone màn hình gập vừa được Samsung trình làng giữa tháng 8 vừa qua. Bên cạnh những tính năng và giá bán thì độ bền của X Fold3 5G rất được quan tâm. Ngay bây giờ chúng ta đã
Đánh giá Gionee Gpad G5: Phablet tầm trung đang được giảm giá sốc tại FPTShop
Nếu là cách đây vài tháng, Gionee Gpad G5 không quá nổi bật trong phân khúc sản phẩm giá trên 4 triệu đồng thì ở thời điểm hiện tại, đây là chiếc phablet đang dành được rất nhiều sự quan tâm của người dùng bởi màn...