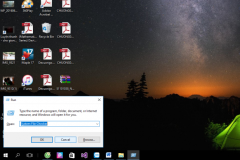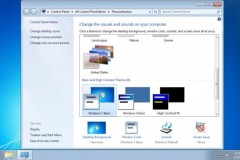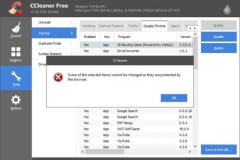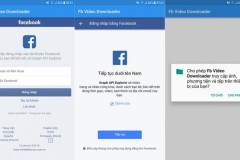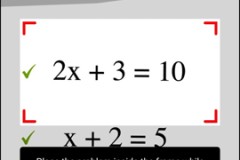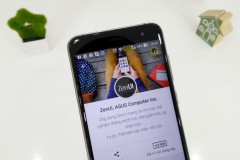Trong bài viết này, chúng ta sẽ cùng tìm hiểu 5 cách giải phóng dung lượng bộ nhớ trên Windows 10 nhé.
Chạy Disk Cleanup
Việc này tuy đơn giản nhưng nó có thể giúp bạn tiết kiệm kha khá không gian lưu trữ. Những tệp tin không cần thiết chiếm cả trăm MB, có khi cả GB dữ liệu bộ nhớ. Bạn hãy sử dụng công cụ Disk Cleanup tích hợp sẵn trong Windows 10. Để truy cập vào chương trình đó, bạn mở thanh Start Menu và gõ “Disk Cleanup” sau đó nhấn Enter. Hãy làm theo những bước ở trình cài đặt. Chương trình sẽ tự động làm sạch ổ cứng của bạn.
Chạy chương trình Disk Analysis & Defragment
Để tìm hiểu chính xác những gì đang chiếm không gian trên ổ cứng của bạn, bạn có thể phân tích đĩa cứng của bạn bằng một số các chương trình phân tích ổ đĩa cứng. Công cụ này sẽ quét ổ cứng của bạn và hiển thị mọi thông tin về nó. Bạn có thể sử dụng chương trình Defragment and Optimize Drive mặc định trên Windows 10 để thực hiện điều này.
Xóa những tập tin tạm (temp) của các ứng dụng của bên thứ ba
Công cụ Disk Cleanup nêu trên rất hữu ích, nhưng nó không xóa các tập tin tạm thời được tạo ra bởi phần mềm của bên thứ 3, như các trình duyệt web cache. Vì vậy, bạn cần phải sử dụng một phần mềm của bên thứ ba cho điều đó. Bạn nên sử dụng một trong hai sản phẩm sau cho công việc này: CCleaner và Advanced Care System. Chỉ cần tải về, chạy phần mềm phân tích, và nó sẽ loại bỏ tất cả file không cần thiết, các file tạm thời từ phần mềm của bên thứ ba.
Tìm file trùng lặp
Các file trùng lặp cũng có thể chiếm dụng không gian đĩa cứng của bạn. May mắn thay, có một vài chương trình có thể tìm và xóa tất cả các tập tin trùng lặp. Bạn có thể sử dụng Duplicate File Finder để quét ổ cứng của bạn, tìm các tập tin trùng lặp, và xóa chúng. Ngoài ra, nếu bạn nghĩ rằng bạn có những hình ảnh trùng lặp, bạn có thể dùng VisiPics chuyên dụng cho việc tìm kiếm và xóa hình ảnh trùng trên máy.
Vô hiệu hóa tính năng Hibernation và System Restore
Thủ thuật này chắc chắn sẽ giúp bạn tiết kiệm rất nhiều dung lượng, nó cũng sẽ vô hiệu hóa một số tính năng quan trọng của Windows. Vì vậy, chỉ khi thực sự cần thiết, bạn mới nên dùng cách này..
Vô hiệu hóa Hibernation: Khi máy tính của bạn vào chế độ ngủ đông, nó sẽ lưu nội dung của bộ nhớ RAM trên ổ cứng của bạn. Điều này cho phép máy tính của bạn có thể trở lại trạng thái như cũ ngay khi mở máy. Windows sẽ lưu nội dung của bộ nhớ RAM ở file hiberfil.sys trong ổ C. Và khi bạn vô hiệu hóa chế độ ngủ đông, tập tin này sẽ bị xóa.
Để vô hiệu hóa tính năng Ngủ đông, bạn hãy làm như sau:
Nhấn Windows + X để mở trình đơn Power chọn Command Prompt (Admin)
Để vô hiệu hoá Hibernate, gõ lệnh powercfg / h off
Vô hiệu hóa System Restore: Bạn cũng có thể vô hiệu hóa tính năng System Restore để tiết kiệm không gian lưu trữ. Nhưng nó sẽ xóa tất cả các điểm sao lưu dữ liệu trên máy. Bạn sẽ không thể sử dụng System Restore để đưa máy trở lại trạng thái như trước, nếu nhỡ có chuyện gì xảy ra với máy của bạn.
Để vô hiệu quá System Restore, bạn hãy làm như video hướng dẫn dưới đây nhé.
[media=https://www.youtube.com/watch?v=i_H6nXYzZUU?rel]
Chúc bạn thành công.
Xem thêm: Microsoft Surface bán chạy hơn iPad? Chuyện như đùa
Xem thêm: IBM bất ngờ tuyên bố: dùng Macbook tiết kiệm hơn máy tính Windows đến 3 lần
DominV
Theo windowsreport
Nguồn: fptshop.com.vn

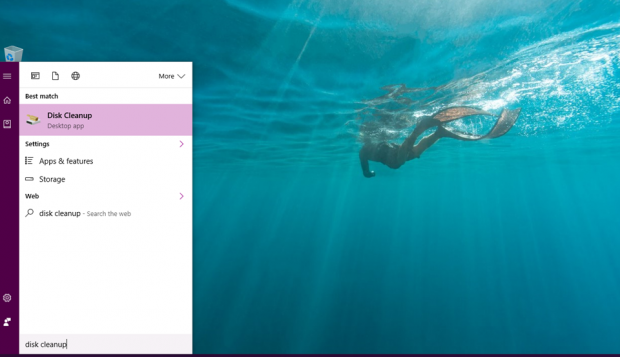
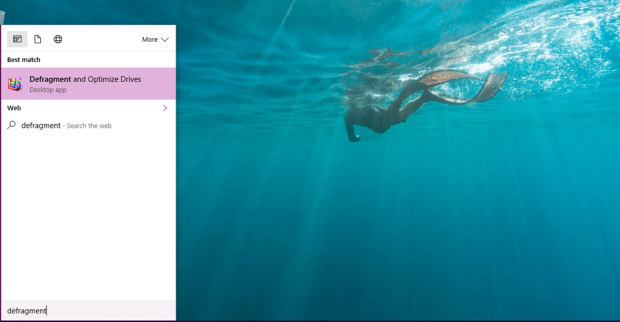
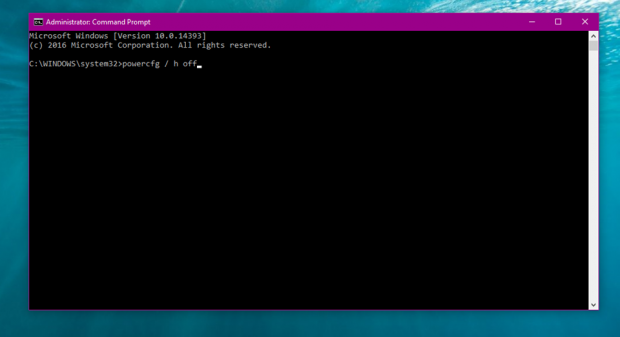

![[Thủ thuật Windows] Sửa lỗi Removeable Disk khiến cho USB không thể truy cập hay format](http://cdn.trangcongnghe.vn/thumb/160x240/2016-10/thumbs/thu-thuat-windows-sua-loi-removeable-disk-khien-cho-usb-khong-the-truy-cap-hay-format_1.png)