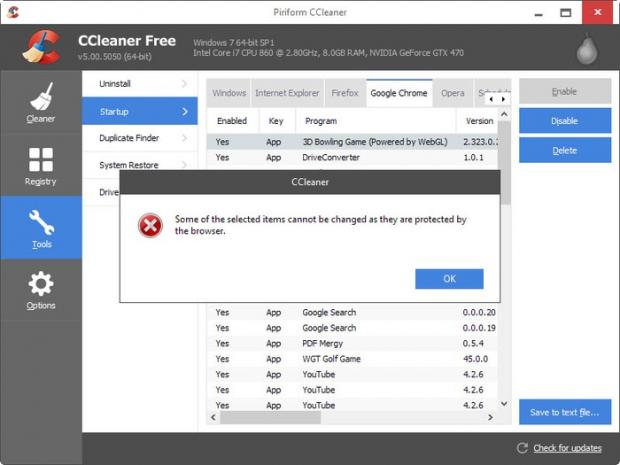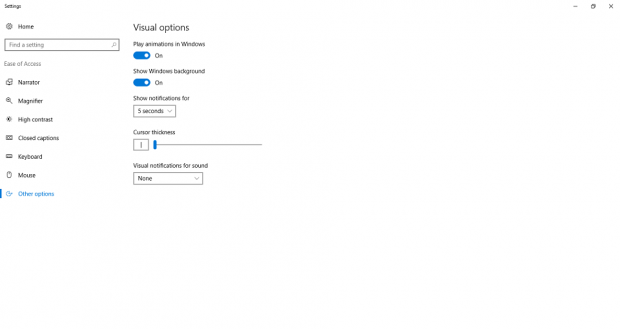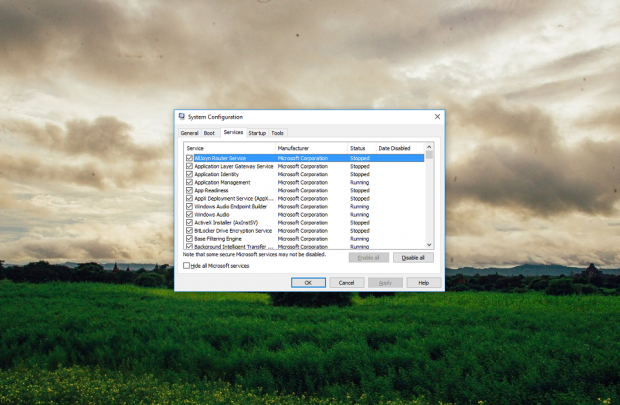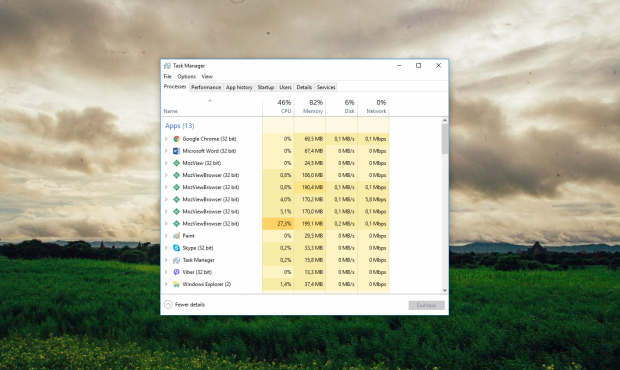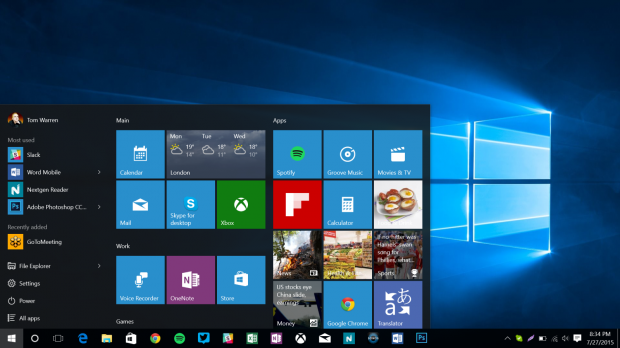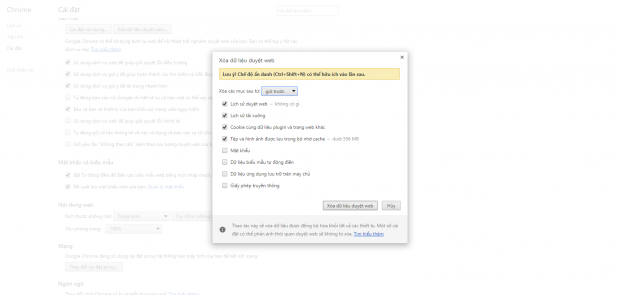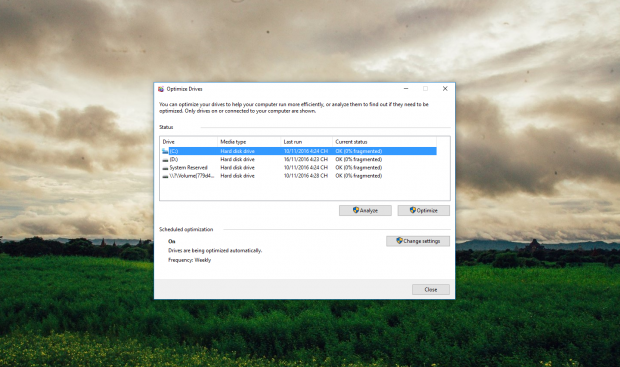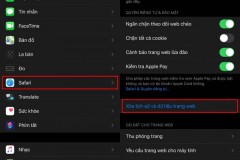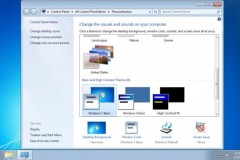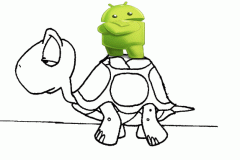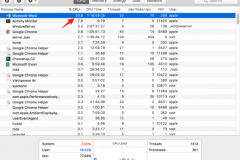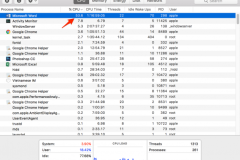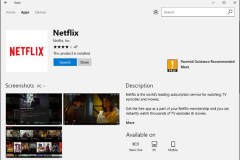Để giúp chiếc máy tính của mình chạy hoạt động nhanh chóng và hiệu quả, hãy làm theo 10 bí kíp đơn giản ngay dưới đây.
Không riêng gì máy tính mà bất cứ thiết bị điện tử nào dùng được một thời gian cũng có dấu hiệu xuống cấp, biểu hiện qua việc khởi động chậm hay mất nhiều thời gian hơn để phản hồi các tác vụ. Nếu gặp phải trường hợp đó, bạn có thể tham khảo 10 bí kíp giúp máy tính chạy nhanh như mới được chúng tôi liệt kê ngay dưới đây.
1. Sử dụng phần mềm dọn rác thường xuyên
Việc đầu tiên mà bạn cần phải làm đó chính là “dọn rác” trên máy tính. CCleaner là một phần mềm hữu dụng được nhiều người sử dụng hiện này. Nó giúp người dùng tìm và xóa các tập tin cache và tập tin lưu tạm vốn không cần dùng nữa ra khỏi máy tính. Ngoài ra, ứng dụng này còn hỗ trợ dọn dẹp bớt các registry không cần thiết để máy chạy ổn định hơn.
Tải về: Window | MacOS
2. Tắt bớt một số hiệu ứng trên Windows
Hiệu ứng hình ảnh là một trong những yếu tố giúp hệ điều hành Windows trở nên đẹp và bắt mắt hơn trong mắt người dùng nhưng nó cũng là nguyên nhân gây ra tình trạng trì trệ trên thiết bị của bạn. Do vậy, lời khuyên của chúng tôi là bạn nên tắt bớt một số hiệu ứng nếu muốn tăng tốc độ xử lý của máy.
Với người dùng Windows 7, bạn có thể nhấn chuột phải trên màn hình desktop, sau đó chọn “Personalize”, ở tab “Window Color”, bỏ chọn “Enable transparency” để tắt tính năng trong suốt. Ngoài ra người dùng có thể vào “Control Panel”, sau đó vào mục “Ease of Access Centrer” để tắt bớt các hiệu ứng chuyển động không cần thiết (Turn off all unnecessary animations).
Đối với người dùng Windows 8 trở lên, bạn nhấn tổ hợp phím “Windows + S” để hiện bảng search, sau đó gõ “Animations” và chọn mục 'Turn Windows Animations On or Off' như hình:
3. Luôn cập nhật và sử dụng phần mềm diệt virus
Virus và mailware là hai thành phần nguy hiểm có thể gây hại và khiến máy rơi vào trạng thái hoạt động ì ạch, vì vậy hãy phòng tránh nguy cơ này trước khi chúng có dịp xâm nhập vào thiết bị của bạn. Nếu phần mềm diệt virus mà bạn sử dụng không hiệu quả hay khiến bạn khó chịu bởi những thông báo không cần thiết, đừng ngại ngần mà xóa chúng ngay từ bây giờ và cài đặt Security Essentials của Microsoft.
Tải về: Security Essentials
4. Nâng cấp thêm RAM để máy chạy đa nhiệm tốt hơn
Nâng cấp RAM (Random Access Memory – Bộ nhớ truy xuất tạm thời) là một giải pháp được nhiều người ưa thích vì chi phí bỏ ra không qua lớn mà tốc độ vận hành của máy lại được cải thiện đáng kể. Với thanh RAM 2GB chưa đến 500 nghìn đồng, bạn có thể giúp máy xử lý nhanh hơn khi chạy nhiều trình duyệt cùng lúc hay khi sử dụng các phần mềm nặng.
Lưu ý: Nếu không thạo trong việc chọn RAM, bạn nên đến các cửa hàng máy tính uy tín để nhờ các nhân viên tư vấn loại RAM thích hợp cho máy tính của mình.
5. Lắp ổ cứng thể rắn (SSD)
Ngoài việc lắp thêm RAM cho máy thì việc nâng cấp sang ổ cứng SSD cũng là một trong những biện pháp phổ biến giúp máy tính truy xuất dữ liệu nhanh hơn trước. Ổ cứng ta thường dùng trước đây là HDD với giá thành rẻ hơn và có nhiều phiến đĩa bên trong. Riêng với SSD, giá thành có thể cao hơn HDD một chút nhưng bù lại thì tốc độ truy xuất dữ liệu lại nhanh hơn rất nhiều. Đặc biệt nếu cài Windows hoặc game thì ổ cứng này cho thời gian tải sẽ giảm đi đáng kể.
6. Giảm bớt phần mềm khởi động cùng một lúc với máy tính
Một trong những nguyên nhân khiến máy khởi động Windows chậm hơn là do phải khởi động quá nhiều ứng dụng cùng một lúc. Vì vậy, để tránh trường hợp này, bạn nên tắt bớt một số phần mềm không cần thiết để tăng tốc độ khởi động của thiết bị.
Người dùng có thể vào Start menu và gõ “msconfig” vào khung search trên Windows 7 hoặc dùng tổ hợp phím “Windows + S” rồi gõ “msconfig” trên Windows 8 trở lên. Sau đó chọn vào tab Startup để tắt bớt một số phần mềm không cần thiết khi khởi động, chọn Apply và khởi động lại máy.
7. Truy tìm những phần mềm đang chạy ngầm trong máy tính
Việc vận hành quá nhiều tác vụ cùng lúc có thể là nguyên nhân khiến chiếc máy tính của bạn trở nên ì ạch một cách bất thường. Để giải quyết vấn đề này, bạn cần tắt bớt các thành phần đang chạy ngầm trong máy.
Để vào được danh sách, bạn cần phải nhấn chuột vào thanh Taskbar và chọn “Taskbar Manager”, sau đó tìm những ứng dụng nào đang chiếm dụng nhiều RAM và bộ xử lý và tắt chúng đi nếu cảm thấy không cần thiết. Bạn cũng cần để ý đến những tác vụ lạ vì rất có thể chúng là malware hoặc virus đang ẩn trong máy làm chiếm tài nguyên.
8. Cài đặt lại Windows nếu máy đang bị nhiễm virus hoặc malware
Virus mà Malware có thể bị tiêu diệt bởi các phần mềm diệt virus nhưng vẫn có một số thành phần cứng đầu có thể vượt qua rào cản này và xâm nhập vào thiết bị của bạn. Nếu rơi vào tình trạng đó, hãy cài đặt lại Windows để chấm dứt trình trạng ì ạch mà chúng gây ra.
9. Xóa bớt cache nếu trình duyệt internet hoạt động chậm
Nếu trình duyệt web của bạn hoạt động ngày càng chậm so với trước kia, có nghĩa là vấn đề nằm ở phần mềm này chứ không phải phần cứng của máy tính. Để xóa bớt cache, hãy truy cập vào mục Cài đặt của trình duyệt mà bạn đang dùng (lấy ví dụ là trình duyệt Google Chrome), sau đó chọn Lịch sử và nhấn vào Xóa dữ liệu duyệt web.
10. Defrag ổ cứng thường xuyên
Sau một thời gian sử dụng, ổ cứng máy tính thường sẽ bị phân mảnh dữ liệu do nhiều lý do khác nhau, chẳng hạn như do tạo thêm hoặc xóa bớt các tập tin, cài đặt thêm phần mềm hay tải dữ liệu từ internet.
Để khắc phục trình trạng này cũng như giúp máy truy xuất dữ liệu nhanh hơn, bạn hãy sử dụng phần mềm chống phân mảnh ổ cứng. Trong mỗi phiên bản Windows của Microsoft đều có sẵn một phần mềm degragment miễn phí và cực kỳ hữu dụng. Bạn có thể mở nó bằng cách truy cập vào Start menu và gõ “Disk Defragment” vào khung search trên Win 7 hoặc nhấn tổ hợp phím “Windows + S” và gõ cụm từ “Defragment” trên Windows 8 trở lên.
Duyên
Nguồn: Tổng hợp internet
Nguồn: fptshop.com.vn