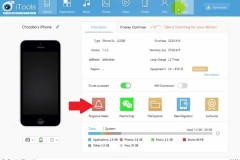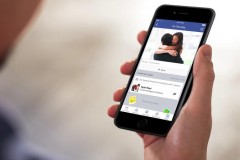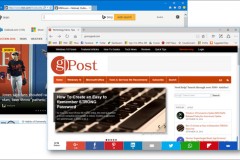Bạn muốn cài đặt nhạc chuông cho iPhone nhưng chỉ có thể cài những bài mặc định có sẵn. Điều này khiến bạn cảm thấy nhàm chán, không sôi động. Hãy để trangcongnghe.vn hướng dẫn bạn cách cài nhạc chuông cho iPhone miễn phí, nhanh nhất qua bài viết dưới đây nhé!
Cách cài nhạc chuông cho iPhone miễn phí
1. Sử dụng ứng dụng iTunes
iTunes là ứng dụng được nhà phát hành Apple tạo riêng cho IFan khi tạo nhạc chuông. Chỉ với 8 bước đơn giản, nhạc chuông ưa thích sẽ được tạo ra trong chớp mắt. Hãy cùng trangcongnghe.vn hướng dẫn cách cài nhạc chuông qua iTunes nhé:
Bước 1: Cài đặt ứng dụng iTunes vào Apple iphone của mình.Nếu có sẵn thì kết nối cáp iPhone với máy tính và khởi động iTunes. Tiếp theo, bạn vào chọn Nhạc --> chọn Thư viện.
Bước 2: Chọn File bên góc trái --> Chọn Add File to Library để chọn bài hát ưa thích.
Bước 3: Chọn bài hát bạn muốn cài đặt nhạc chuông iPhone bằng iTunes --> Nhấn chuột phải chọn mục lấy thông tin.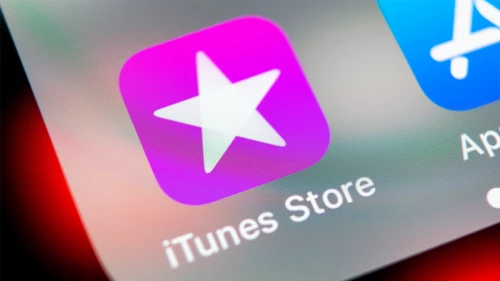
Xem thêm: Top 5 mẫu iPhone giá rẻ dưới 10 triệu đáng mua nhất 2023
Tầm giá 10 triệu nên mua IPhone hay Samsung? Chọn loại nào phù hợp?
Bước 4: Chọn Tùy chọn --> Cắt nhạc chuông khoảng 30 giây
Bước 5: Chọn Tệp --> Chuyển đổi --> Tạo phiên bản AAC để tiến hành hoàn thành các bước cài nhạc chuông cho iPhone bằng iTunes.
Bước 6: Đổi tên bài hát và đổi đuôi m4a sang m4r. sau đó copy ra Desktop cho thuận tiện.
Bước 7: Chọn Nhạc --> Âm báo hoặc biểu tượng Âm nhạc > Bấm vào biểu tượng hình cái chuông và chọn bài nhạc chuông .m4r rồi kéo thả nó vào Âm báo.
Bước 8: Chọn mục Âm báo (ở phần Cài đặt) --> chọn Đồng bộ hóa Âm báo --> Chọn bài nhạc chuông --> Áp dụng
Chỉ với 8 bước cơ bản, bạn đã tải nhạc chuông iPhone và cài nhạc chuông cho iPhone bằng iTunes thành công rồi đấy!
Chép nhạc chuông cho điện thoại bằng ứng dụng Documents
Bước 1:Trước tiên bạn tải 2 ứng dụng này về: Documents và GarageBand.
Bước 2: Mở ứng dụng Documents by Readdle sau khi tải về và chọn phần trình duyệt ở góc dưới phải. Dán đường link đã sao chép và chọn ca khúc để tải về.
Bước 3: Lúc này hãy chọn bản nhạc bạn cần để tải về. Nhấn nút 3 chấm ••• để Sao chép liên kết. Dán lại liên kết lên khung tìm kiếm và nhấn nút tải về thư mục Download của Documents. Ở bước này bạn có thể chọn tải về trực tiếp iCloud luôn mà không cần đến bước 3.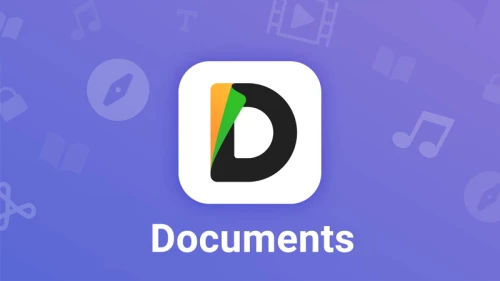
Bước 4: File tải xong sẽ được lưu vào trong thư mục Download của ứng dụng Documents để áp dụng cách cài nhạc chuông cho iPhone của mình. Tiếp theo phải dời nó qua iCloud để có thể sử dụng tiếp trên GarageBand.
Tóm tắt bạn chỉ cần dùng trình duyệt trên Documents như Safari để tìm các bài hát yêu thích và tải về lưu trong bộ nhớ để sử dụng. Chuyển file nhạc vào iCloud xong thì đóng ứng dụng và mở GarageBand lên để bắt đầu thay đổi nhạc chuông iPhone.
Cách cài nhạc chuông cho iPhone trên máy tính
Cài nhạc chuông cho iPhone bằng 3uTools
Đầu tiên, máy tính của các bạn cần phải cài đặt phần mềm iTunes và 3uTools.
Nếu máy tính của bạn chưa có hai phần mềm này, hãy nhấn vào đường link dưới đây để tải và cài đặt.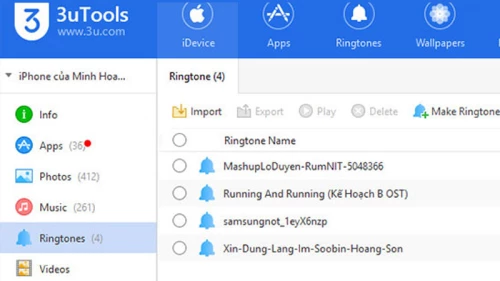
– Phần mềm iTunes: https://support.apple.com/downloads/itunes
– Phần mềm 3uTools: http://www.3u.com/
Cài nhạc chuông sẵn có cho iPhone
Bước 1: Các bạn mở phần mềm 3uTools và kết nối máy tính với thiết bị iPhone bằng dây cáp USB rồi nhấn vào Ringtones -> sau đó chọn tiếp mục Import -> nhấn vào Select File.
Bước 2: Sau đó, các bạn tìm đến file chứa nhạc chuông mình muốn và chọn vào Open.
Ngay lúc này, sẽ có một thông báo xuất hiện trên màn hình. Các bạn hãy nhấn vào OK để lưu thiết lập.
Tự tạo nhạc chuông từ bài hát
Nhạc chuông iPhone chỉ giới hạn trong vòng 40 giây nên các bạn nhớ cắt đoạn bài hát với thời lượng ít hơn 40 giây để dễ dàng tạo nhạc chuông. Cách thực hiện như sau”
Bước 1: Trong phần mềm 3uTools, các bạn nhấn vào Ringtones -> chọn tiếp vào Make Ringtone.
Bước 2: Sau đó, các bạn nhấn vào mục From PC để nhập file bài hát từ máy tính.
Chọn bài hát làm nhạc chuông mình thích -> Open.
Bước 3: Các bạn thiết lập đoạn nhạc chuông ít hơn 40 giây -> nhấn tiếp vào Generate Ringtone.
Bước 4: Đặt tên cho nhạc chuông của mình -> chọn vào Import to your iDevice.
Sau khi màn hình xuất hiện thông báo Succeeded có nghĩa là thành công. Các bạn chỉ cần nhấn vào OK để thoát.
Tổng kết
Bài viết trên, trangcongnghe.vn mang đến cho người đọc thông tin về cách cài nhạc chuông cho iPhone miễn phí, nhanh nhất.