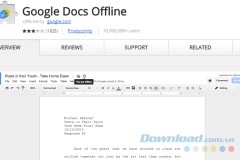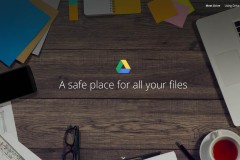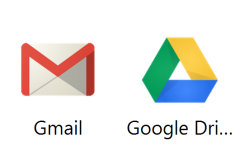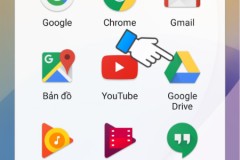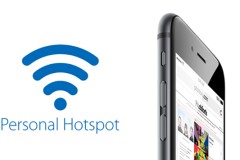Cùng với Dropbox, OneDrive hay iCloud (của hệ điều hành iOS), Google Drive là dịch vụ lưu trữ dữ liệu trực tuyến phổ biến và tốt nhất của Google.
Khi sử dụng dịch vụ này, người dùng có thể đưa lên 'đám mây' tất cả mọi thứ mình muốn, từ hình ảnh, video, cho tới các phần mềm, ứng dụng, hay các tài liệu quan trọng muốn giữ lại. Ngoài ra, còn có thể quản lý và phân loại chúng một cách chi tiết, cụ thể để tiện cho quá trình sử dụng. Tải Google Drive cho iOS Tải Google Drive cho Android Tải Google Drive cho máy tính Google Drive tuy rất hữu ích và cực kỳ tiện lợi khi được tích hợp nhiều dịch vụ và có thể đồng bộ với các thiết bị khác, tuy nhiên, nhiều người lại chưa biết cách thực hiện và sử dụng dịch vụ này. Bài viết sau đây sẽ hướng dẫn sử dụng Google Drive chi tiết: Google Drive có thể được truy cập và sử dụng bất cứ lúc nào, bất kỳ ở đâu, và có thể sử dụng trên mọi thiết bị có thể kết nối Internet.
Google Drive
Đầu tiên, các bạn truy cập vào trang chủ của Google Drive tại địa chỉ drive.google.com, sau đó kéo thanh cuộn xuống cuối cùng và nhấp vào mục Truy cập vào Google Drive để đăng nhập.
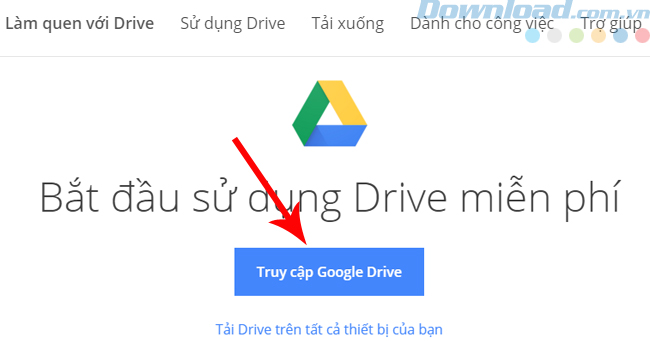
Vì đây là một dịch vụ của Google nên để đăng nhập vào dịch vụ này, các bạn có thể sử dụng chính tài khoản Google Mail (tài khoản Gmail) mình đang dùng.
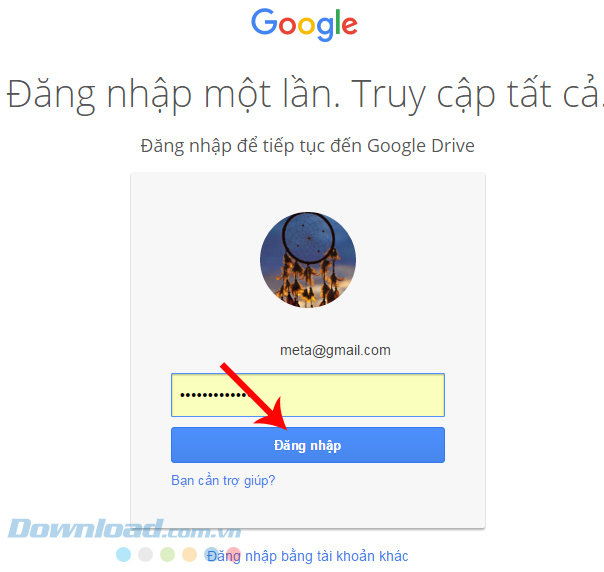
Tạo thư mục mới và tải dữ liệu lên Google Drive
Bước 1: Tại giao diện chính của Google Drive, chúng ta nhấp vào mục New màu đỏ, chọn mục đầu tiên - Folder ở ngay đầu tiên của cửa sổ hiện ra để một thư mục mới. Khi xuất hiện New Folder, nhập tên mà các bạn muốn đặt cho thư mục của mình rồi click vào Create. Nếu tải nhiều dữ liệu, bạn có thể tạo nhiều folder với những tên gọi khác nhau để dễ dàng nhận ra và quản lý dữ liệu của mình. Trong giao diện của cửa sổ mới này bao gồm:
Folder: Tạo một thư mục mới.
File upload: Tải file từ máy tính lên tài khoản Google Drive.
Folder upload: Tải một thư mục bất kỳ từ máy tính vào Google Drive.
Google Docs, Sheets, Slides: Các ứng dụng nhập văn bản, dữ liệu trực tuyến (giống với bộ công cụ văn phòng Office của Microsoft).
More: Thêm tùy chọn.
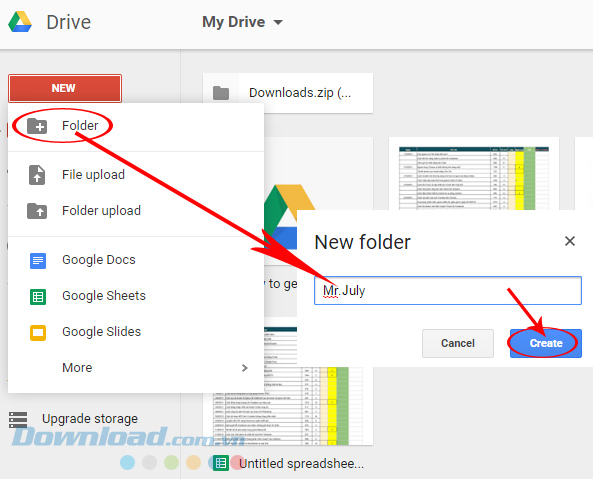
Bước 2: Chọn vào thư mục vừa tạo (ở đây, Download.com.vn chọn tên là Mr.July) sau đó tiếp tục mở lại bảng tùy chọn trong New, nhấp vào File upload để tải file bất kỳ lên Google Drive.
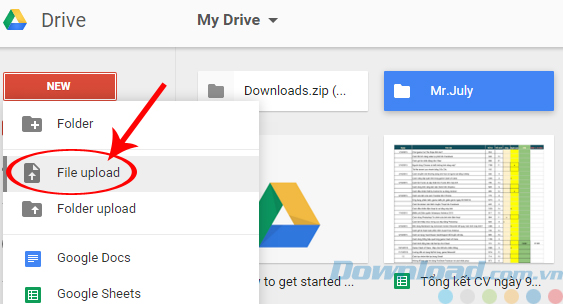
Cửa sổ Windows hiện ra, chọn file các bạn cần sao lưu, có thể file ảnh, file cài đặt game, ứng dụng hay văn bản bất kỳ. Chọn xong vào Open.
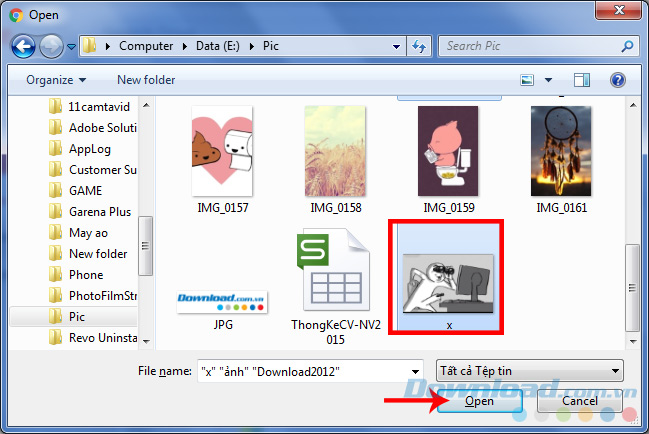
Tuy nhiên, cách trên chỉ sử dụng với một file lẻ (ảnh, văn bản) còn nếu có nhiều, thì các bạn nên sử dụng Folder upload để tải nhiều file một lúc.

Chọn Folder cần tải lên Google Drive rồi OK Bước 3: Đây là hình ảnh khi các dữ liệu đang được tập hợp trên Google Drive.
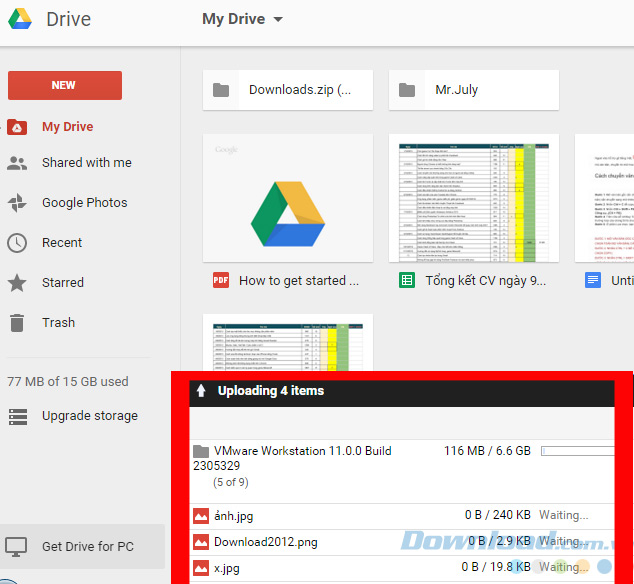
Share dữ liệu, chia sẻ dữ liệu trên Google Drive
Không chỉ lưu trữ, Google Drive còn cho phép người dùng chia sẻ thông tin, những dữ liệu của mình với những người dùng khác. Chỉ cần click vào folder bất kỳ, chọn dữ liệu muốn chia sẻ rồi click chuột phải vào đó, nhấp vào Share...
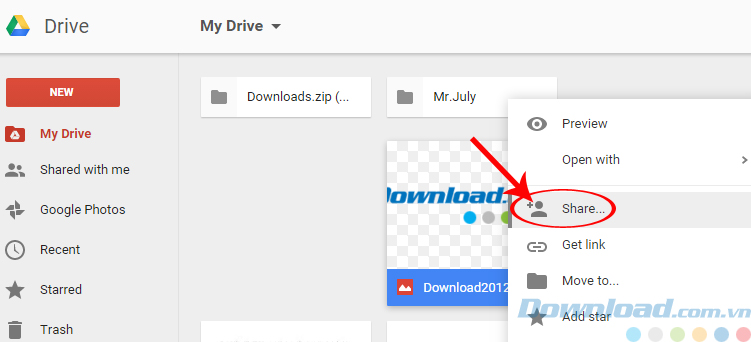
Một giao diện mới xuất hiện, các bạn có thể nhập tên (tên tài khoản Gmail) của những người muốn chia sẻ thông tin vào mục People, đặt tên, nội dung cho lần chia sẻ này hoặc thậm chí là phân quyền cho phép họ có thể làm những gì với file chia sẻ của bạn, như:
Can edit: Có thể chỉnh sửa.
Can comment: Bình luận,
Can view: Xem chia sẻ.
Sau đó nhấp vào Send (màu xanh) ở dưới góc trái giao diện Share with others để thực hiện việc chia sẻ với họ.
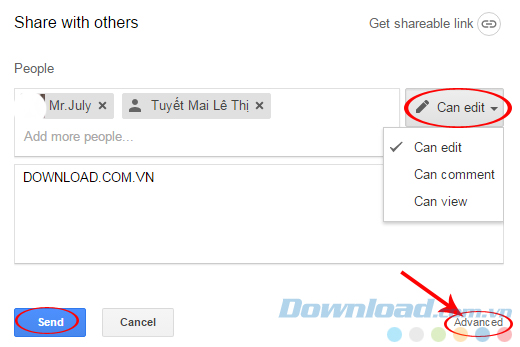
Ngoài ra, các bạn có thể thấy mục Advanced khá nhỏ ở bên dưới, góc phải giao diện đang thực hiện. Nếu muốn bổ sung, thêm những cài đặt khác cho chia sẻ của mình, hãy click vào đó. Tại đây, một số tính năng nâng cao mà chúng ta có thể sử dụng như, Who has access / Change: Sửa, thay đổi, tạo quyền truy cập cho các thành viên được chia sẻ dữ liệu hay đề xuất tạo bản copy sau khi chia sẻ.
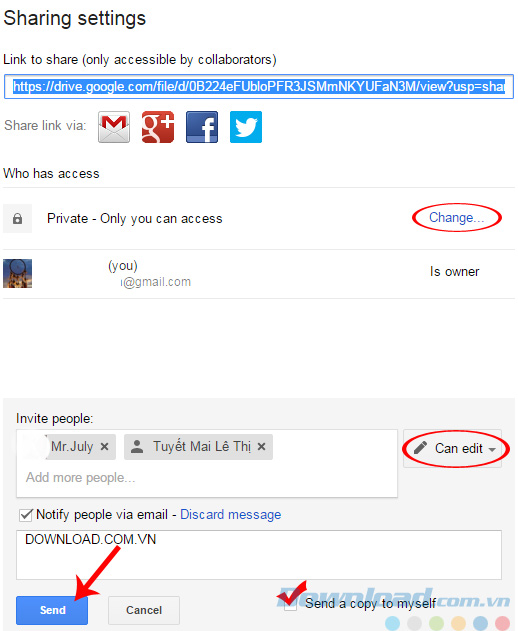
Chọn vào Send để bắt đầu quá trình chia sẻ với những người khác Đây là giao diện sau khi quá trình chia sẻ được thực hiện, nhấp vào Done để hoàn tất.
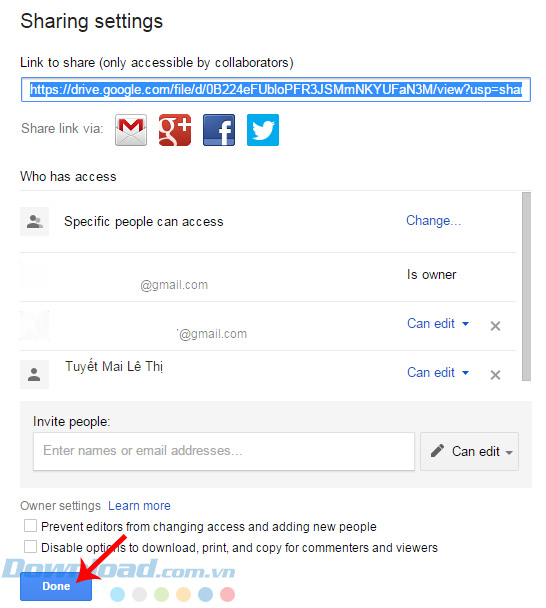
Trong giao diện chính của Google Drive, có thể thấy những tùy chọn sau (theo thứ tự):
Thứ 1: Thay đổi, chọn chế độ hiển thị cho các dữ liệu, thư mục và tập tin trên Google Drive (dạng lưới, hay danh sách).
Thứ 2: Chọn cách sắp xếp các file theo thứ tự trong bảng chữ cái.
Thứ 3: Thông tin chi tiết về hoạt động của dịch vụ này.
Thứ 4: Cài đặt

Cài đặt Google Drive trên máy tính
Bước 1: Nếu không muốn sử dụng Google Drive trực tuyến (mỗi lần sử dụng sẽ phải truy cập vào trang chủ như ban đầu), người dùng có thể chọn mục Get Drive for PC ở dưới để tải Drive về máy tính.
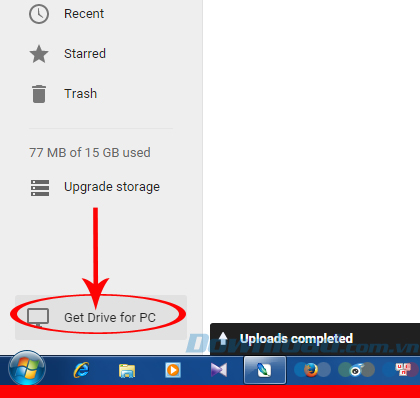
Bước 2: Một trang mới xuất hiện, chúng ta nhấp chuột vào Download Drive, sau đó chọn phiên bản (dành cho máy tính) rồi click Accept and Install để tiến hành tải về máy tính.
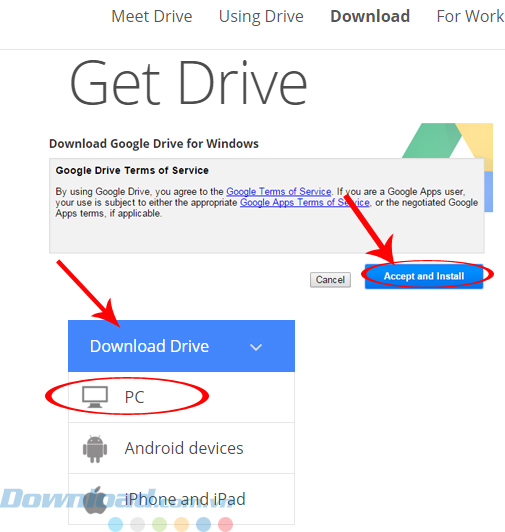
Chờ một chút để máy tài về bộ cài Google Drive.
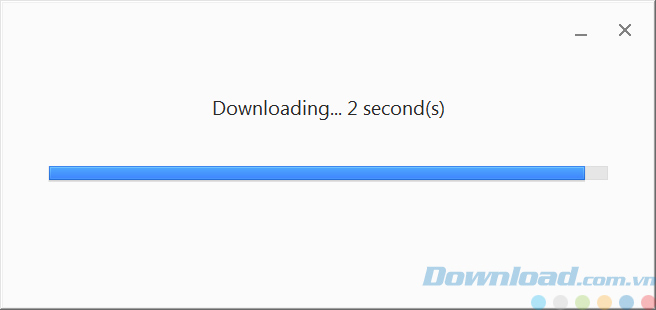
Bước 3: Tốc độ tải về cũng như thời gian hoàn thành phụ thuộc chủ yếu vào chất lượng và độ ổn định của mạng Internet mà các bạn đang sử dụng. Sau khi tải xong, nhấp vào Get Started để bắt đầu sử dụng.
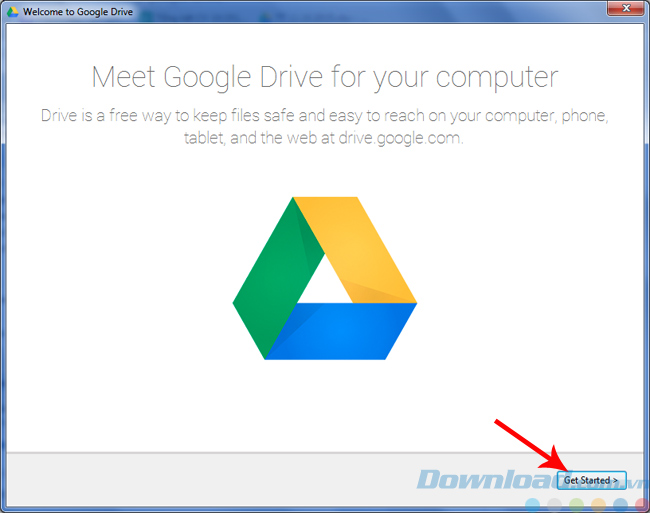
Bước 4: Tiến hành đăng nhập lại một lần nữa. Tốt nhất nên sử dụng chung một tài khoản để có thể đồng bộ dữ liệu và thuận tiện hơn khi sử dụng. Nhưng cũng tùy vào mục đích sử dụng mà người dùng sẽ có những quyết định khác nhau.
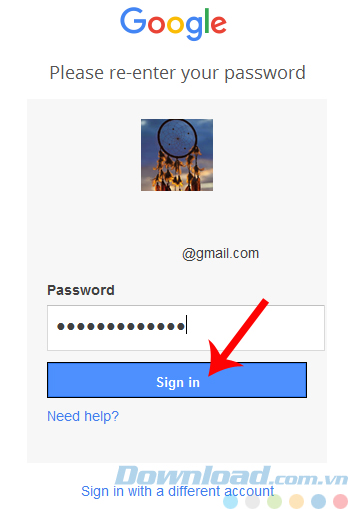
Sau khi đăng nhập thành công, Google Drive sẽ tự động đồng bộ dữ liệu trên tất cả các thiết bị được đăng nhập bởi tài khoản vừa rồi. Ngoài ra, còn rất nhiều những tính năng khác mà Download.com.vn không giới thiệu ra đây, các bạn có thể tự tìm hiểu trong quá trình sử dụng. Bài viết trên đây chỉ nói tới những bước cơ bản, chủ yếu nhất để có thể sử dụng được Google Drive.