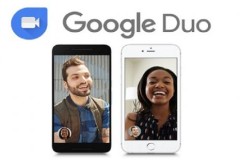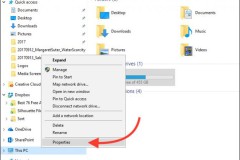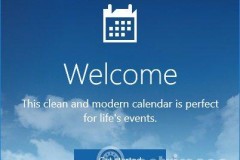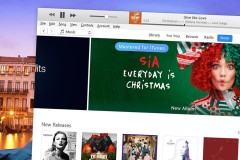Cách thu nhỏ màn hình gọi video call Messenger trên iOS
Để thu nhỏ màn hình khi thực hiện cuộc gọi video call Messenger trên iOS, bạn thực hiện như sau:
Bước 1: Kích hoạt ứng dụng Messenger lên, truy cập vào tài khoản người mà bạn muốn liên lạc. Sau đó bấm nút có biểu tượng camera ở góc trên cùng bên phải tài khoản để thực hiện cuộc gọi video trên Messenger.

Bước 2. Khi đã vào trong cửa sổ của cuộc gọi video, bạn để ý trong giao diện chính thấy có biểu tượng mũi tên hướng xuống ở góc trên cùng bên trái màn hình. Chỉ cần bấm vào biểu tượng này.
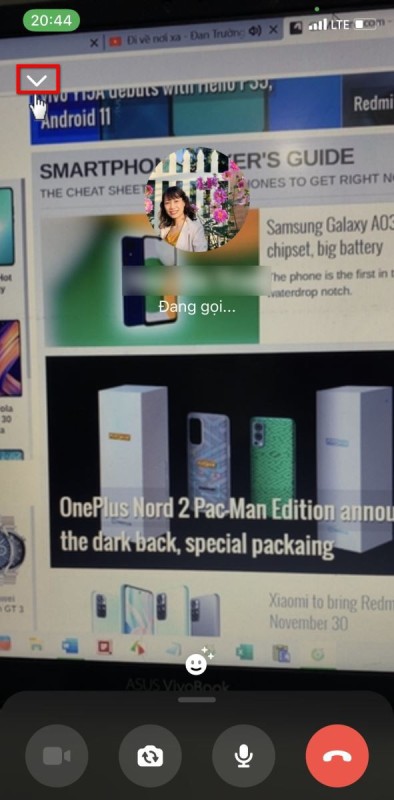
Ngay lập tức cửa sổ video call của Messenger sẽ được thu nhỏ lại sang góc bên phải và hiển thị hai nửa. Trong đó hình ở nửa trên là camera của bạn và hình ở nửa dưới là camera của người được bạn gọi.
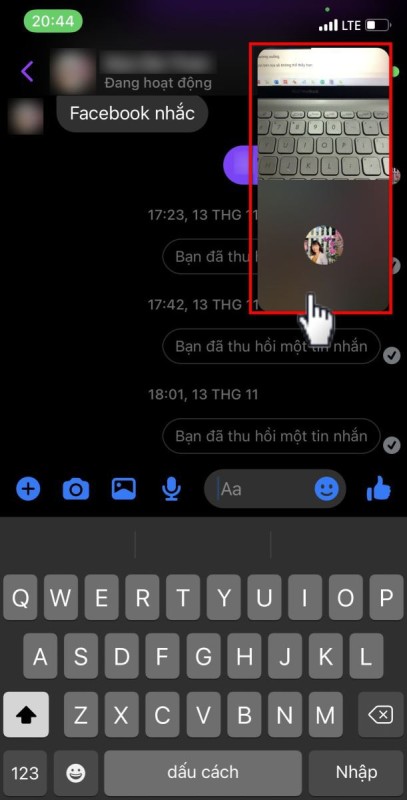
Đồng thời bạn sẽ được chuyển ra cửa sổ chat của người đó. Từ đây bạn có thể vừa thực hiện cuộc gọi video, vừa có thể chat với bạn của mình nếu muốn. Bây giờ để tiếp tục sử dụng ứng dụng khác trên iOS bạn quay ra màn hình Home và ngay lập tức cửa sổ video call của Messenger sẽ ẩn đi, bạn sẽ không thấy ảnh của người mình gọi và người nhận được cuộc gọi cũng sẽ không thấy ảnh của bạn.
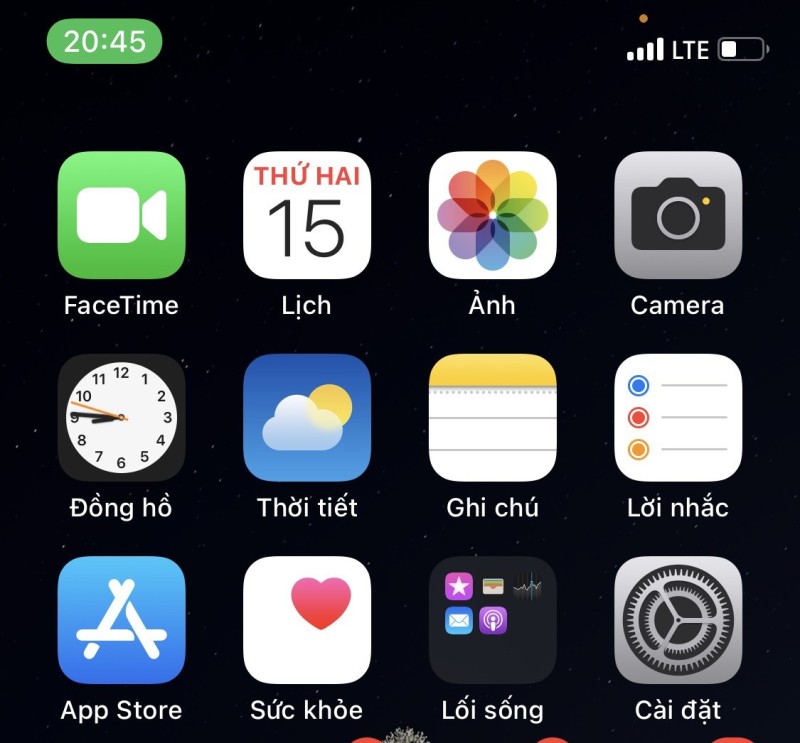
Từ màn hình Home này bạn có thể kích hoạt các ứng dụng khác để làm việc, duyệt web đọc báo... mà không ảnh hưởng tới cuộc gọi. Về bản chất lúc này cuộc gọi video giống như cuộc gọi âm thanh hơn vì cả hai bên đều không thấy hình nhau.
Bước 3: Để quay lại màn hình cuộc gọi video của Messenger, bạn chỉ cần nhấn vào biểu tượng màu xanh ở góc trên cùng bên trái, biểu tượng trùng với vị trí của đồng hồ hệ thống.
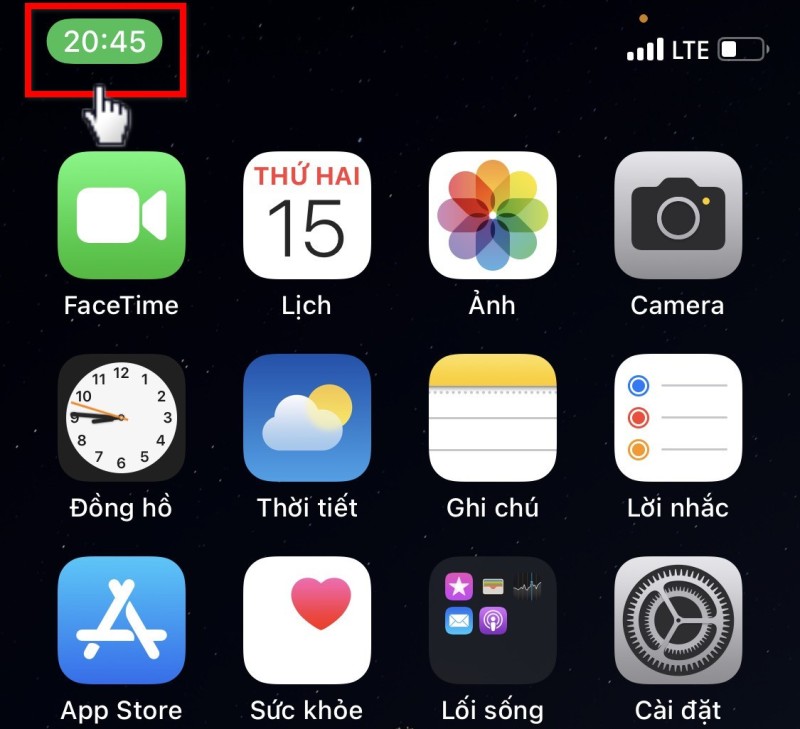
Bước 4: Quay trở lại cửa sổ video call của Messenger như trên bước 2. Bạn chỉ cần nhấn vào cửa sổ video đã thu nhỏ lúc trước là có thể quay trở lại cửa sổ video call toàn màn hình như ban đầu.
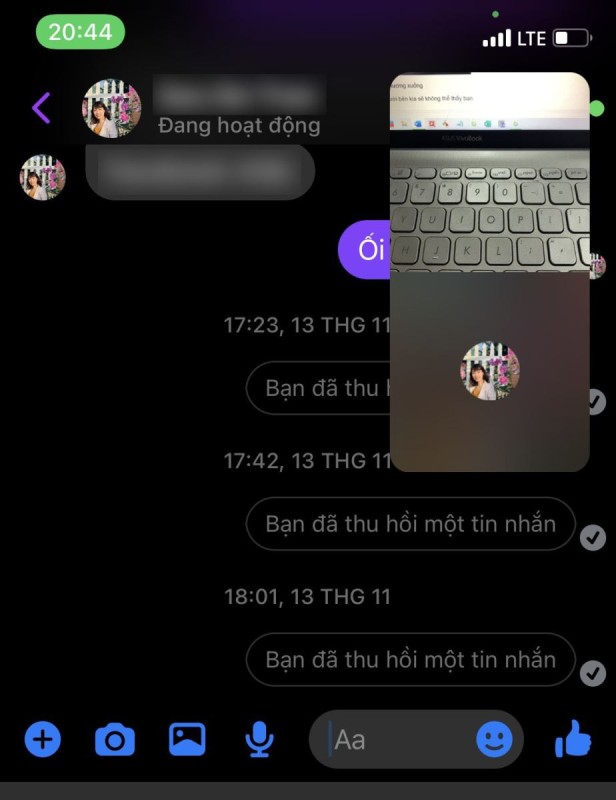
Cách thu nhỏ màn hình gọi video call Messenger trên Android
Bài viết được thực hiện trên điện thoại Xiaomi, nhưng bạn có thể thực hiện các thao tác tương tự trên điện thoại khác chạy hệ điều hành Android.
Bước 1. Kích hoạt ứng dụng Messenger và từ danh bạ liên hệ, thực hiện cuộc gọi video như cách thông thường.
Bước 2. Giống như trên iOS, khi vào cuộc gọi, video trong Messenger cũng sẽ hiển thị chiếm toàn bộ màn hình điện thoại. Bây giờ bạn chỉ cần nhấn vào biểu tượng mũi tên hướng ra ngoài ở góc trên cùng bên trái màn hình.
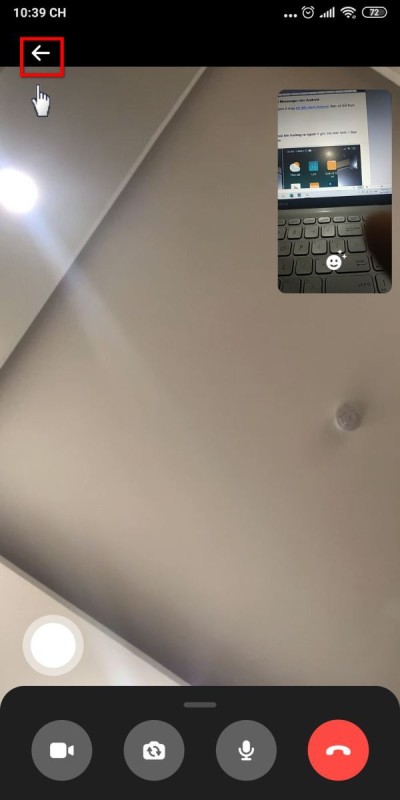
Ngay lập tức cửa sổ video call thu nhỏ và bạn trở lại cửa sổ chat của tài khoản đang thực hiện cuộc gọi.
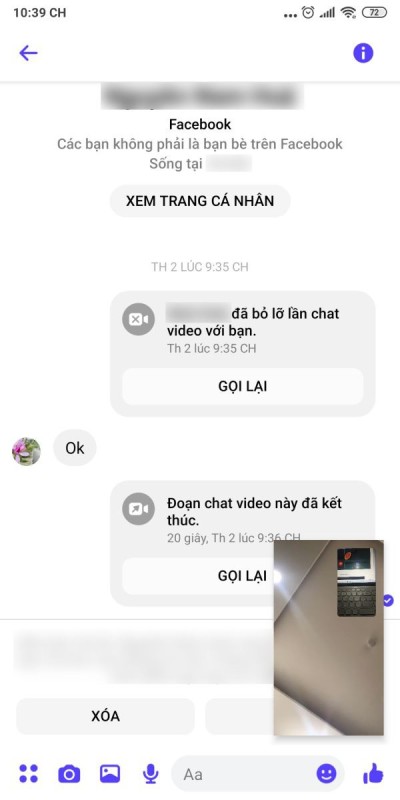
Bước 3. Bây giờ bạn chỉ cần quay ra ngoài màn hình Home và cửa sổ video call sẽ luôn nổi trên màn hình, giống như hình dưới đây. Từ đây bạn có thể điều hướng qua các màn hình Home, truy cập các ứng dụng khác để làm việc, trong khi cửa sổ video call vẫn sẽ hiển thị nổi phía trên các ứng dụng đó.
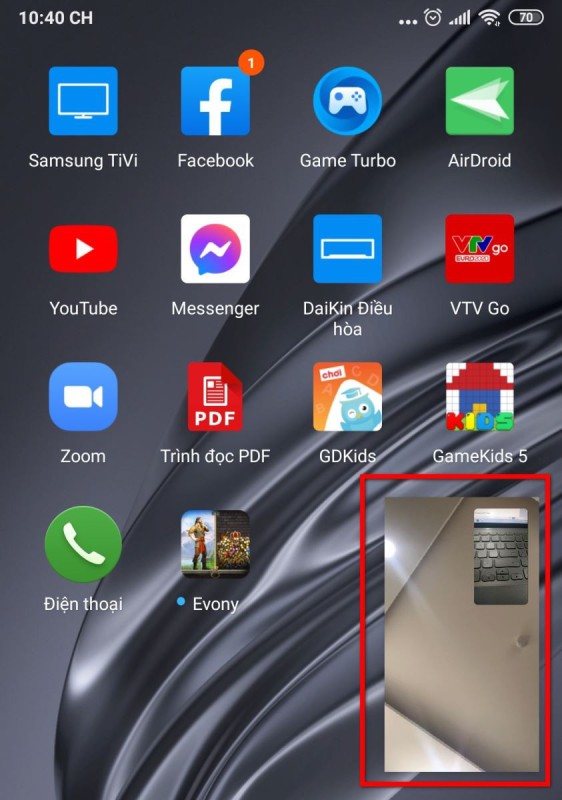
Nhưng không giống như trên iOS, cửa sổ video call hiển thị làm hai khung riêng biệt. Ứng dụng Messenger trên Android sẽ hiển thị hình ảnh của người được bạn gọi ở khung hình lớn (màu đỏ), còn hình ảnh của bạn là một khung hình nhỏ (khung màu xanh) ở góc trên bên phải của khung hình lớn đó.

Trong quá trình sử dụng các ứng dụng khác khi vẫn đang trong cuộc gọi video call của Messenger, bạn có thể di chuyển cửa sổ video call sang vị trí bất kỳ bằng cách nhấn giữ vào hình ảnh video call và di chuyển sang vị trí bất kỳ.
Bước 4. Để quay trở lại màn hình video call của Messenger toàn màn hình, bạn chỉ cần nhấn vào cửa sổ video call thu nhỏ của Messenger để trở lại màn hình video call toàn màn hình.
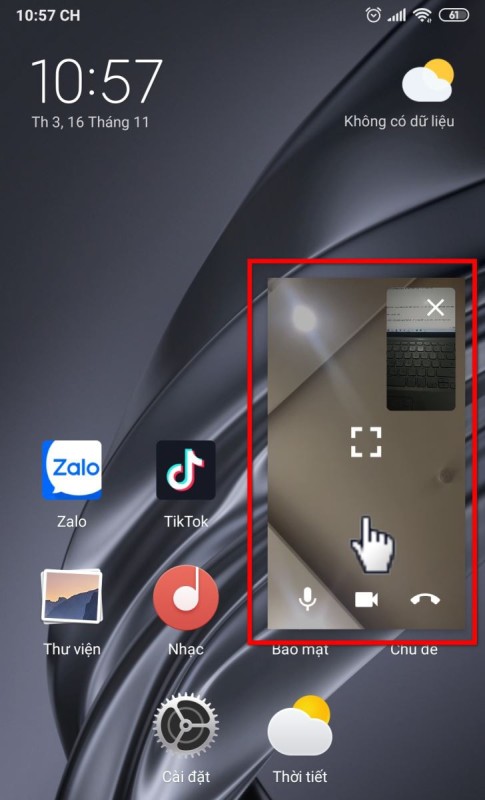
Lưu ý: Khi nhấn vào màn hình thu nhỏ trong cuộc gọi video call của Messenger bạn có thể kết thúc cuộc gọi, bật hoặc tắt camera cũng như micro từ phía bạn nếu muốn.
Trong trường hợp bạn nhấn vào dấu X ở góc trên phải của cửa sổ video call bạn sẽ không thấy màn hình thu nhỏ nữa. Lúc này trên màn hình Home cũng sẽ không có chỗ để bạn quay lại màn hình video call.
Bây giờ để quay lại màn hình cuộc gọi video call của Messenger, bạn kích hoạt ứng dụng Messenger lên sẽ thấy ngay màn hình chat của người mà bạn đang thực hiện cuộc gọi. Chỉ cần nhấn vào vạch màu đỏ Nhấn để quay lại cuộc gọi sẽ ngay lập tức chuyển bạn đến màn hình video call toàn màn hình như ban đầu để bạn tiếp tục thực hiện cuộc gọi.
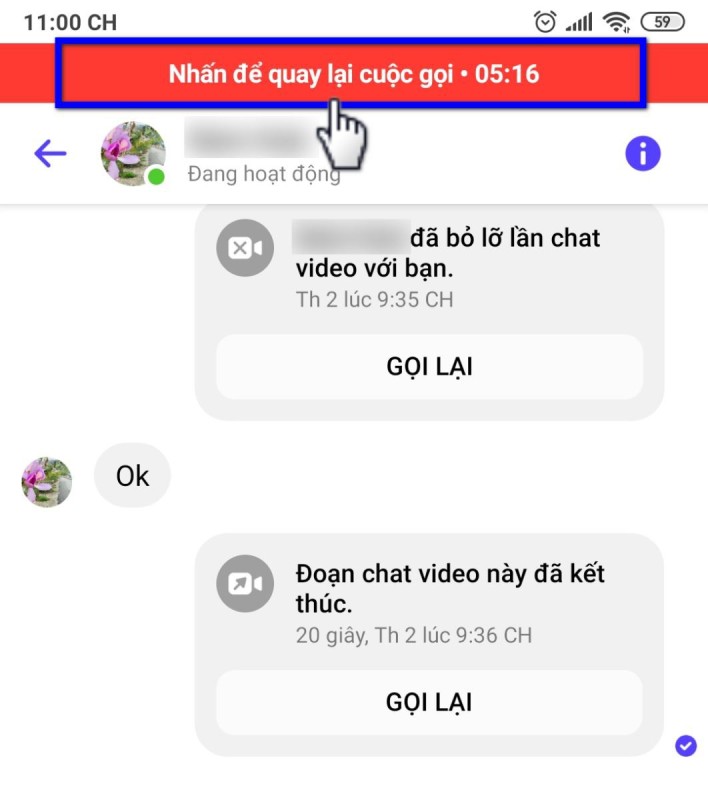
Trên đây là cách thu nhỏ màn hình video call Messenger trên hai nền tảng iOS và Android, việc này sẽ giúp cho bạn có thể dễ dàng vừa thực hiện cuộc gọi vừa làm việc khác một cách dễ dàng nhất. Đừng quên trải nghiệm và cho biết ý kiến bên dưới bạn nhé, chúc các bạn thành công!

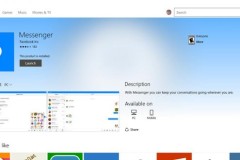

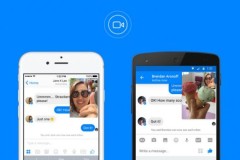


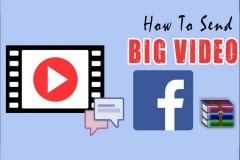
![[WP] Messenger cập nhật thêm một số tính năng mới, vẫn chưa có gọi video](http://cdn.trangcongnghe.vn/thumb/160x240/2016-07/day_22/thumbs/wp-messenger-cap-nhat-them-mot-so-tinh-nang-moi-van-chua-co-goi-video_1.jpeg)