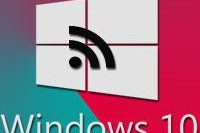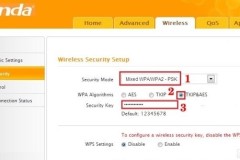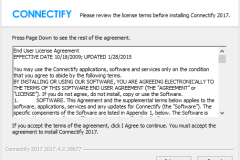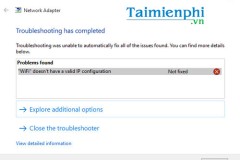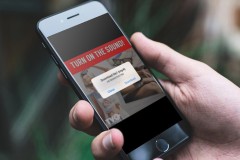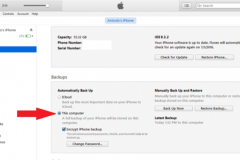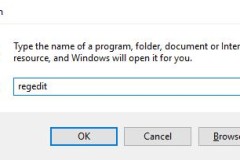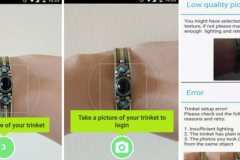Ngày nay việc sử dụng Router Wifi khá là phổ biến, bạn có thể dễ dàng truy cập Internet trên các thiết bị như máy tính bảng, điện thoại thông minh và laptop. Nếu đang sử dụng máy tính, bạn có thể sử dụng kết nối mạng dây Ethernet để tạm thời khắc phục lỗi Wifi liên tục ngắt kết nối trên Windows 10.

Thường thì lỗi này xảy ra nhiều trên các dòng laptop cũ, điều này là bởi vì phần cứng đã quá cũ và bị lỗi. Trong trường hợp nếu bạn đang phải đối mặt với các lỗi tương tự trên laptop hoặc notebook mới, dưới đây là một số cách bạn có thể áp dụng để sửa lỗi Wifi liên tục ngắt kết nối trên Windows 10 .
Sửa lỗi Wifi liên tục ngắt kết nối trên Windows 10
Cách 1: Cập nhật driver Wifi mới nhất
Nguyên nhân gây ra lỗi có thể là do driver không tương thích. Vì vậy để khắc phục tình trạng driver không tương thích cũng như khắc phục lỗi Wifi liên tục ngắt kết nối, giải pháp đầu tiên là cập nhật driver Wifi mới nhất.
Thực hiện theo các bước dưới đây:
- Đầu tiên sử dụng tổ hợp phím Windows + R để gọi cửa sổ lệnh Run, sau đó nhập devmgmt.msc vào đó rồi nhấn Enter để mở cửa sổ Device Manager.
- Trên cửa sổ Device Manager, tìm và mở rộng mục Network Adapters.
- Kích chuột phải vào driver Wifi, chọn Update Driver Software.
- Tiếp theo chọn Search automatically for updated driver software.
- Thực hiện theo các bước hướng dẫn trên màn hình.
- Thực hiện các bước tương tự với các card mạng khác và khởi động lại máy tính của bạn.
Hoặc ngoài ra bạn có thể sử dụng driver booster để cài đặt, cập nhật hoặc sửa lỗi card mạng không dây bị lỗi. Công cụ này có thể khắc phục được lỗi Wifi liên tục ngắt kết nối trên Windows 10.
Cách 2: Chỉnh sửa Power Settings
Giải pháp thứ 2 để sửa lỗi Wifi liên tục ngắt kết nối trên Windows 10 là chỉnh sửa Power Settings. Với laptop hoặc notebook, Windows bổ sung thêm tính năng Power Plan. Mặc dù việc tính năng tiết kiệm pin thiết bị khá là quan trọng, nhưng đôi khi tính năng này có thể gây ra các hiệu ứng xấu.
Nếu kích hoạt Battery Saver hay chế độ Balanced, hiệu suất máy tính không được nhanh như bạn mong muốn. High Performance là lựa chọn tốt nhất để tăng tốc máy tính của bạn, tuy nhiên chế độ này tiêu thụ rất nhiều năng lượng, làm giảm pin thiết bị một cách đáng kể. Nhưng nếu kích hoạt High Performance, nguy cơ gặp phải lỗi Wifi liên tục ngắt kết nối là rất thấp.
Nếu không muốn kích hoạt High Performance, bạn hoàn toàn có thể vô hiệu hóa chức năng Battery Saver trong driver Wifi để sửa lỗi Wifi liên tục ngắt kết nối trong Windows 10, 8 và 7.
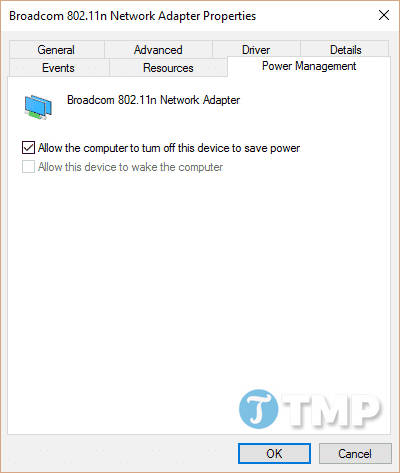
- Đầu tiên mở cửa sổ Device Manager bằng cách nhấn tổ hợp phím Windows + R để mở cửa sổ lệnh Run, sau đó nhập devmgmt.msc vào đó rồi nhấn Enter.
- Tiếp theo kích đúp chuột vào card Wifi của bạn.
- Trên cửa sổ tiếp theo, mở tab Power management.
- Tại đây bạn bỏ tích tùy chọn Allow this computer to turn off this device to save power đi.
- Click chọn OK và khởi động lại máy tính của bạn.
- Từ giờ bạn không còn phải đối mặt với lỗi Wifi liên tục ngắt kết nối nữa.
Cách 3: Vô hiệu hóa / kích hoạt card mạng không dây
Đây chỉ là giải pháp tạm thời để sửa lỗi Wifi liên tục ngắt kết nối, nhưng dù gì bạn cũng nên áp dụng thử, vì không tốn quá nhiều thời gian cũng như công sức để thực hiện.
- Bước đầu tiên ngắt toàn bộ kết nối Wifi trên máy tính của bạn.
- Tiếp theo nhấn tổ hợp phím Windows + R để mở cửa sổ lệnh Run.
- Nhập ncpa.cpl vào đó rồi nhấn Enter.
- Trên cửa sổ xuất hiện trên màn hình, tìm và kích chuột phải vào card mạng không dây, chọn Disable.
- Tiếp theo kích chuột phải vào card mạng không dây một lần nữa, chọn Enable.
- Hầu hết laptop và notebook đều có phím chức năng để kích hoạt hoặc vô hiệu hóa kết nối không dây, bạn có thể sử dụng các phím đó để thực hiện.
- Cuối cùng kiểm tra xem lỗi Wifi liên tục ngắt kết nối trên Windows 10 còn hay không.
Cách 4: Reset TCP / IP stack
Giải pháp tiếp theo là reset lại TCP / IP Stack. Nhiều người dùng phản ánh lại rằng áp dụng cách này cũng có thể khắc phục được lỗi Wifi liên tục ngắt kết nối trên Windows 10. Những gì bạn cần làm là thực hiện theo các bước dưới đây:
- Đầu tiên nhấn tổ hợp phím Windows + X để mở Power User Menu.
- Tiếp theo chọn Command Prompt (Admin).
- Trên cửa sổ Command Prompt, bạn chạy các lệnh dưới đây:
NETSH INT IP RESET C:RESTLOG.TXT
NETSH INT TCP SET HEURISTICS DISABLED
NETSH INT TCP SET GLOBAL AUTOTUNINGLEVEL=DISABLED
NETSH INT TCP SET GLOBAL RSS=ENABLED
- Khởi động lại máy tính của bạn để hoàn tất quá trình.
- Cách này giúp khắc phục lỗi Wifi liên tục ngắt kết nối trên laptop, notebook Windows 10.
Cách 5: Reset lại kết nối
Nếu lỗi vẫn còn, bạn có thể thử reset lại kết nối bằng cách sử dụng các lệnh hữu ích dưới đây.
- Đầu tiên mở Command Prompt dưới quyền Admin bằng cách thực hiện các bước tương tự ở trên.
- Sau đó nhập các lệnh dưới đây, sau mỗi lệnh bạn nhấn Enter:
netsh winsock reset
netsh int ip reset
ipconfig /release
ipconfig /renew
ipconfig /flushdns
- Cuối cùng kiểm tra xem lỗi Wifi liên tục ngắt kết nối còn hay không.
Cách 6: Vô hiệu hóa xác thực IEEE 802.1X
Đôi khi xác thực IEEE 802.1X có thể là nguyên nhân gây ra lỗi Wifi liên tục ngắt kết nối trên Windows hoặc các hệ điều hành khác. Vì vậy bạn có thể thử áp dụng cách vô hiệu hóa xác thực IEEE 802.1X để khắc phục lỗi.
- Sử dụng tổ hợp phím Windows + R để mở cửa sổ lệnh Run, sau đó nhập ncpa.cpl vào đó rồi nhấn Enter hoặc click chọn OK để mở cửa sổ Network Connections.
- Kích chuột phải vào kết nối không dây, chọn Properties.
- Tiếp theo click chọn Configured.
- TÌm và vô hiệu hóa 802.1X Authentication.
Lưu ý: nếu không tìm thấy tùy chọn này, nhưng có các tùy chọn khác tương tự, chỉ cần vô hiệu hóa tùy chọn đó đi và kiểm tra xem lỗi còn hay không.
Cách 7: Chạy Network Troubleshooter
Nếu áp dụng các cách trên mà không khả dụng, lỗi Wifi liên tục ngắt kết nối vẫn còn, khi đó bạn thử chạy Network Troubleshooter để khắc phục trường hợp máy tính bị lỗi mạng, phương pháp này có thể giúp bạn khắc phục được hầu hết những trường hợp máy tính bị lỗi mạng phổ biến rất dễ dàng.
- Đầu tiên nhấn tổ hợp phím Windows + I để mở cửa sổ Settings.
- Tìm và truy cập Update & Security =>Troubleshoot.
- Chạy Network Adapter và Internet Connection troubleshooter để sửa lỗi Wifi liên tục ngắt kết nối.
Cách 8: Chạy Network Reset
Người dùng Windows 10 có thể chạy Network Reset để khắc phục lỗi Wifi liên tục ngắt kết nối. Tùy chọn này có sẵn trên các bản build Windows 10 mới nhất.
Chỉ cần truy cập Settings =>Network & Internet =>Network Reset, sau đó click chọn Reset Now để reset lại các cài đặt liên quan đến cài đặt mạng Windows và sửa các lỗi kết nối Internet phổ biến.
Cách 9: Cách cuối cùng
Đây là cách cuối cùng để sửa lỗi Wifi liên tục ngắt kết nối trên Windows 10 hoặc 8.x. Chỉ cần bật chế độ máy bay, sau đó chỉ bật Wifi. Điều này để vô hiệu hóa tất cả các kết nối không dây khác, chẳng hạn như Bluetooth. Cách này có thể sửa lỗi Wifi liên tục ngắt kết nối trên Windows 10 khá hiệu quả.
Trường hợp lỗi vẫn còn, bạn có thể thử chạy lệnh SFC hoặc DISM. Nếu lỗi vẫn còn ngay cả khi đã reset lại Windows, nguyên nhân có thể nằm ở phần cứng hoặc router (bộ định tuyến) của bạn, tìm hiểu cách sửa lỗi router wifi để đưa ra giải pháp khắc phục lỗi wifi tốt nhất qua đó sử dụng mạng bình thường.
Nếu đang phải đối mặt với lỗi Wifi liên tục ngắt kết nối trên Windows 10, bạn có thể thử áp dụng cách sửa lỗi trong bài viết trên của chúng tôi. Chúc các bạn sẽ thành công.