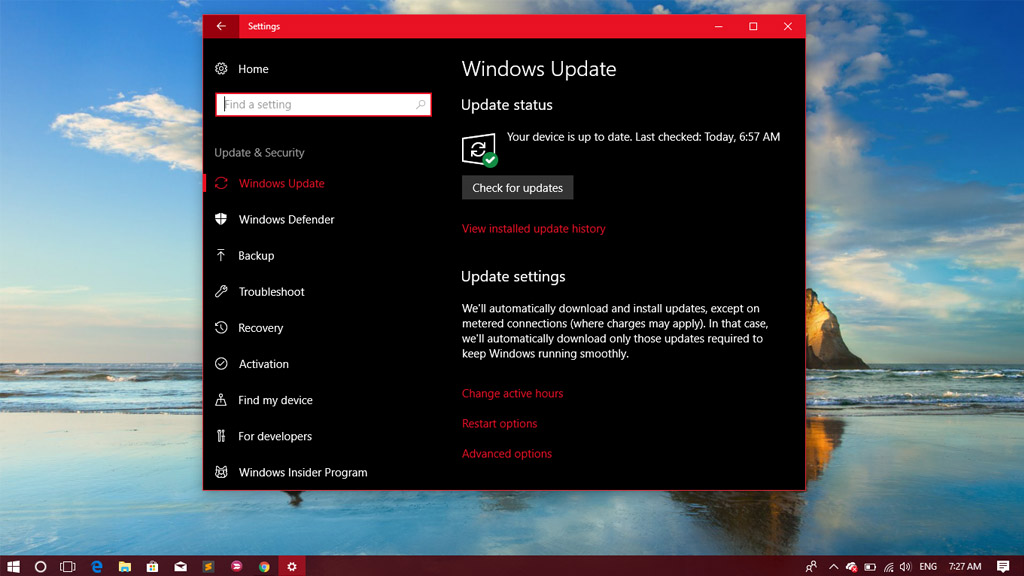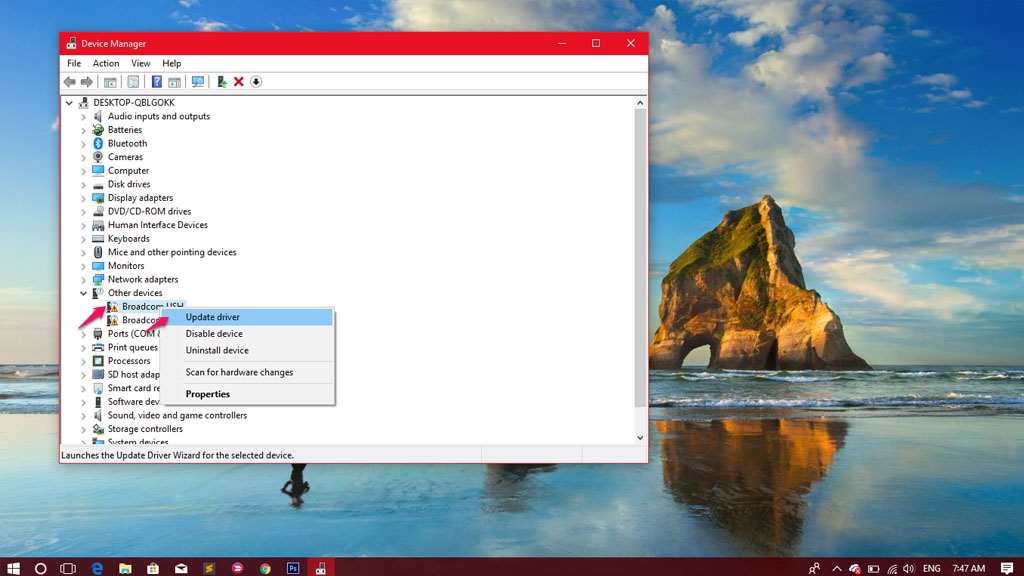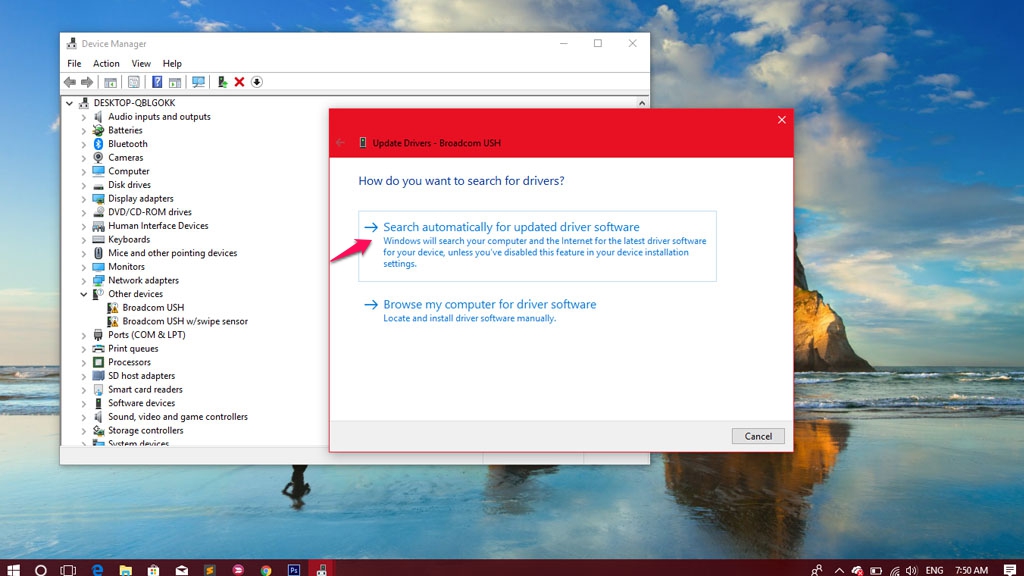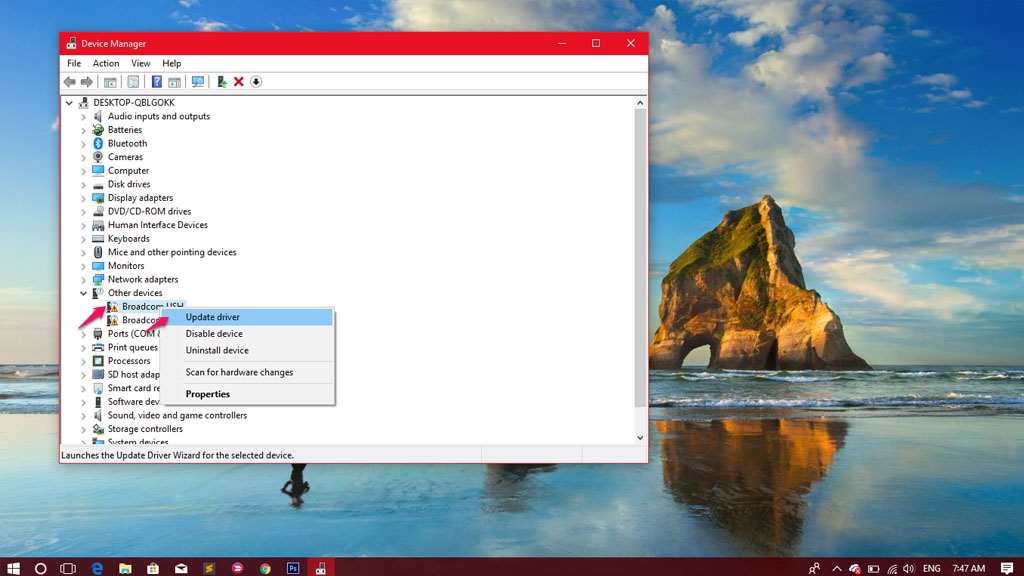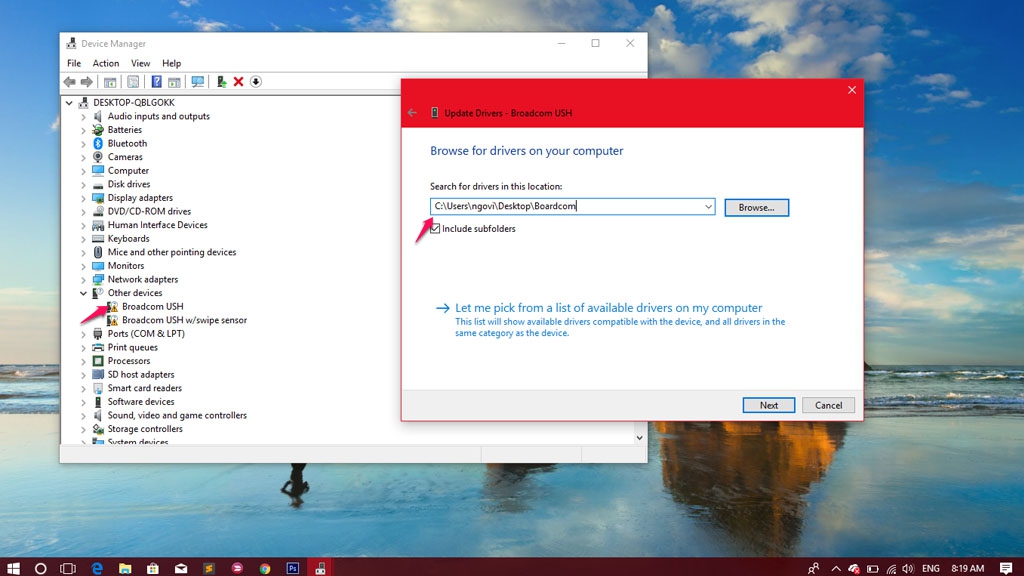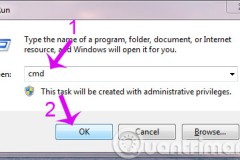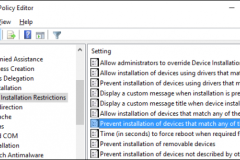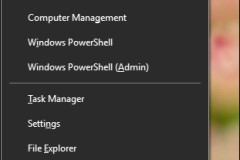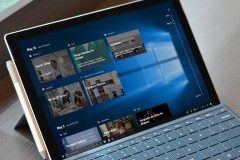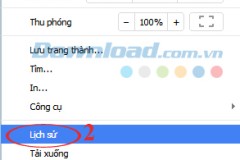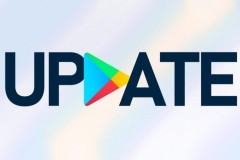Driver hay còn gọi là trình điều khiển thiết bị là một thành phần cần thiết cho Windows, giúp hệ điều hành này có thể tương tác với các thiết bị ngoại vi như card đồ họa, card mạng, chuột, bàn phím và máy in. Hôm nay, TCN hướng dẫn bạn cập nhật đúng Driver cho máy tính trên Windows.
Cập nhật driver với Windows Update.
Sử dụng công cụ Windows Update được tích hợp sẵn để cập nhật Driver là cách an toàn nhất. Bởi vì các gói Driver dùng để cập nhật cho các thiết bị đã được xác minh và ký kết bởi Microsoft.
- Lưu ý: Cách này chỉ hoạt động trên Windows 10. Những Driver này sẽ không được cập nhật lên phiên bản mới nhất, trừ khi đó là thiết bị được sản xuất từ Microsoft.
Vào
Settings > Update & Security, ở tab
Windows Update hãy click
Check for updates.
Cập nhật driver với công cụ Device Manager
Bạn có thể cập nhật Driver cho một thiết bị ngoại vi cụ thể, chẳng hạn như máy in, Wi-Fi, card âm thanh, màn hình... sử dụng công cụ
Device Manager.
- Vào Start, tìm kiếm với từ khóa Device Manager.
- Mở Device Manager, click phải vào phần cứng mà bạn muốn cập nhật và chọn Update Driver.
Một khi bạn đã hoàn thành các bước trên, Driver sẽ được cập nhật lên phiên bản mới nhất (Quá trình này tương tự như cách sử dụng Windows Update.)
Cập nhật Driver bằng cách thủ công
Nếu muốn cập nhật Driver lên phiên bản mới nhất thì bạn phải truy cập vào trang chủ của nhà sản xuất của thiết bị. Dưới đây là danh sách các trang web hỗ trợ cập nhật Driver theo từng hãng:
Một số trang web hỗ trợ tải driver:
Khi tải Driver bạn sẽ thấy tệp có đuôi .exe hoặc file .zip. Nếu là file .exe, bạn hãy click để cài đặt trực tiếp. Trường hợp là file .zip thì hãy làm theo các bước dưới:
- Vào Start, tìm kiếm với từ khóa Device Manager.
- Mở Device Manager, click phải vào phần cứng mà bạn muốn cập nhật và chọn Update Driver.
Thông thường các thiết bị máy in hay phần cứng đều sử dụng dạng file zip.
Cập nhật Driver đồ họa cho Windows 10
Bạn nên thường xuyên cập nhật driver cho card đồ họa của mình, thay vì chờ đợi nó xuất hiện trong Windows Update. Những bản cập nhật từ các nhà sản xuất card đồ họa sẽ cải thiện hiệu xuất và đưa ra bản sửa lỗi cho các thiết bị. Bạn có thể truy cập trang web của nhà sản xuất ở link dưới:
Bạn nên tải bản cập nhật đồ họa mới nhất từ trang nhà sản xuất của card đồ họa.
Làm sao để biết bạn đã cài đặt thanfh công Driver hay chưa?
- Sau khi cài đặt Driver thành công, hãy truy cập vào Device Manager và tiến hành kiểm tra. Nếu không thấy dấu chấm than màu vàng là thành công!
Nếu thấy hữu ích, hãy chia sẻ cho mọi người cùng biết!
Ngô Viết Hùng / Via Windows Central