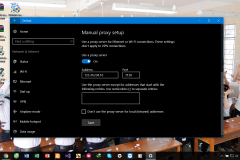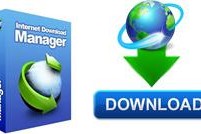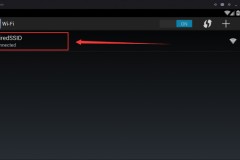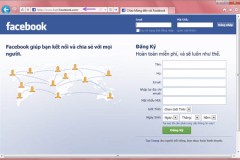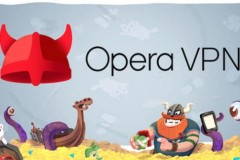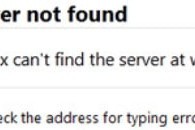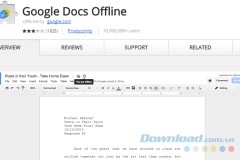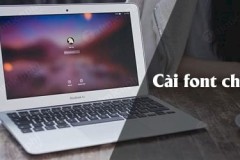Cách cài máy in qua mạng LAN tuy không quá phức tạp. Tuy nhiên, bạn cần thực hiện tuần tự theo các bước và tập trung đảm bảo kết quả nhận được. Những thông tin trong bài viết này của Trang Công Nghệ sẽ hướng dẫn bạn cách cài máy in qua mạng LAN. Từ việc tên máy in, TCP/IP, máy chủ DNS và proxy server cần thiết trong quá trình kết nối mạng.
Hướng dẫn tạo cài đặt mạng chung
Chú ý: Để tạo cài đặt mạng chung các bạn cần lưu ý đến những vấn đề sau:
Trong quá trình thực hiện các cài đặt trên Control Panel tuyệt đối không tắt nguồn hoặc rút phích cắm máy in.
Không truy cập thẻ nhớ trong quá trình cài đặt mạng sẽ làm gián đoạn việc truy cập.
Cài đặt mạng chung và cài đặt địa chỉ máy chủ của DNS/proxy server sẽ không khả dụng đối với tất cả các máy in. Hoặc có thể sẽ không được bật.

Sau đó các bạn sẽ làm theo các bước tuần tự như sau:
Bước 1: Bật máy in lên
Bước 2: Vào chọn phần “Setup” tiếp tục chọn “Network Settings”.
Bước 3: Tiếp tục chọn “General Network Setup”
Bước 4: Xác nhận tên máy in. Tên máy in được sử dụng truy cập hoặc xác định máy in trên mạng.
Chú ý: Tên máy in được mặc định cài đặt là “EPSONXXXXXX”. Trong đó 6 chữ X cuối chính là địa chỉ MAC. Bạn có thể nhập lại văn bản để thay đổi tên của máy in./
Bước 5:Thiết lập cài đặt TCP/IP Setup.
Thông thường chức năng DHCP sẽ giúp router băng thông rộng hoặc điểm truy cập tự động cấp phát địa chỉ IP. Trong trường hợp chức năng DHCP router (hoặc điểm truy cập) đang bật bạn chỉ cần chọn Auto là được.
Chú ý: Để gán cho máy in duy nhất một địa chỉ IP bạn sẽ chọn “Manual” nhập “ IP Address, Subnet Mask và Default Gateway”
Bước 6: Thiết lập máy chủ DNS
Tương tự thiết lập cài đặt TCP/IP Setup. Thường router băng thông rộng (hoặc điểm truy cập) sẽ tự động cấp được phát địa chỉ máy chủ DNS cho máy in. Muốn sử dụng tùy chọn này bạn sẽ chọn “Auto” tự động.
Trong trường hợp muốn chỉ định rõ địa chỉ máy chủ DNS, bạn chọn vào “Manual” nhập địa chỉ “Primary DNS Server” và “Secondary DNS Server”
Bước 7: Chọn “Do not Use”.
Chú ý: Khi sử dụng “proxy server,” bạn chọn “Use” và nhập địa chỉ Proxy Server và Port.
Hướng dẫn thiết lập mạng LAN không dây qua Setup Wizard
Sử dụng Setup Wizard là một trong những cách bạn có thể làm để đơn giản hóa việc thiết lập bằng cách chọn “Wireless LAN Setup” rồi chọn “Setup Wizard” sau đó chọn “SSID” rồi nhập key bảo mật đặt trong Router.

Chú ý: Khi lắp thẻ nhớ vào máy in, nếu có các thông báo cảnh báo hiển thị. Các bạn hãy kiểm tra thông báo và bấm OK để khắc phục nhé.
Trong trường hợp chọn SSID mà không tìm thấy mạng không dây. Khi đó sẽ xuất hiện một cảnh bảo được hiển thị. Kiểm tra môi trường mà mạng LAN sử dụng, quay lại “Wireless LAN Setup” để thử lại. Muốn nhập SSID thủ công bạn sẽ chọn “Other SSIDs…” ở phía cuối danh sách SSID.
Hướng dẫn thiết lập tự động WPS Wireless
Nếu như điểm truy cập hỗ trợ tiêu chuẩn WPS ( WiFi Protected Setup) việc cài đặt bảo mật có thể được tự động thực hiện. Tuy nhiên, cài đặt này thường không có sẵn trong tất cả máy in hoặc có thể chưa được bật. Để xác định điểm truy cập đã được bật hay có sẵn chưa bạn sẽ thực hiện bằng cách: Vào chế độ “Setup” chọn “Network Settings” rồi chọn “Wireless LAN Setup”.
Tương tự, khi bạn lắp thẻ nhớ vào máy in có thể sẽ có cảnh báo lỗi hiển thị để bạn kiểm tra và khắc phục.
Hướng dẫn thiết lập chế độ Push Button
Bước 1: Bạn chọn Push Button Setup (WPS) (Push Button (WPS) rồi nhấn Ok
Bước 2: Khi có cảnh báo trên màn hình xuất hiện, bạn tiến hành kiểm tra rồi nhấn chọn Yes.
Bước 3: Nhấn vào nút WPS điểm truy cập để thiết lập WPS nhé. Trong một số trường hợp, nút WPS không phải là một nút vật lý mà sẽ là một phần mềm cài đặt cho router đó nhé.
Bước 4: Chờ quá trình chuẩn bị thiết lập giao tiếp cùng điểm truy cập hoàn tất (có thể là đèn WPS sẽ nhấp nháy) bạn sẽ nhấn chọn OK.
Bước 5: Màn hình thông báo quá trình hoàn thành đã xong, bạn nhấn OK.
Hướng dẫn thiết lập chế độ PIN Code
Tùy vào điểm truy cập, phương thức đăng ký mã PIN cũng sẽ khác nhau. Các bước thiết lập chế độ PIN code như sau:
Bước 1: Chọn PIN Code Setup (WPS) (PIN Code (WPS)
Bước 2: Nếu xuất hiện màn hình cảnh báo lỗi, bạn cần kiểm tra rồi chọn OK
Bước 3: Đăng ký mã PIN hiển thị màn hình cho điểm truy cập rồi nhất OK.
Bước 4: Xuất hiện thông báo hoàn thành trên màn hình, bạn sẽ nhấn vào OK.
Để nhiều máy tính khác có thể cùng sử dụng được một máy in đó thì những chiếc máy tính đó phải kết nối chung một mạng nội bộ là mạng LAN hoặc mạng Wifi.
Như vậy, Trang Công Nghệ đã cùng bạn tìm hiểu cách cài đặt máy in qua mạng LAN mà bạn chỉ cần tuần tự làm theo các bước là được. Nếu có vấn đề nào cần hỗ trợ, đừng ngần ngại hãy để lại câu hỏi để mọi người cùng giúp bạn giải đáp một cách nhanh nhất nhé. Chúc các bạn thành công!
Nguồn : https://kinhnghiemso.com/thu-thuat/cai-dat-may-in-qua-mang-lan.html