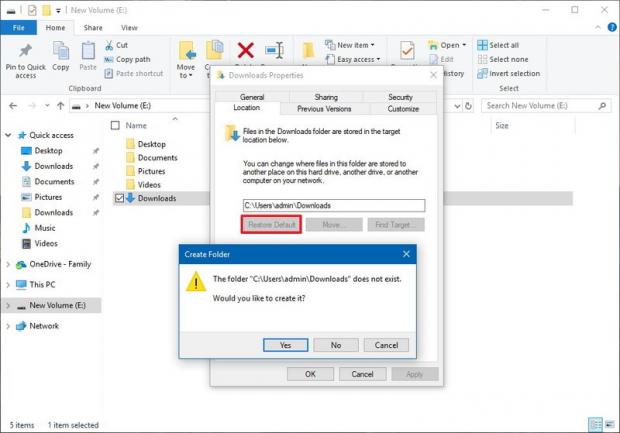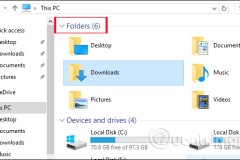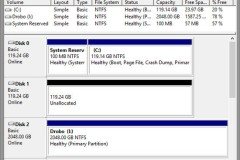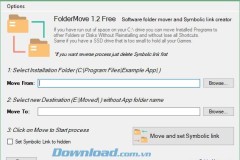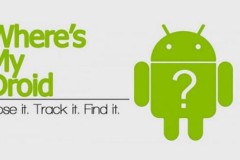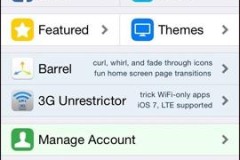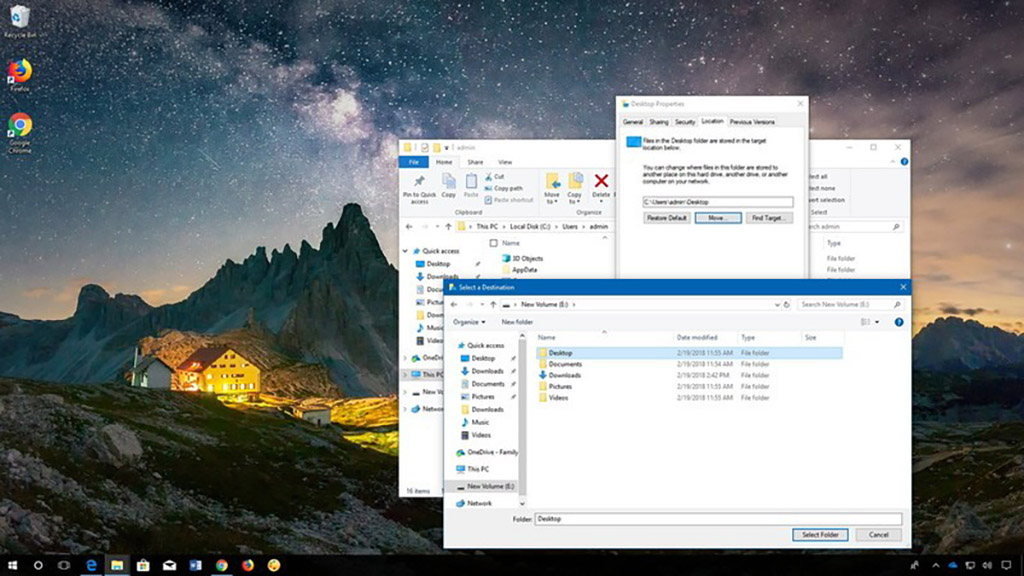
Lợi ích của thủ thuật này
Để cho dễ hiểu, mình sẽ không dùng bất kỳ định nghĩa dài dòng nào mà chỉ nói luôn ví dụ của các 'thư mục đối tượng' đang được nói đến: đó là Desktop, Documents, Downloads, Pictures, Videos và Music.Lợi ích của việc di chuyển này là giúp bạn có thể lưu trữ các dữ liệu sang một phân vùng, thậm chí là một thiết bị nhớ ngoài. Từ đó, bạn sẽ nhẹ nhõm hơn trong việc quản lý bộ nhớ và dữ liệu. Ngoài ra, khi cài đặt Windows thì bạn có thể format luôn phân vùng chứa Windows mà không cần phải đắn đo việc cứu dữ liệu đang bị 'kẹt' ở trong phân vùng đấy.
Di chuyển các thư mục mặc định đến vị trí mới
- Mở File Explorer (phím tắt: Windows key + E).
- Click vào biểu tượng This PC từ bảng bên trái.
- Trong mục 'Devices and drives,' tìm đến địa điểm mới cho thư mục mà bạn mong muốn.
- Tại 'lô đất mới' này, hãy tạo thư mục có tên y hệt với thư mục cần di chuyển đến (Desktop, Documents, Downloads, Pictures, Videos hoặc Music)
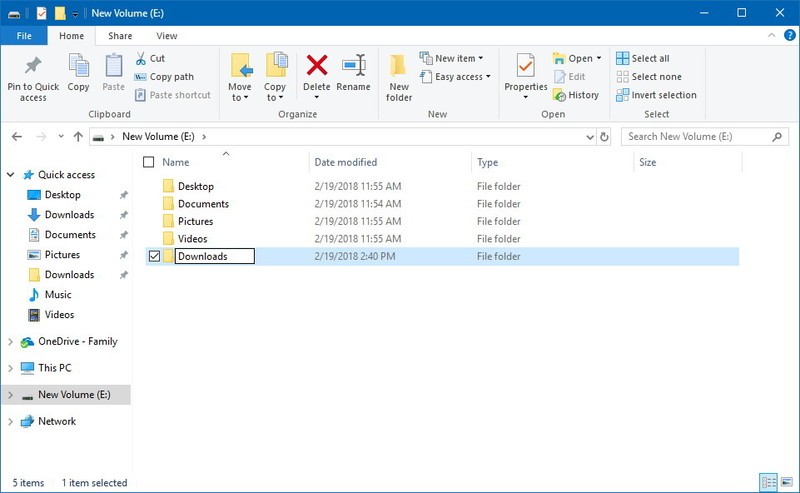
- Nhấn kết hợp Windows key + R để mở hộp thoại Run.
- Gõ lệnh dưới đây và nhấn Enter:
%HOMEPATH%
- Click chuột phải vào thư mục bạn muốn dịch chuyển và chọn Properties.
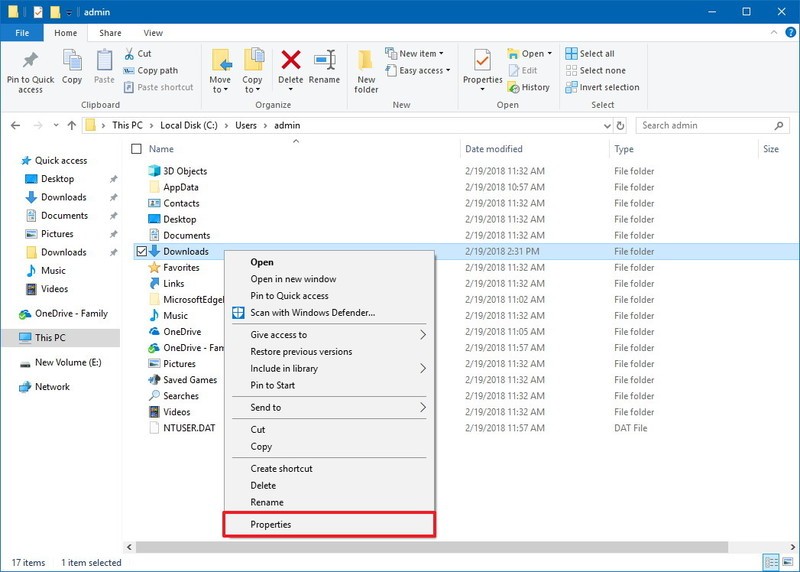
- Click vào thẻ (tab) Location.
- Click chọn nút Move.
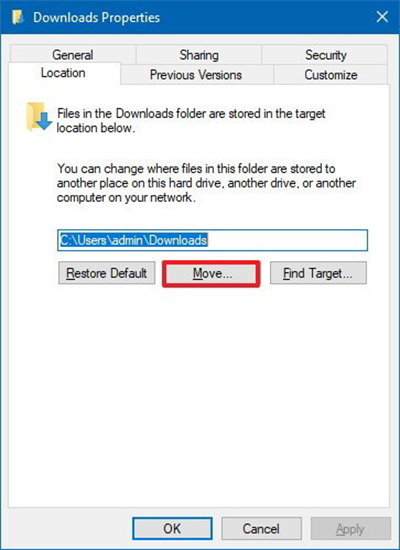
- Tìm kiếm và chọn thư mục mới (đã tạo ở trên).
- Click chọn nút Select Folder.
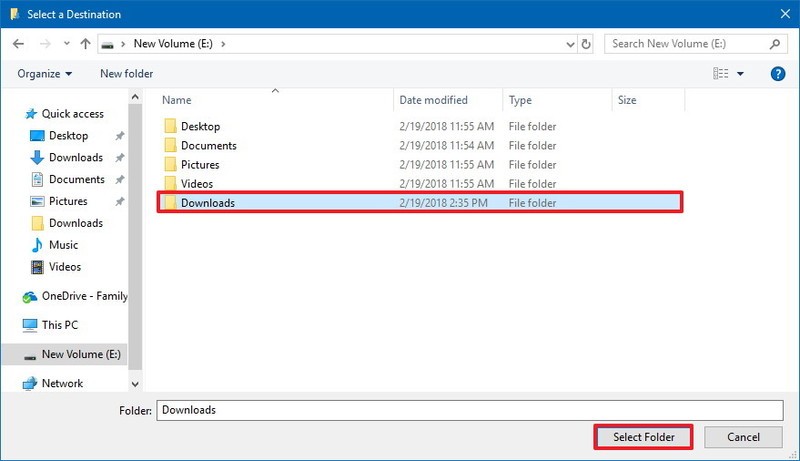
- Click Apply.
- Click vào nút Yes để xác nhận di chuyển thư mục qua vị trí mới.
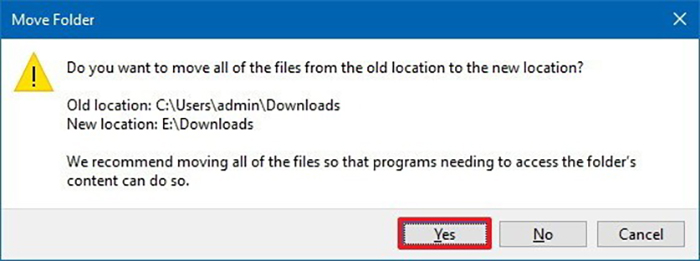
- Click OK.
- Mẹo nhanh nếu muốn di chuyển nhiều thư mục: tạo trước thư mục mới cho tất cả các thư mục cần di chuyển, sau đó thực hiện cho từng thư mục từ bước 7 đến bước 14.
- Để hoàn tác, hãy làm lại từ bước 1 đến bước 8 và nhấn chọn Restore Default ở bước 9.