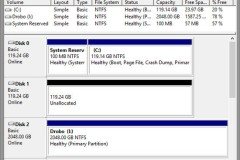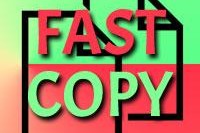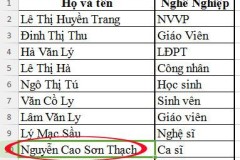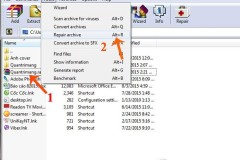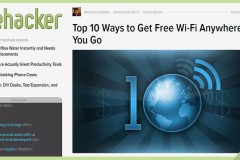Sau một thời gian sử dụng, chắc chắn dung lượng lưu trữ của phân vùng C: dần trở nên cạn kiệt do phải chứa hàng tấn dữ liệu qua nhiều hình thức khác nhau, chẳng hạn nhu dữ liệu cập nhật cũ của Windows, file tạm, file rác khi cài đặt và sử dụng phần mềm, khiến dung lượng của bạn bị giới hạn và không thể sao chép và tải về những tập tin có dung lượng lớn.
Để dọn dẹp phân vùng C:, với những tập tin, thư mục rời rạc như văn bản Word hay tập tin nén WinRAR, Ultra ISO chẳng hạn, bạn hoàn toàn có thể di chuyển chúng đến bất kỳ phân vùng khác mà mình muốn, miễn là có đủ dung lượng để lưu trữ.
Tuy nhiên, nếu bạn di chuyển những thư mục gốc của phần mềm, trò chơi được cài đặt mặc định phân vùng C: qua phân vùng khác, chắc chắn là bạn sẽ nhận được thông báo các dữ liệu quan trọng khi khởi chạy phần mềm hoặc trò chơi này sau đó, đặc biệt là những phần mềm hoặc trò chơi mà có dung lượng lớn.
Lúc này bạn có thể nhờ đến phần mềm FolderMove, phần mềm này sẽ giúp hệ thống của bạn dễ dàng di chuyển mọi thư mục gốc của phần mềm, trò chơi từ phân vùng C: qua phân vùng, ổ đĩa khác một cách dễ dàng. Hướng dẫn chuyển thư mục sang ổ đĩa khác bạn có thể tham khảo ở bài viết dưới đây.
Hướng dẫn chuyển thư mục sang ổ đĩa khác trên Windows 10
Bước 1: Tải FolderMove về và khởi động lên, có hai mục chính là Move From và Move To. Move From là chọn thư mục muốn chuyển, Move To là chọn nơi đến của thư mục đã chọn.

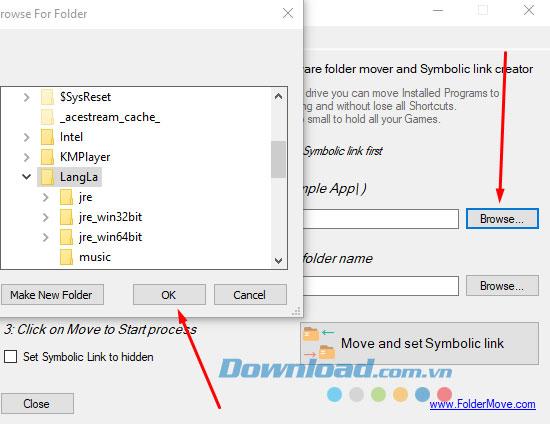
Bước 3: Ở phía dưới, mục Move To bạn hãy chọn tiếp thư mục, phân vùng, ổ đĩa muốn chuyển thư mục đã chọn đến và bấm OK.
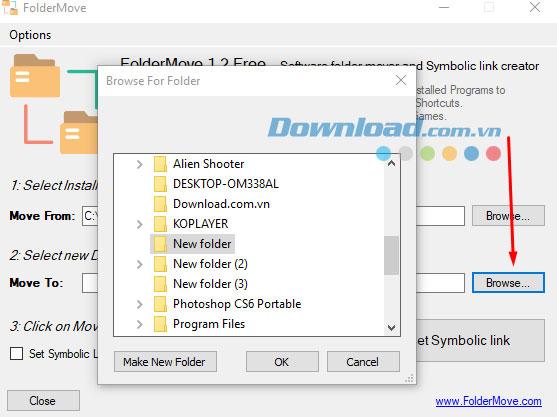
Bước 4: Sau khi hoàn tất việc chọn thư mục và phân vùng, ổ đĩa chứa thư mục hãy bấm vào Move and set Symbolic link để bắt đầu tiến hành chuyển thư mục.
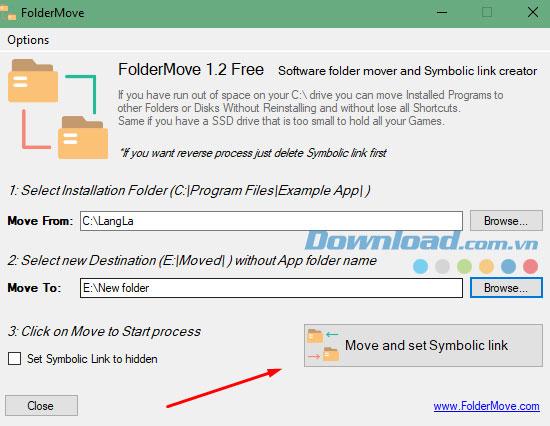
Nếu thấy thông báo này hiện ra thì đó là bạn chưa chạy FolderMove ở chế độ Administrator. Bấm OK và tắt FolderMove đi, nhấp chuột phải vào biểu tượng FolderMove, chọn Run as Administrator.
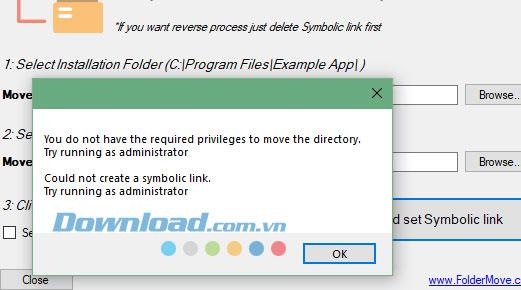
Và sau đó thư mục sẽ được chuyển sang phân vùng mới, lúc này bạn sẽ nhìn thấy số lượng file
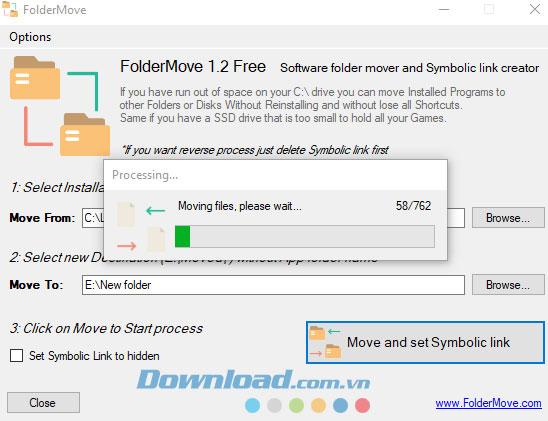
Khi thông báo này hiện ra có nghĩa là bạn đã chuyển thành công thư mục của mình rồi, bấm OK để hoàn tất.
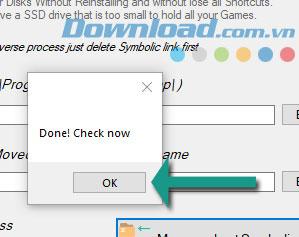
Thế là bạn đã thực hiện chuyển thành công thư mục sang phân vùng khác rồi đấy, nếu trong trường hợp có những thư mục mà FolderMove không chuyển được thì bạn có thể thử với Steam Mover. Xem thêm bài viết Cách chuyển ứng dụng đã cài đặt sang vị trí khác mà không cần cài đặt.