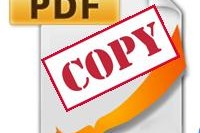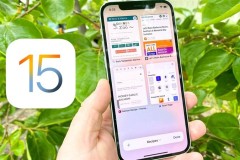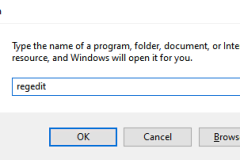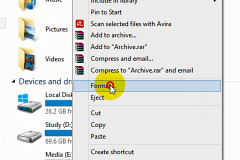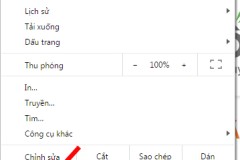Bạn muốn tăng tốc sao chép dữ liệu, hoặc tăng tốc copy khi chuyển dữ liệu từ thiết bị lưu trữ ngoài vào trên máy, chắc chắn là bạn phải sử dụng đến phần mềm hỗ trợ tăng tốc sao chép dữ liệu rồi, Fast Copy là một trong những phần mềm hỗ trợ tăng tốc copy hiệu quả nhất trên máy tính.
So với tốc độ chép file mặc định trên Windows, Fast Copy nhanh nhẹn và mạnh mẽ hơn rất nhiều với khả năng chuyển dữ liệu đến 4MB/giây. Những file có dung lượng lớn hàng GB trở nên giờ đã nhẹ nhàng hơn rất nhiều đối với Fast Copy.
Ngoài khả năng tăng tốc chép file thì Fast Copy còn có thể bỏ qua những file bị lỗi để tiếp tục chép những chỗ còn nguyên, để sau đó file vẫn còn có thể sử dụng được khi chép xong. Cụ thể như thế nào bạn hãy theo dõi ở bài viết dưới đây để biết cách tăng tốc sao chép file, dữ liệu trên máy tính với Fast Copy nhé.
Bước 1: Truy cập vào nút tải bên trên, chọn một link để tải Fast Copy về, ở đây bạn có thể tìm mọi phiên bản của Fast Copy từ cũ đến mới.
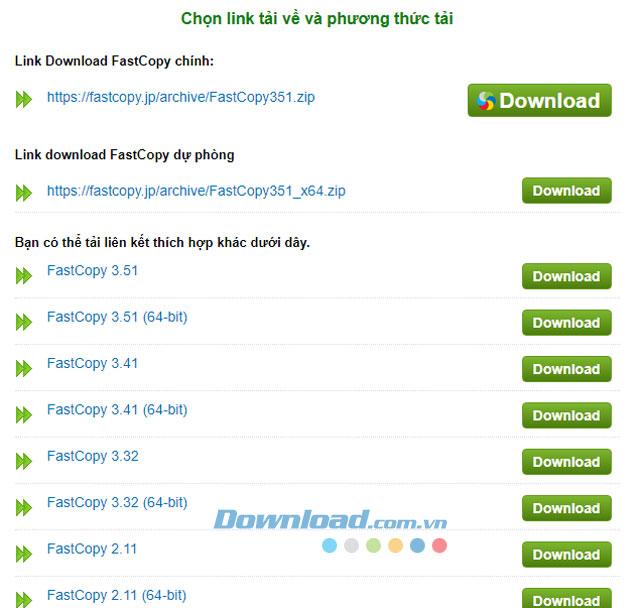
File tải về sẽ được gói trong dạng ZIP, bấm vào file ZIP đó để thực hiện giải nén file.
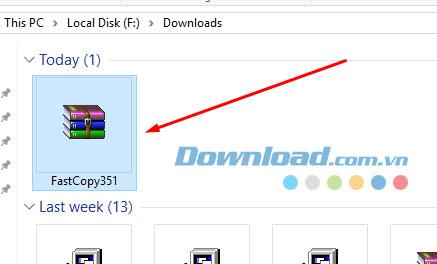
Bạn sẽ mở lên bằng dạng file WinRAR, bấm Extract To để thực hiện giải nén.
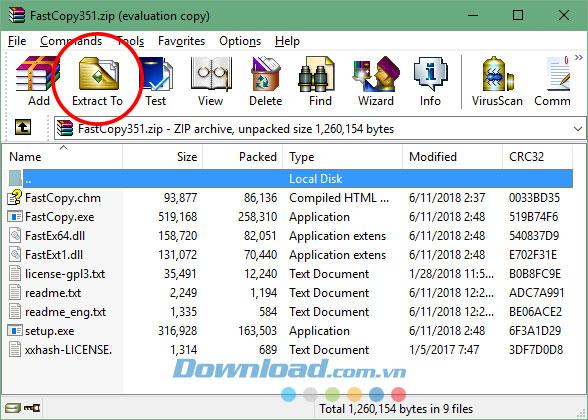
Bước 2: Sau khi giải nén file thành công, bạn sẽ thấy file chạy Fast Copy, bấm vào file như ở dưới hình để tiến hành chạy Fast Copy.
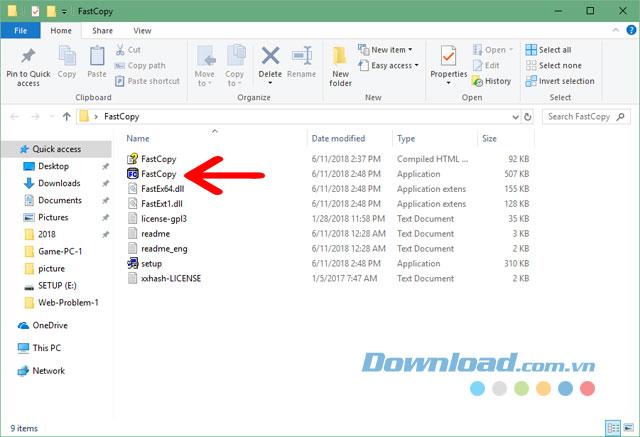
Giao diện của Fast Copy khá nhỏ gọn và dễ sử dụng
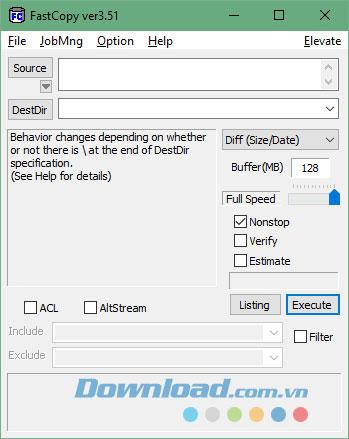
Ở đây bạn sẽ có các tùy chọn về cách chép file, thường thì các bạn nên chọn Diff (Size/Date) để thực hiện sao chép, còn nếu muốn chuyển file thì bấm vào Move (Overwrite).
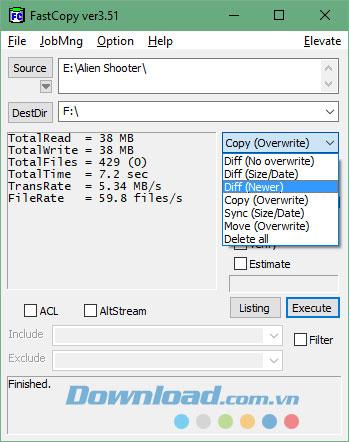
Để bắt đầu thực hiện sao chép file bạn hãy bấm vào Source, chọn file muốn sao chép và bấm Select.
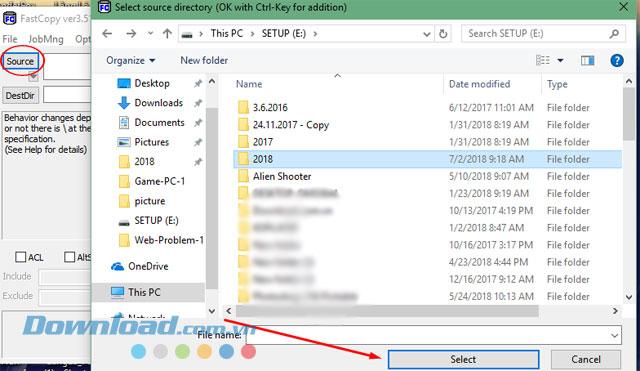
Chuyển sang chọn điểm đến của file copy, bấm vào DestDir và chọn nơi đến rồi bấm vào Select Folder.

Sau khi chọn được file muốn đến hãy bấm vào Execute để tiến hành sao chép/chuyển file, bạn sẽ có các thông số như sau:
- TotalRead: Tổng dung lượng file đã đọc.
- TotalWrite: Tổng dung lượng file đã viết.
- TotalFiles: Tổng số lượng file đã chuyển.
- TotalTime: Tổng số thời gian đã thực hiện chuyển/copy file.
- TransRate: Số dung lượng được chuyển trên một giây.
- FileRate: Tổng số file được chuyển trên một giây.
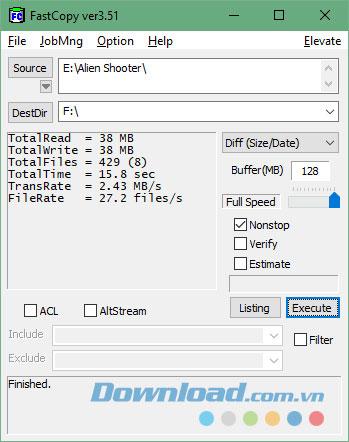
Như vậy chỉ với vài bước đơn giản là bạn đã có thể tăng tốc sao chép dữ liệu, tăng tốc copy file trên máy tính của mình được rồi, với những tính năng vượt trội của Fast Copy, bạn có thể sử dụng nó để thay thế cho chức năng sao chép của Windows.
Nhất là khi muốn tăng tốc sao chép dữ liệu vào USB, tăng tốc copy dữ liệu vào thiết bị lưu trữ ngoài. Hoặc tăng tốc sao chép dữ liệu trên những máy tính có tốc độ yếu.
Ngoài Fast Copy ra thì bạn còn có thêm một phần mềm tăng tốc sao chép dữ liệu khác là TeraCopy, tốc độ sao chép dữ liệu của TeraCopy cũng rất nhanh, bạn có thể tham khảo qua bài viết Cài đặt và sử dụng TeraCopy để tăng tốc sao chép dữ liệu.