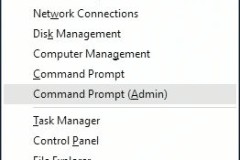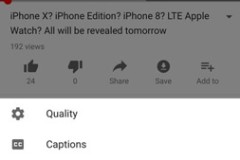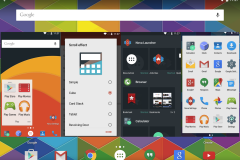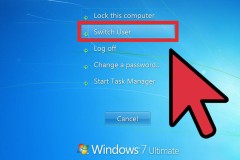Lỗi này có thể là do cài đặt của USB không cho phép bạn chép dữ liệu, hoặc USB bị nhiễm virus. Bạn có thể lần lượt thử các cách sau đây để khắc phục tình trạng này.
Cách 1: Sử dụng Registry Editor để sửa cài đặt của USB
Bước 1: Nhấn tổ hợp phím Windows+R để mở hộp thoại Run. Nhập vào dòng regedit rồi nhấn Enter.
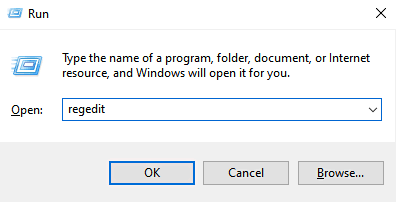
Bước 2: Trong cửa sổ Registry Editor vừa hiện ra, bạn tìm đến đường dẫn trong danh sách thư mục ở phía bên trái.
ComputerHKEY_LOCAL_MACHINEYSTEMCurrentControlSetControl
Hoặc để cho nhanh hơn, bạn có thể copy hẳn dòng trên vào thanh địa chỉ ở trên đầu và nhấn Enter.
Bước 3: Trong phần màn hình bên trái, click chuột phải vào thư mục Control rồi chọn New → Key.
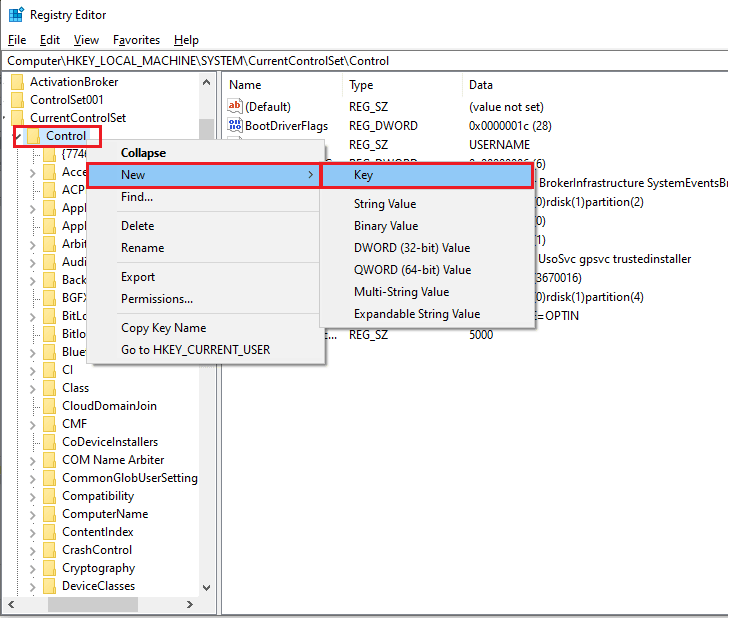
Bước 4: Lúc này nhìn ở danh sách thư mục bên trái, bạn sẽ thấy một thư mục mới tên là New Key #1. Click chuột phải vào nó và chọn Rename để đặt lại tên cho nó là StorageDevicePolicies.
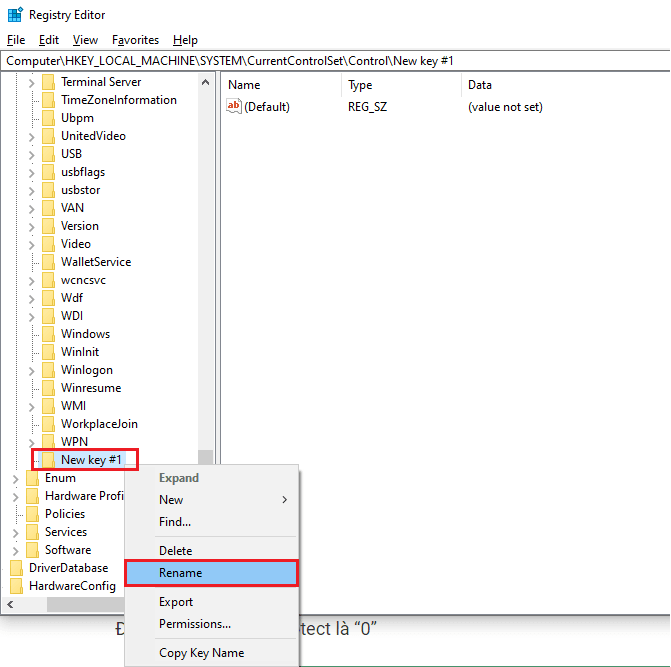
Bước 5: Sau khi đổi tên xong, click chọn thư mục StorageDevicePolicies. Sau đó ở khung trống bên phải, nhấn phải chuột, click chuột phải vào khu vực trống và chọn New → DWORD (32-bit) Value.
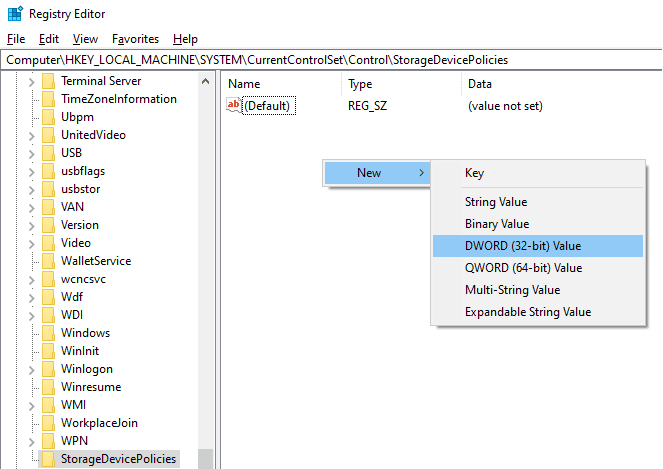
Một tệp mới sẽ xuất hiện bên dưới tệp default, bạn click vào để đặt tên cho nó là WriteProtect.
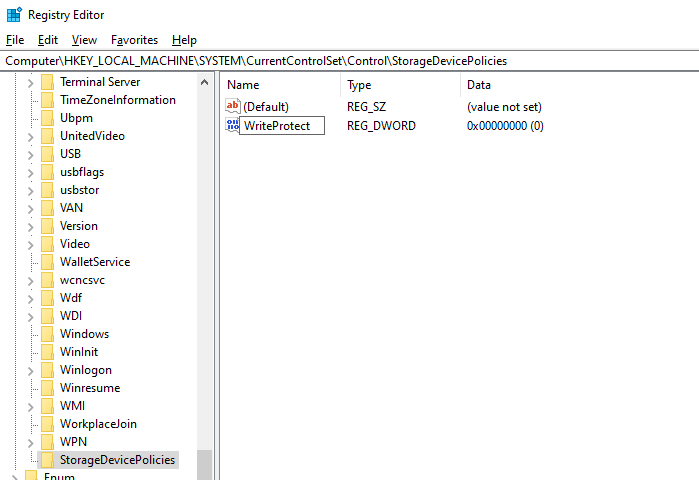
Bước 6: Click đúp chuột vào tệp WriteProtect. Một hộp thoại nhỏ sẽ hiện lên như hình. Ở ô Value data, đặt là 0 rồi click OK.
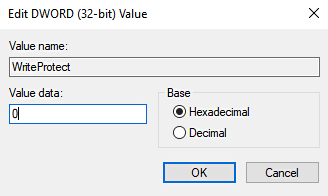
Thế là xong, bây giờ bạn hãy ngắt kết nối USB và kết nối lại để kiểm tra kết quả nhé.
Cách 2: Sử dụng dòng lệnh trong Command Prompt
Bước 1: Kết nối USB vào máy tính
Bước 2: Mở menu Start và gõ cmd, kết quả Command Prompt sẽ hiện ra. Click vào dòng Run as administrator.
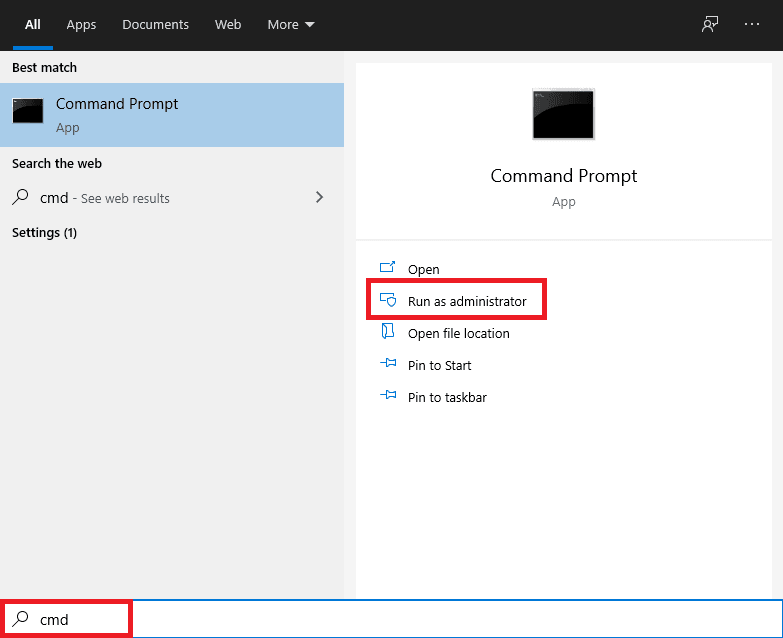
Bước 2: Trong cửa sổ Command Prompt vừa hiện ra, nhập vào lệnh diskpart rồi nhấn Enter. Nhập tiếp lệnh liskdisk rồi nhấn Enter lần nữa.
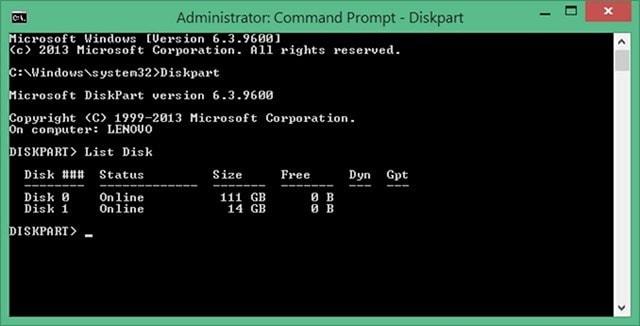
Bước 3: Sau đó màn hình sẽ liệt kê ra các ổ đĩa được phát hiện trên máy tính. Ở cột Size, hãy nhìn dung lượng để nhận diện USB của mình cùng với số thứ tự ổ đĩa của nó (trong ảnh này là Disk 1).
Nhập lệnh Select Disk X, trong đó X là số thứ tự của ổ USB bị lỗi mà bạn đang muốn sửa. Ví dụ trong ảnh này thì ta sẽ nhập là select disk 1. Sau đó nhấn Enter.
Bước 4: Nhập vào lệnh Attributes Disk Clear Readonly rồi nhấn Enter.
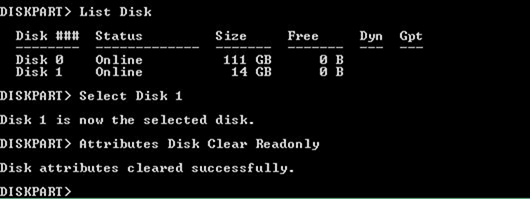
Sau đó hãy ngắt USB và kết nối lại với máy tính để kiểm tra kết quả.
Cách 3: Quét virus
Nếu đã sửa cài đặt mà USB vẫn bị lỗi không thể copy dữ liệu vào thì khả năng cao nó đã nhiễm virus. Vào This PC, click chuột phải vào ổ USB đang bị lỗi và chọn Scan để dùng trình duyệt diệt virus mà bạn đang có để quét virus cho USB.
Cách 4: Kiểm tra lại USB
Có một số chiếc USB có trang bị cần gạt chống ghi dữ liệu. Hãy kiểm tra xem USB của bạn có thuộc loại này không và tắt cần gạt đi, sau đó cắm vào máy tính để sử dụng.

Cách 5: Định dạng lại USB
Nếu tất cả các cách trên vẫn không xử lí được thì bạn còn một giải pháp cuối cùng là định dạng lại USB. Cách này sẽ xóa toàn bộ dữ liệu đang có trong USB, nên chỉ hãy dùng đến khi bạn không còn cách nào khác. Chi tiết cách định dạng USB xem tại đây.