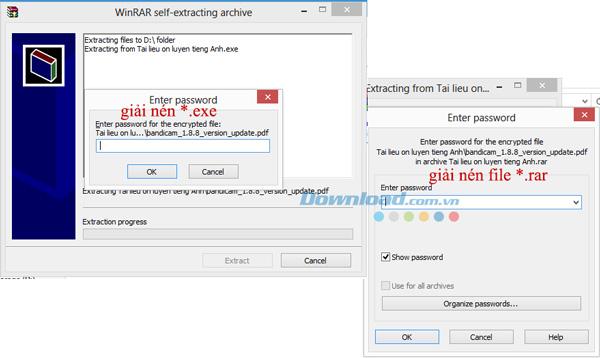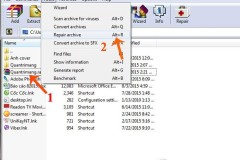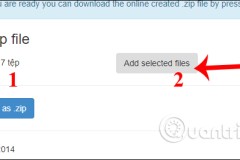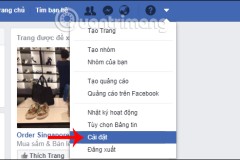Trên thực tế có khá nhiều cách để làm việc này, nhưng đơn giản và phổ biến nhất vẫn là WinRAR - ứng dụng quản lý, nén và giải nén file phổ biến nhất hiện nay. Là phần mềm shareware, không giới hạn thời gian dùng thử nhưng có hạn chế về mặt tính năng, WinRAR vẫn đáp ứng đầy đủ nhu cầu sử dụng của chúng ta. Các bước tạo file *.exe và đặt mật khẩu như dưới đây.
Tải WinRAR phiên bản mới nhất.
Cách tạo file tự giải nén (*.exe) thay vì *.zip hoặc *.rar:
- Yêu cầu máy tính sử dụng Windows phải cài đặt WinRAR (nên dùng bản mới nhất).
- Nhấn chuột phải vào thư mục hoặc file cần tạo file, chọn WinRAR > Add to archive:
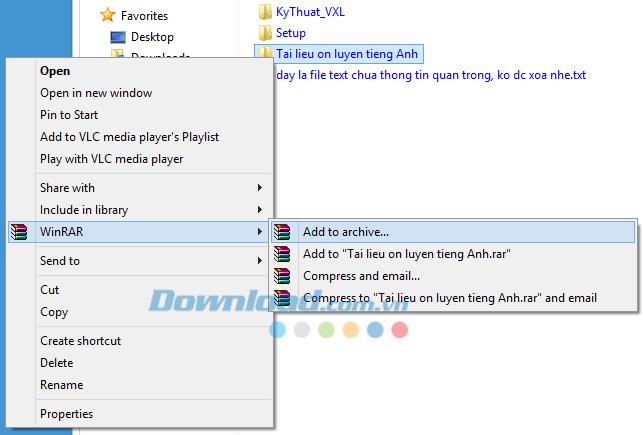
- Chọn ô Create SFX archive - các bạn để ý khi tích vào ô này thì đuôi file sẽ chuyển từ *.rar thành *.exe
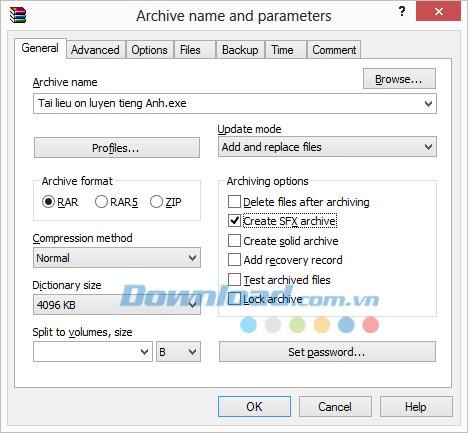
- WinRAR đang tạo file:
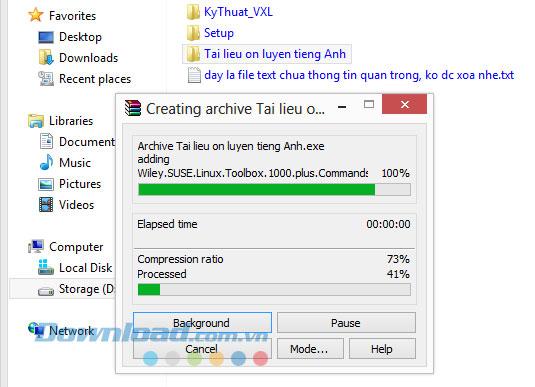
- Và đây là kết quả của chúng ta:
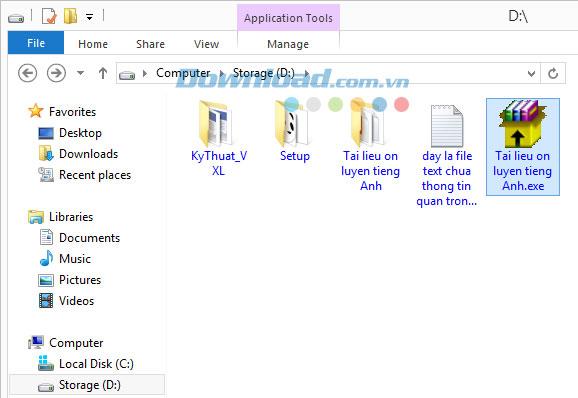
File nén đuôi exe này nhìn rất quen thuộc, phải không nhỉ?
- Điểm đặc biệt của cách làm này là khi người dùng nhận được file exe, họ có thể giải nén trực tiếp bằng cách nhấn đúp vào file, cho dù máy tính của họ không cài WinRAR:
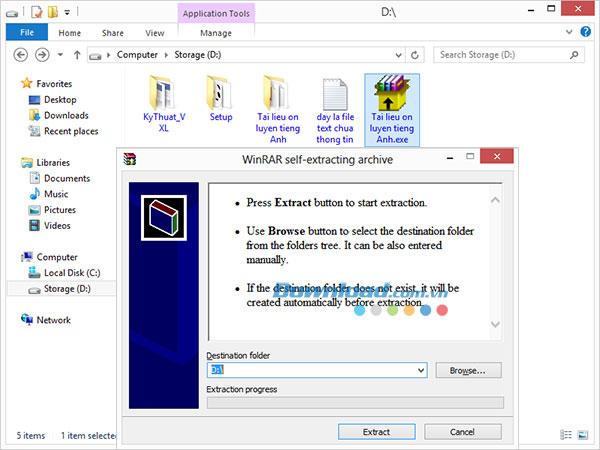
Chỉ việc Browse đến thư mục cần và nhấn Extract để giải nén
Cách đặt mật khẩu cho file nén với WinRAR
- Cách làm tương tự như bên trên, nhưng tại cửa sổ Archive name and Paramaters, các bạn nhấn nút Set password, sau đó nhập mật khẩu tại ô Enter password như hình dưới:
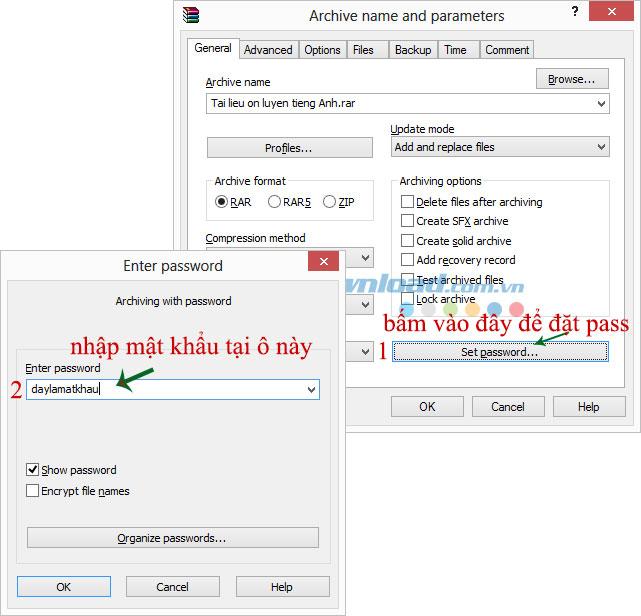
Cách này áp dụng được cho cả file nén dạng *.exe hoặc *.rar, *.zip nhé
- File hoặc thư mục của chúng ta đã được bảo mật: