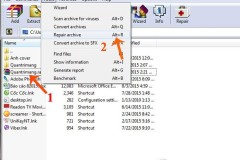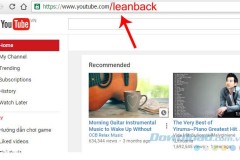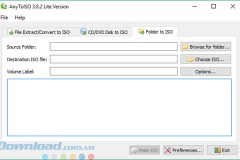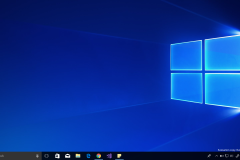Như các bạn đã biết WinRAR là công cụ nén và giải nén dữ liệu nổi tiếng, được rất nhiều người tin tưởng sử dụng. Hỗ trợ nhiều định dạng file nén phổ biến nhất hiện nay như: RAR, ZIP, CAB, ARJ, LZH, ACE, TAR, GZip, UUE, ISO, BZIP2, Z và 7-Zip.
Chính vì sở hữu những ưu điểm nổi trội như tốc độ nén và giải nén nhanh, dung lượng nhỏ gọn, rất dễ sử dụng nên WinRAR luôn được người dùng tin tưởng sử dụng. Tuy nhiên, một số người lại chưa biết cách cài đặt cũng như sử dụng phần mềm này đúng cách. Vậy hôm nay, TCN sẽ hướng dẫn các bạn chi tiết từng bước cài đặt và sử dụng WinRAR để nén và giải nén dữ liệu.
Hướng dẫn cài đặt WinRAR để nén và giải nén dữ liệu
Bước 1: Nhấn đúp chuột vào file cài đặt, cửa sổ cài đặt xuất hiện nhấn vào nút Install để bắt đầu quá trình cài đặt WinRAR vào máy tính.
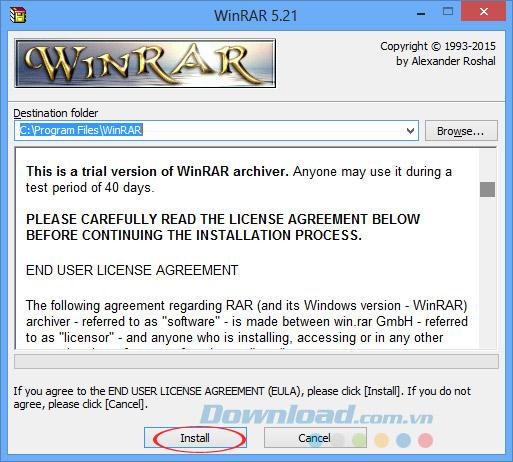
Bước 2: Ngay sau đó sẽ có một cửa sổ WinRAR Setup xuất hiện, yêu cầu bạn tùy chỉnh thông số của phần mềm như:
Associate WinRAR with: Lựa chọn những định dạng muốn WinRAR hỗ trợ, nhưng tốt nhất bạn nên nhấn vào Toggle all để lựa chọn tất cả.
- Interface: Tại đây có 3 tùy chọn cho bạn lựa chọn như:
- Add WinRAR to Desktop: Tạo một shortcut trên màn hình Desktop.
- Add WinRAR to Start Menu: Tạo file khởi động trên thanh Start.
- Create WinRAR program group: Tạo nhóm chương trình mở bằng Winrar.
- Shell Integration: Yêu cầu bạn lựa chọn kết hợp WinRAR, có thể để mặc định.
Sau khi cấu hình xong các thông số thì nhấn vào nút OK.
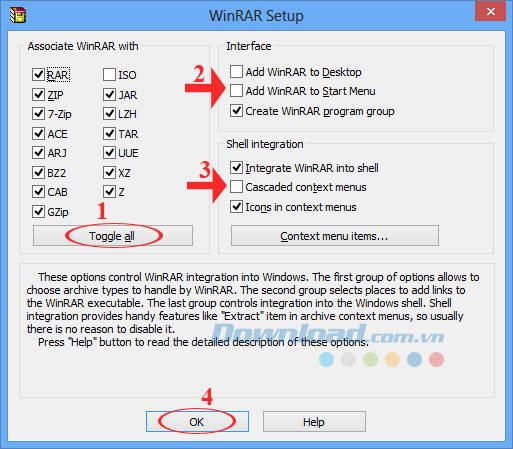
Bước 3: Tiếp theo sẽ có một cửa sổ thông báo quá trình cài đặt WinRAR đã hoàn tất, hãy nhấn vào nút Done.
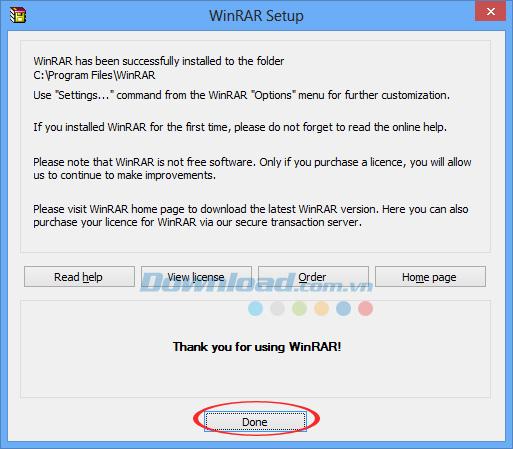
Vậy là bạn đã cài đặt WinRAR trên máy tính thành công, giờ đây tất cả file nén trong máy sẽ ngay lập tức thay đổi biểu tượng giống với icon của phần mềm. Đồng thời, được tích hợp vào menu chuột phải cho bạn dễ dàng thao tác và sử dụng.
Hướng dẫn nén dữ liệu bằng WinRAR
Bước 1: Nhấn chuột phải vào file muốn nén, chọn Add to archive... để nén file.
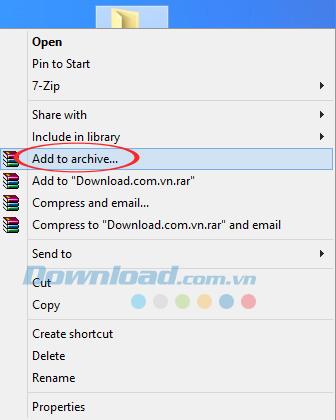
Bước 2: Cửa sổ Archive name and parameters xuất hiện, bạn có thể đặt lại tên file ở mục Archive name, chọn định dạng file lưu trữ ở mục Archive format (hỗ trợ định dạng RAR, RAR5, ZIP). Đồng thời, bạn có thể lựa chọn thêm một số tùy chọn sau:
- Delete files after archiving: Xóa file sau khi nén.
- Create SFX archive: Tạo file SFX.
- Create Solid archive: Tạo file lưu trữ Solid.
- Add recovery record: Thêm bản ghi khôi phục.
- Test archived files: Tạo file lưu trữ để Test.
- Lock archive: Khóa file lưu trữ.
Còn muốn đặt mật khẩu cho file nén thì nhấn vào Set password... Tùy vào mục đích sử dụng của mỗi người mà lựa chọn cho phù hợp. Sau đó, nhấn OK để hoàn tất quá trình nén file.
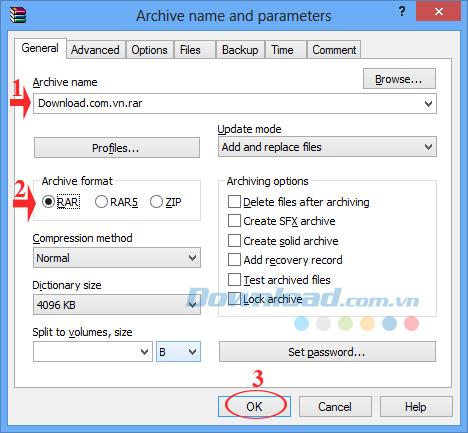
Cách giải nén dữ liệu bằng WinRAR
Cách 1:
Nhấn chuột phải vào file muốn giải nén, chọn Extract files... để giải nén file.
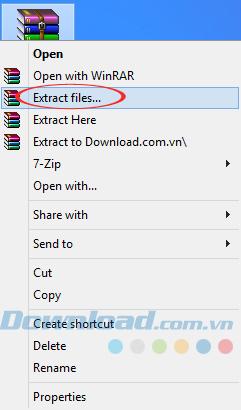
Cửa sổ Extraction path and options xuất hiện cho phép bạn tùy chọn đường dẫn lưu file sau khi giải nén, chế độ update... Cuối cùng, nhấn OK.
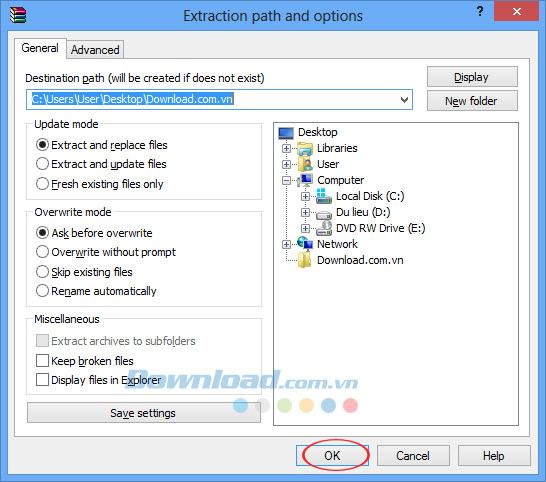
Lưu ý: Nếu sử dụng cách này thì nên tạo 1 thư mục mới, rồi paste file zip vào thư mục này. Sau đó mới giải nén thì toàn bộ các file sau khi giải nén sẽ nằm trong cùng một thư mục, rất dễ tìm.
Cách 2:
Sau khi tải file nén về máy tính, nhấn chuột phải vào file và chọn Open with WinRAR.
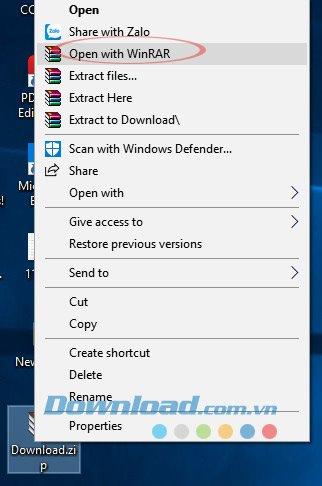
Lúc này, toàn bộ nội dung trong thư mục sẽ liệt kê cho bạn xem trước.

Tiếp theo, nhấn vào biểu tượng Extract To trên thanh công cụ, chọn nơi lưu trữ ở mục Destination path, rồi nhấn OK. Như vậy là toàn bộ nội dung trong file nén sẽ hiển thị tại đường dẫn vừa chọn phía trên.

Hướng dẫn chia nhỏ file nén bằng WinRAR
Bạn đang muốn chia nhỏ file nén để dễ dàng chia sẻ hoặc upload lên mạng. Vậy chỉ cần nhấn chuột phải vào file muốn nén, chọn Add to Archive. Ngay sau đó xuất hiện cửa sổ mới, tại mục Split to volumes, zize bạn có thể tiến hành chia nhỏ file nén theo B, KB, MB và GB.
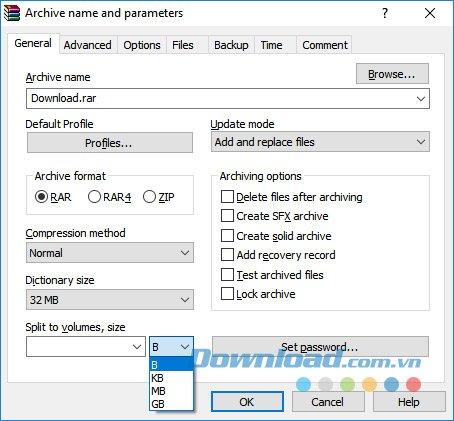
Đặt mật khẩu cho file nén bằng WinRAR
Nhấn chuột phải vào file muốn nén, chọn Add to Archive. Tại cửa sổ Archive name and parameters, nhấn vào nút Set Password để đặt mật khẩu cho file nén.
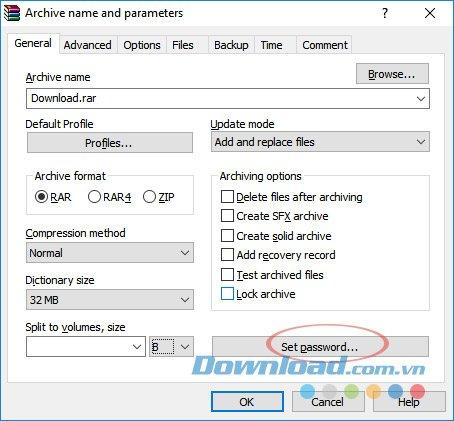
Khi đó xuất hiện cửa sổ Enter Password, yêu cầu người dùng điền mật mã bảo vệ cho file nén của mình.
- Enter Password: Nhập mật khẩu bảo vệ file vào.
- Reenter Password for Verification: Nhập lại mật khẩu, nhớ là mật khẩu phải trùng với mật khẩu phía trên.
Khi nhập mật khẩu xong, nhấn OK. Vậy là mỗi khi bạn mở file nén lên WinRar sẽ hiện ra một cửa sổ yêu cầu bạn phải điền mật mã để giải nén file.

Vậy là bạn đã nén và giải nén file thành công nhờ công cụ WinRAR nổi tiếng này rồi. Khá đơn giản phải không các bạn? Ngoài ra, bạn có thể sử dụng 7-Zip, WinZip để nén và giải nén file.
Chúc các bạn thực hiện thành công!