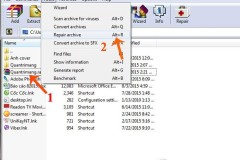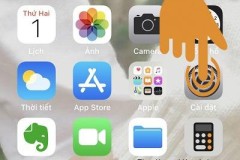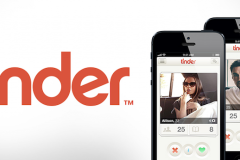Nếu còn đang băn khoăn, lưỡng lự giữa việc lựa chọn một phần mềm hỗ trợ nén và giải nén dữ liệu thì có một lời khuyên cho các bạn, đó là hãy sử dụng 7-Zip, một trong những công cụ nén file mạnh mẽ và ưu việt nhất hiện nay. Tuy sử dụng công nghệ nén LZMA, nhưng 7-Zip lại cực kỳ gọn nhẹ và hiệu quả, không hề thua kém WinRAR, PowerISO, BitZipper hay WinZip.
Thậm chí còn có những đánh giá khá tốt, cho rằng 7-Zip còn tốt hơn hẳn các đối thủ cùng tính năng, tuy nhiên, tùy theo nhu cầu sử dụng mà sẽ có những lựa chọn khác nhau. Bài viết sau đây sẽ hướng dẫn các bạn một vài thao tác cơ bản với phần mềm này.
Hướng dẫn tải 7-Zip về máy tính
Đầu tiên, các bạn truy cập vào đường dẫn này Tải phần mềm hỗ trợ nén và giải nén 7-Zip, nhấp vào Tải về.
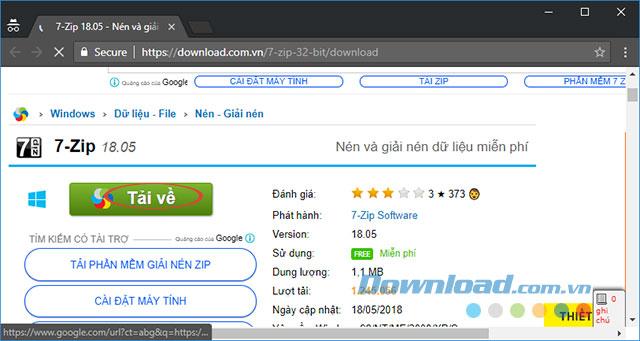
Tiếp tục chọn vào Download (đầu tiên) và chờ giây lát là xong.
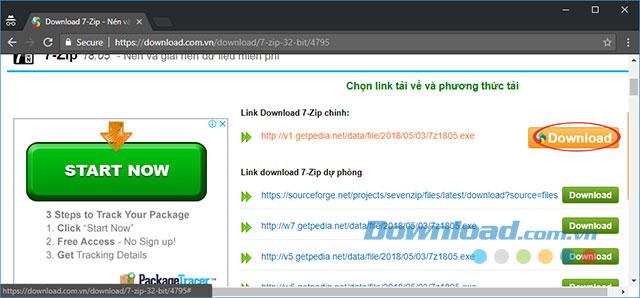
Hướng dẫn cài đặt 7-Zip vào máy tính
Bước 1: Sau khi tải 7-Zip về máy tính, nhấn đúp chuột vào file cài đặt để tiến hành cài đặt 7-Zip vào máy tính.
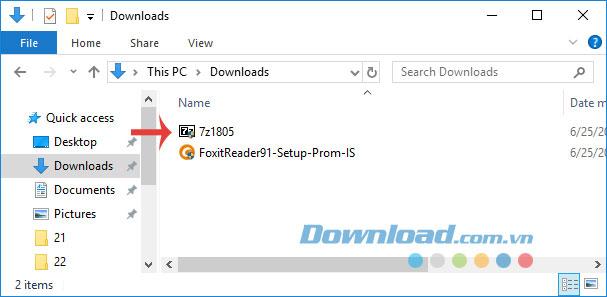
Bước 2: Cửa sổ 7-Zip Setup xuất hiện, bạn có thể đặt lại đường dẫn lưu file cài đặt bằng cách nhấn vào biểu tượng 3 chấm ở mục Destination folder, rồi chọn đường dẫn mới. Còn không thì nhấn vào Install để cài đặt luôn.
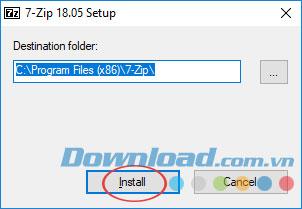
Bước 3: Quá trình cài đặt 7-Zip diễn ra khá nhanh, bởi dung lượng nhẹ, nên hầu như không phải chờ đợi. Khi thông báo cài đặt xong thì nhấn vào nút Close là hoàn thành.
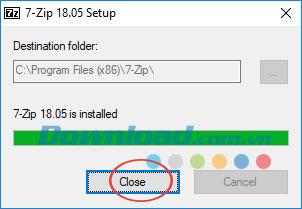
Cách sử dụng 7-Zip để giải nén
Bước 1: Các bạn nhấp vào biểu tượng cửa sổ Windows, chọn vào 7-Zip File Manager.
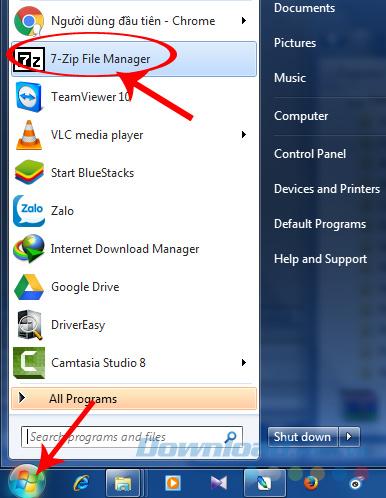
Bước 2: Tiếp tục chọn vào Computer để mở ra đường dẫn tới vị trí lưu file cần giải nén.
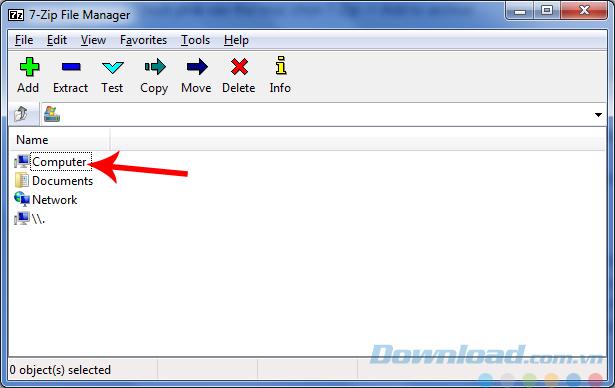
Bước 3: Nhấp đúp chuột trái vào file nén rồi OK để giải nén.
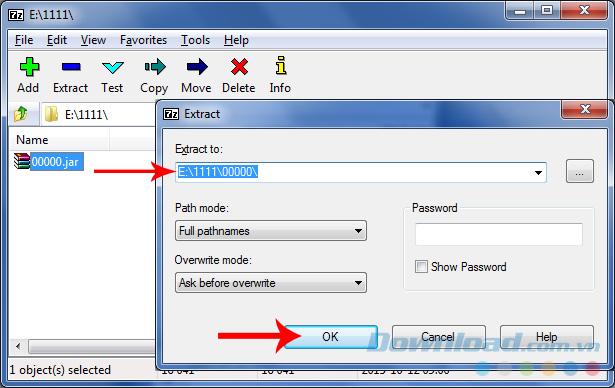
Ngoài ra, có thể trực tiếp chuột phải vào file ấy, chọn 7-Zip / Extract Here hoặc Extract files.
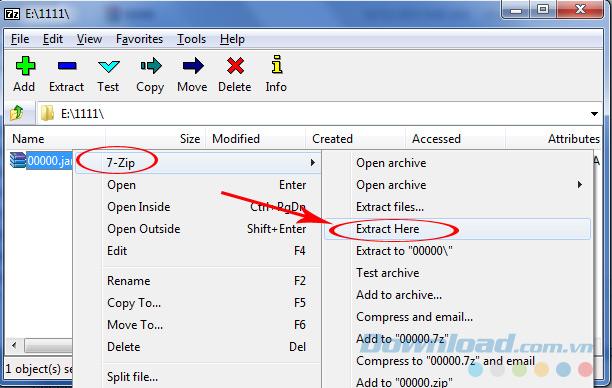
Bước 4: Nhờ được sử dụng công nghệ LZMA nên quá trình giải nén của 7-Zip diễn ra rất nhanh và hầu như không xảy ra lỗi.
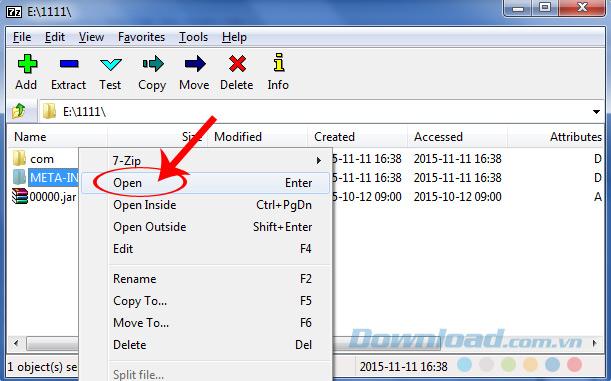
Có thể chuột phải vào file vừa được giải nén hoặc mở trực tiếp tại cửa sổ Windows để sử dụng dữ liệu.
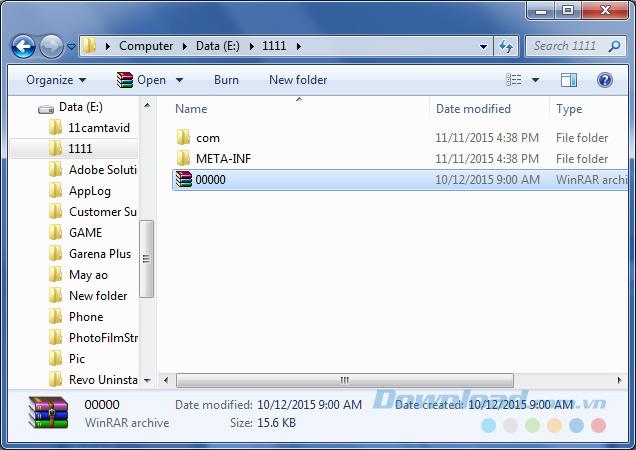
Bài viết trên vừa hướng dẫn các bạn cách cài đặt và sử dụng 7-Zip, một trong những phần mềm hỗ trợ nén, giải nén tốt nhất hiện nay. Trong những bài viết sau, TCN sẽ giới thiệu tới các bạn những tính năng khác của phần mềm này.
Chúc các bạn thực hiện thành công!