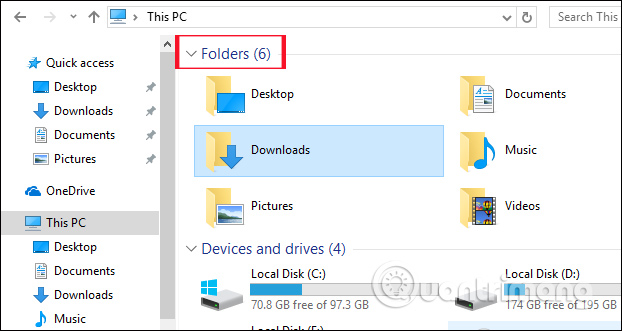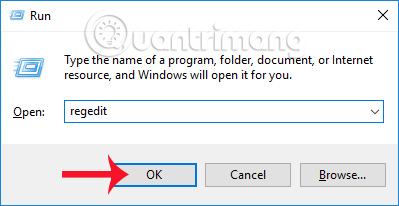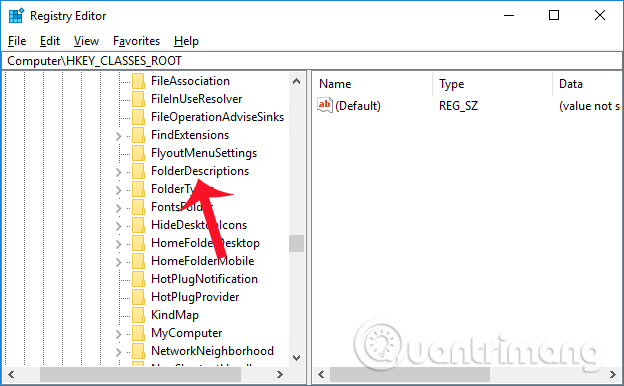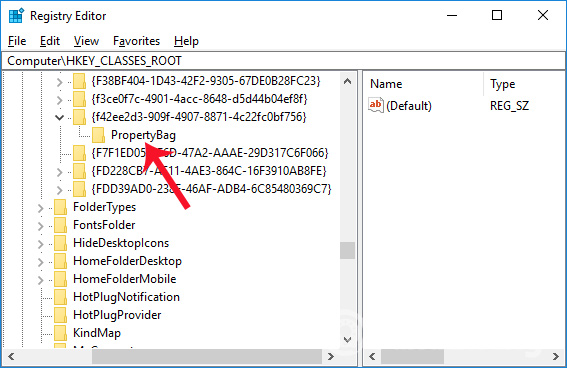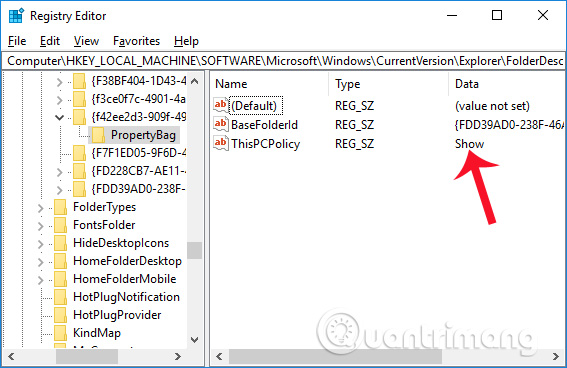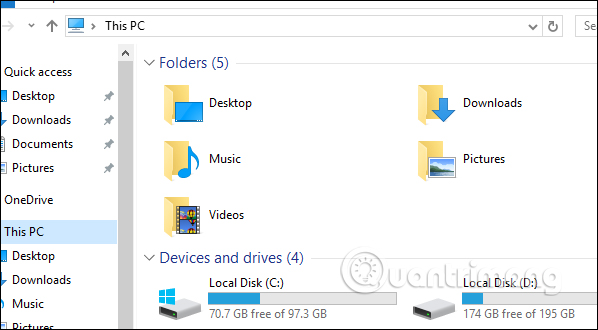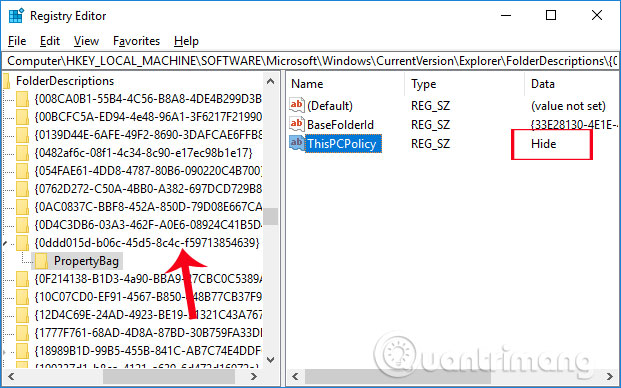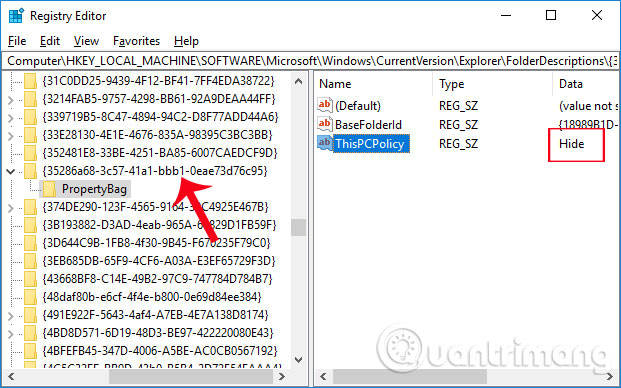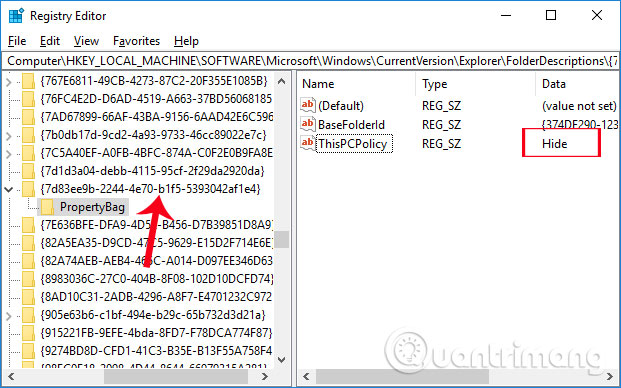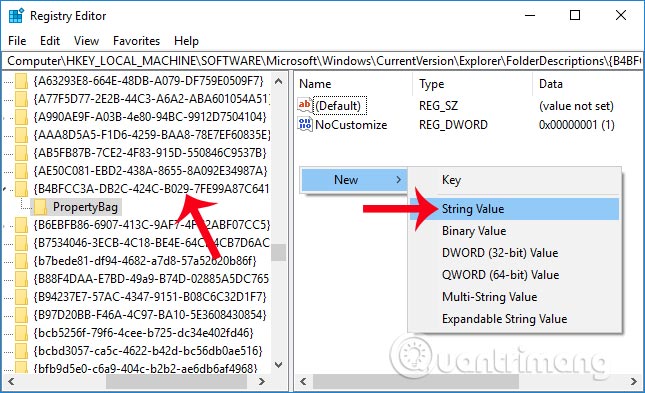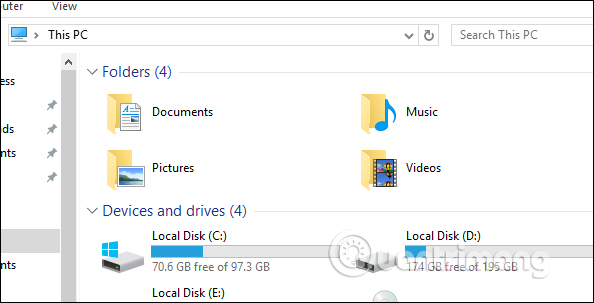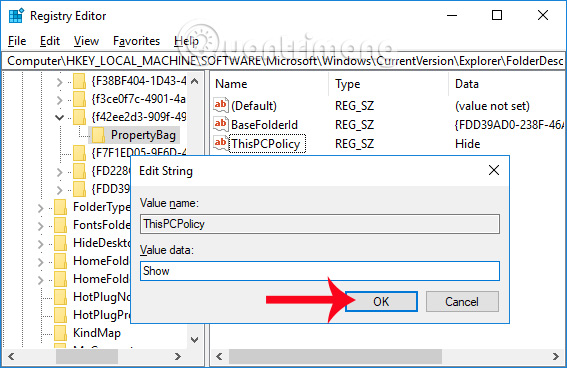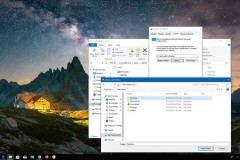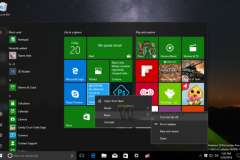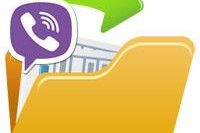Bắt đầu từ bản Windows 8.1, My Computer trong Windows 7 đã được đổi thành This PC. Và khi người dùng mở This PC sẽ mặc định xuất hiện 6 thư mục gồm Desktop , Documents, Download, Music, Pictures, Videos ở trên cùng, bên dưới sẽ là các ổ đĩa máy tính. Trước đây, nếu người dùng không muốn hiển thị 6 thư mục này và muốn ẩn đi trên This PC thì tiến hẳn xóa các key liên quan trong Registry của hệ thống. Tuy nhiên trên Windows 10 cách thực hiện này đã không thể áp dụng được nữa, mặc dù cũng cần can thiệp vào bên trong hệ thống. Thay vì xóa mỗi key tương ứng, chúng ta sẽ có tùy chọn ẩn hoặc hiện 6 thư mục này. Vậy cách chi tiết ẩn 6 thư mục trong This PC trên Windows 10 như thế nào? Bài viết dưới đây của Quản trị mạng sẽ giúp bạn thực hiện.
Như đã nói bên trên, để xóa thư mục trong This PC Windows 10 sẽ tiến hành can thiệp vào bên trong hệ thống. Thao tác này sẽ không ảnh hưởng đến hệ thống hay gây lỗi gì trong quá trình sử dụng. Khi mở This PC trên Windows 10, 6 thư mục sẽ được mặc định hiển thị như hình dưới đây.
Bước 1: Nhấn tổ hợp phím Windows + R để mở hộp thoại Run rồi nhập từ khóa Regedit, nhấn OK để truy cập.
Bước 2: Trong giao diện chỉnh sửa hệ thống Registry Editor truy cập thư mục theo đường dẫn dưới đây:
Bước 3: Nhấp vào FolderDescriptions để tiến hành ẩn 6 thư mục trong This PC trên Windows 10. Để ẩn thư mục Documents người dùng tìm tới thư mục
{f42ee2d3-909f-4907-8871-4c22fc0bf756} rồi nhấp chuột tiếp vào thư mục con
PropertyBag.
Bước 4: Khi nhìn sang bên phải sẽ thấy file ThisPCPolicy với dữ liệu cột Data là Show. Nghĩa là thư mục Documents này đã được hiển thị trong This PC.
Click vào file ThisPCPolicy xuất hiện hộp thoại Edit String. Tại Value date chuyển từ Show sang Hide, rồi nhấn
OK để lưu lại thay đổi mới. Như vậy chúng ta có thể ẩn được thư mục Documents.
Quay trở lại giao diện máy tính và mở This PC lên, bạn sẽ thấy thư mục Document không còn xuất hiện nữa.
Bước 5: Tương tự với cách làm bên trên, chúng ta cũng sẽ thực hiện thao tác với các thư mục còn lại Pictures, Downloads, Music và Videos. Để ẩn thư mục Pictures cũng tại giao diện Registry Editor với đường dẫn thư mục trên, tìm tới
{0ddd015d-b06c-45d5-8c4c-f59713854639}. Cũng nhấn vào thư mục con PropertyBag để nhấp tiếp vào file ThisPCPolicy. Chỉ cần đổi giá trị của file về
Hide là được.
Để ẩn thư mục Videos, tìm tới thư mục
{35286a68-3c57-41a1-bbb1-0eae73d76c95} rồi nhấn tiếp vào PropertyBag. Chúng ta cũng chuyển giá trị của ThisPCPolicy về Hide.
Để ẩn thư mục Downloads, chúng ta tìm tới thư mục
{7d83ee9b-2244-4e70-b1f5-5393042af1e4}, nhấp vào PropertyBag rồi cũng chuyển giá trị của ThisPCPolicy về Hide.
Bước 6: Với thư mục
Desktop chúng ta cũng tìm tới
{B4BFCC3A-DB2C-424C-B029-7FE99A87C641} và tiến hành tạo file ThisPCPolicy, do không xuất hiện trong thư mục PropertyBag. Click chuột phải vào giao diện bên phải rồi chọn New > String Value.
Bước 7: Đặt tên cho file là
ThisPCPolicy rồi cùng chuyển sang giá trị Hide.
Bước 8: Khi mở lại This PC bạn sẽ thấy các thư mục sẽ đều bị ẩn đi, tùy theo lựa chọn của từng người. Ở đây tôi chọn ẩn thư mục Download và Desktop.
Để hiển thị lại các thư mục bị ẩn đi trên This PC, chúng ta truy cập vào từng giá trị cho từng thư mục đó, rồi chuyển giá trị từ Hide sang Show để hiển thị.
Nhu vậy với bài hướng dẫn trên, 6 thư mục trong This PC Windows 10 đã được ẩn đi, hoặc lựa chọn ẩn thư mục tùy từng người dùng. Riêng với thư mục Desktop bạn cần tạo giá trị ThisPCPolicy để thực hiện ẩn. This PC giờ đây sẽ trông gọn hơn và chỉ hiển thị những ổ đĩa trên máy tính mà thôi. Chúc các bạn thực hiện thành công!