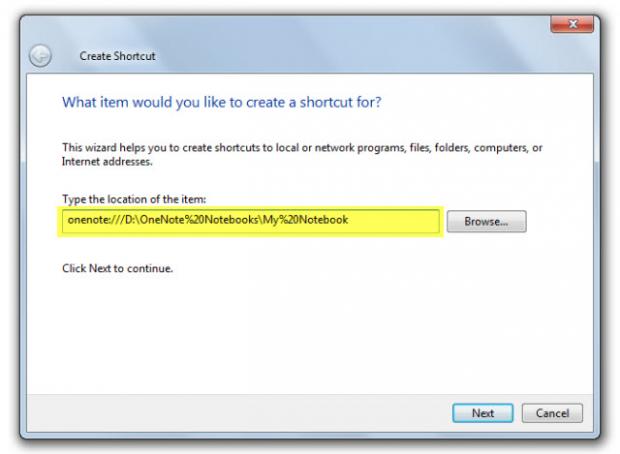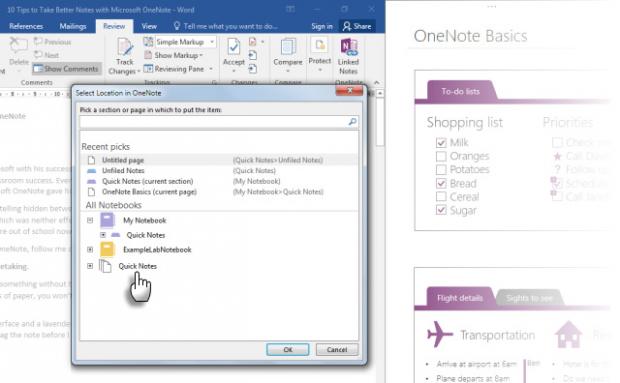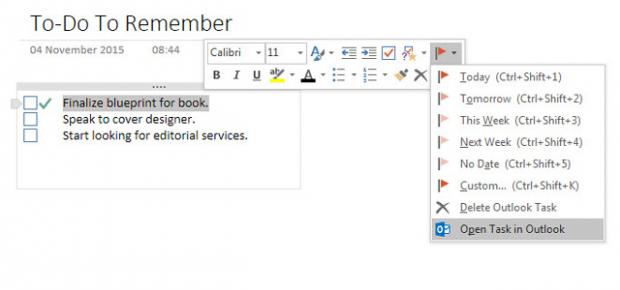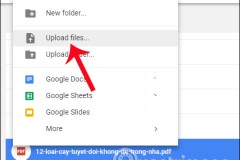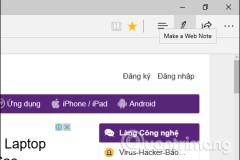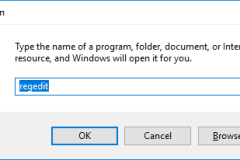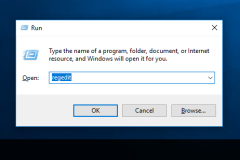Bạn có bao giờ nghĩ là việc tạo lập thói quen ghi chú khiến công việc, học tập của bạn dễ dàng hơn không? Vâng kỹ năng ghi chú (note taking) điện tử thực sự cần thiết. Ở trường học trong hệ thống giáo dục, chúng ta được dạy cách kẻ một đường thẳng để ghi chú nhưng xem ra đây là một cách không thực sự hiệu quả và cũng không hề kỹ thuật số chút nào.
Đối với những người không còn ngồi trên ghế trường, việc ghi chú vẫn còn theo suốt chúng ta trong công việc, trong những cuộc họp công ty hay thậm chí là khi đi mua sắm. Nói chung, chúng ta cần một cách ghi chú tốt hơn, hiệu quả hơn. Và nếu như bạn muốn làm được điều đó với Microsoft OneNote thì hãy tiếp tục cùng tôi đi tìm hiểu hết 12 thủ thuật nhỏ cải thiện kỹ năng ghi chú hiệu quả nhé.
Những thủ thuật sử dụng OneNote mà bạn cần biết
1. Quick Notes (Ghi chú nhanh) – Kỹ thuật ghi chú hiệu quả
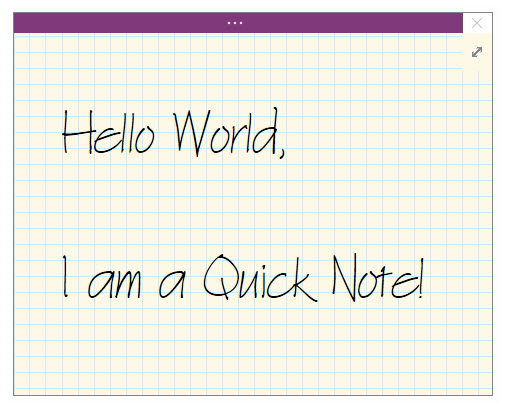
Chắc bạn đã từng nhiều lần tìm kiếm một mảnh giấy nhỏ để viết xuống một vài thứ mà không cần suy nghĩ quá nhiều về nó phải không? Quick Notes (trước đây gọi là Side Notes) là một mảnh giấy điện tử như thế. Tuy nhiên không hề giống như những mảnh giấy khác bởi vì bạn sẽ không bao giờ làm mất chúng nhờ tính năng lưu tự động của Microsoft OneNote.
Để khởi động Quick Notes, có hai cách bạn có thể sử dụng.
Chú ý: Quick Notes có giao diện được tối giản hóa với nền tảng có thể tùy chỉnh được. Bạn có thể click chuột chọn vào hàng nút ở phía trên nếu bạn muốn truy cập vào Ribbon. Thỉnh thoảng tôi vẫn thích mở Ribbon và gắn ghi chú trước khi xé bỏ và quen chúng đi.
Khi cửa sổ OneNote chưa mở
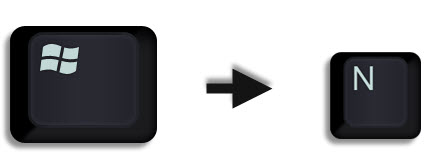
Nhấn chọn Windows + N trên bàn phím. Một cửa sổ Quick Note sẽ xuất hiện giống như một pop-up. Giờ thì bạn có thể gõ đoạn ghi chú vào cửa sổ ghi chú này.
Bạn có thể định dạng lại đoạn chữ này bằng cách chọn và sau đó sử dụng thanh lệnh trên thanh công cụ nhỏ đang xuất hiện.
Lặp lại những bước nêu trên cho những Quick Notes mà bạn muốn tạo ra. (Hoặc là sử dụng phím tắt Windows + Alt + N trên bàn phím). Quick Notes được lưu lại tự động trong phần QuickNotes của sách ghi chú – Notebook.
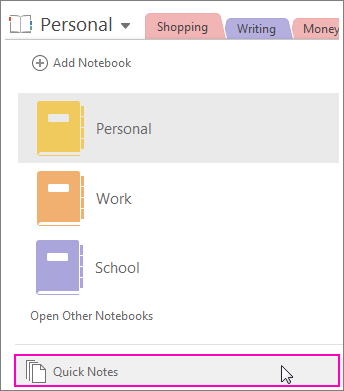
Khi OneNote đang mở
Bạn hoàn toàn có thể tiếp tục sử dụng phím tắt nêu ở trên, hoặc sử dụng cách khác bằng cách chọn Ribbon > View > New Quick Note.
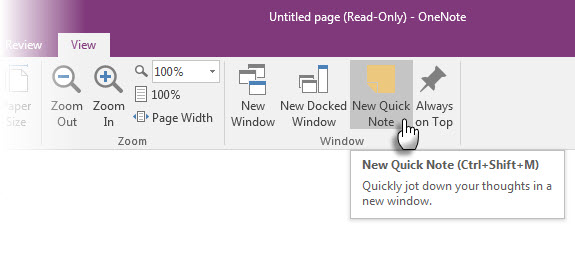
Gõ đoạn ghi chú lên cửa sổ ghi chú này. Click chọn ba chấm nhỏ để có thể hiển thị Ribbon. Định dạng đoạn chữ bằng lệnh trên thanh công cụ đang xuất hiện. Lặp loại các bước nêu trên để thêm bất kỳ Quick Notes nào khác bạn muốn.
Điều tuyệt vời nhất của Quick Notes đó chính là bạn có thể làm nổi bật chúng hoặc bỏ quên chúng. Tất cả những ghi chú nhanh này được lưu trữ lại một cách tự động trong phần Ghi chú không xác định được mặc định trong notebook. Bạn có thể truy cập vào đó và sắp xếp lại các ghi chú này.
Giờ thì đến lượt bạn trải nghiệm những tính năng tuyệt vời của Quick Notes của Microsoft OneNote để thực hiện các ghi chú cần thiết.
2. Gắn Quick Notes vào màn hình Desktop
Việc gắn Quick Notes lên màn hình desktop giúp cho bạn lưu giữ lại những cửa sổ ghi chú nhỏ và chèn thêm những ghi chú từ bất kỳ ghi chú nào mà bạn đang thực hiện. Ví dụ như một cửa sổ duyệt đang mở.
Để thực hiện việc gắn Quick Notes lên màn hình, bạn có thể click chọn ba nốt nhỏ để hiển thị Ribbon. Sau đó chọn View > Always on Top. Đây giống như một “sticky note” (ghi chú được gắn).
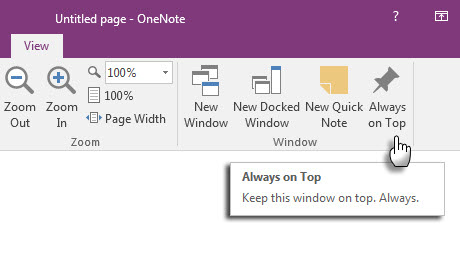
Kéo thả bất kỳ một nội dung được lựa chọn nào. Sau đó OneNote sẽ tự động lưu lại với đường dẫn nguồn của nó.
Sau đây là một số những phím tắt của Microsoft OneNote bạn có thể sử dụng để ghi chú nhanh:
- CTRL+1: tạo nhanh danh sách to-do list,
- ALT+SHIFT+F: để chèn thời gian và ngày tháng hiện tại,
- CTRL+PERIOD: chèn chuỗi – danh sách những bullet (ký hiệu tự động),
- CTRL+SLASH: tạo danh sách số, hoặc
- ALT+SHIFT+RIGHT ARROW (hoặc sử dụng phím TAB): để tạo một bản sao hoặc phác thảo ý tưởng của bạn
3. Truy cập vào OneNote với phím tắt
Bất kỳ một ghi chú nào được tạo ra trong Microsoft OneNote có thể được dẫn trực tiếp bởi phím tắt. Bạn có thể tạo một vài phím tắt ghi chú trên màn hình và để tăng tốc việc sử dụng chương trình ghi chú.
Trong OneNote, click chuột vào thanh Tab trang hoặc Tab section mà bạn muốn chọn phím tắt để truy cập nhanh. Lựa chọn Copy Link to Notebook (Sao chép đường dẫn tới Notebook), Copy Link to Section (sao chép đường dẫn tới Section), hoặc Copy Link to Page (Sao chép đường dẫn tới Page).
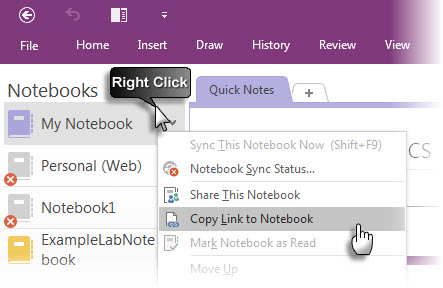
Chọn tới màn hình desktop. Click chuột phải trên màn hình. Sau đó lựa chọn New > Shortcut. Trong hộp vị trí, nhấn chọn Ctrl-V để dán siêu lên kết OneNote.
Chọn Next. Đặt tên cho phím tắt để thể hiện chức năng của nó. Click chọn Finish
Click chuột phải chọn biểu tượng phím tắt và chọn Properties. Sau đó chọn hộp Shortcut Key và chọn tổ hợp phím bạn muộn chọn làm phím tắt.
4. Chọn Ghi chú được liên kết
OneNote thực sự là một ứng dụng thuần túy tương thích với những ứng dụng Microsoft Office khác. Hai tính năng giúp cho bạn sử dụng ứng dụng này cùng với những ứng dụng khác.
Đính vào Desktop. Tương thích vào bất kỳ một cửa sổ khác bằng việc đính OneNote vào màn hình. Sử dụng phím tắt CTRL+ALT+D hoặc chọn to Ribbon > View > New Docked Window.
Trong ảnh chụp màn hình phía dưới, bạn sẽ phải lưu ý rằng tôi đã tạo một nút trên Quick Access Toolbar.
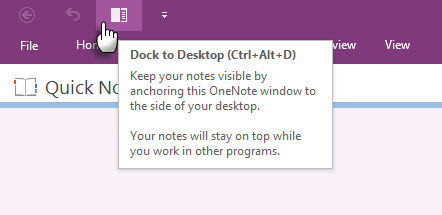
Các ghi chú liên kết hữu ích. Bằng việc liên kết OneNote tới Internet Explorer, Word, PowerPoint, và thậm chí những trang OneNote khác, bạn có thể ghi chú trong OneNote cùng lúc sử dụng những chương trình khác. Cả hai tệp này được tự động liên kết với nhau trong bất cứ tìm kiếm nào. Với việc thực hiện liên kết bạn không cần phải thực hiện copy- paste thủ công như trước. Bên cạnh đó, bạn có thể tham chiếu tới những ghi chú hoặc những tài liệu quan trọng bằng việc click chọn đường dẫn.
Ví dụ: Trong chương trình Microsoft Office 2016, bạn có thể theo dõi những thảo luận và những ý tưởng về tài liệu cũng như trình diễn với Linked Notes (Ghi chú liên kết).
Mở chương trình Word, PowerPoint hoặc OneNote, Click chọn Review > Linked Notes.
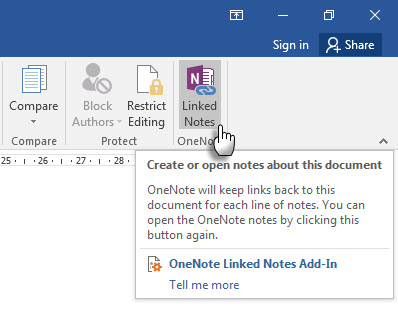
Trong hộp thoại Select Location, chọn nơi lưu trữ của trang ghi chú mới và chọn OK.
Khi bạn chọn một phần nào đó, một trang mới được tạo ra trong đó. Nếu như bạn chọn lựa trang hiện tại, ghi chú liên kết của bạn sẽ được thêm vào trang. Di chuyển đai gạt tới nơi mà bạn muốn ghi chú được bắt đầu. OneNote chứa nhiều hình ảnh của trang, một phần đoạn chữ, và một đường dẫn tới những tài liệu và trang web bạn sử dụng để tìm kiếm. Click chọn để bạn có thể quay lại được nội dung nguồn.
Click chọn Stop Taking Linked Notes (Ngưng Ghi chú liên kết) khi bạn muốn tạm dừng/kết thúc việc ghi chú.
Bạn có thể đã đọc bài viết cách thực hiện Ghi chú liên kết trong Microsoft Word 2010 và OneNote 2010. Quy trình tương tự cũng được thực hiện trong Microsoft Office 2016.
5. Ghi chú nhanh với Giọng nói của bạn
OneNote được cung cấp miễn phí trên mọi nền tảng. Bạn có thể ghi chú (và ghi chú giọng nói) với ứng dụng màn hình Windows và ứng dụng trong Windows Phone, Apple iPad, iPhone và cả Android. Trong ứng dụng màn hình, bạn có thể đồng bộ những ghi chú bằng âm thanh thực sự rất hữu ích trong công việc.
Bạn có thể kết hợp những ghi chú thông thường với những ghi chú bằng âm thanh. OneNote khiến cho việc ghi chú âm thanh hữu ích hơn rất nhiều tới những thời gian cụ thể của những ghi chú âm thanh. Một khi bạn đang xem ghi chú của bạn, bạn có thể nhảy nhanh tới vị trị của đoạn ghi âm bạn muốn ghi chú.

Bạn có thể sử dụng thanh tìm kiếm để tìm kiếm chữ trong đoạn ghi âm. Việc tìm kiếm phụ thuộc nhiều vào chất lượng của file ghi âm.
Để mở chế độ tìm kiếm âm thanh:
Click File > Options > Audio & Video. Ở phía dưới phần Tìm kiếm Âm thanh, lựa chọn Enable searching audio and video recordings for words (Cho phép tìm kiếm âm thanh và video bằng chữ) sau đó click chọn OK.

Với sự trợ giúp của ứng dụng di động, bạn có thể chỉ cần báo cho OneNote những gì bạn cần và chúng sẽ tự động tìm kiếm Quick Notes. Việc ghi chú của bạn được mở rộng với Cortana trong Windows 10, Windows Phones, Siri trong iPhones, và Google Now trong Androids.
6. Ghi chú Email
Đoạn Video ở trên chỉ ra cách nhanh chóng để sử dụng việc tự ghi chú với địa chỉ email This email address is being protected from spambots. You need jаvascript enabled to view it.document.getElementById('cloak77970').innerHTML='';var prefix='ma'+'il'+'to';var path='hr'+'ef'+'=';var addy77970='ten'+'@';addy77970=addy77970+'onenote'+'.'+'com';document.getElementById('cloak77970').innerHTML+='chụp lại bất kỳ nội dung nào đó từ trang web nào đó với tiện ích mở rộng và sau đó gửi nó tới phần cụ thể trong OneNote. Tiện ích mở rộng cũng sẽ xóa sạch toàn bộ những lộn xôn trong tiêu đề.
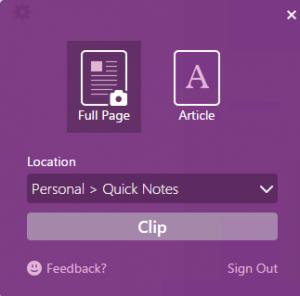
Phiên bản mới của Clipper đã được thiết kế lại giao diện người dùng, lựa chọn địa điểm và cả vùng cắt trong Chrome.
8. Ghi chú từ Edge
Clipper được giới thiệu toàn bộ trong Chrome. Nhưng với Windows 10, chúng ta có Microsoft Edge để tiếp tục trải nghiệm. Trình duyệt mới mẻ này có một cây bút chì việc một bút sáng màu để giúp bạn ghi chú trình duyệt. Bạn sau đó có thể lưu những trang chú thích trong OneNote, Yêu thích, danh sách ghi âm trong Microsoft Edge.
9. Chụp màn hình Clips và chú thích
Screen Clipper là một trong những cách nhanh để chụp lại các thông tin trực quan với OneNote. Chụp lại màn hình từ bất kỳ phần nào màn hình máy tính và thêm chúng như một bức ảnh trong ghi chú của bạn. Để truy cập vào màn hình, bạn hãy tới Ribbon > Insert > Screen Clipping. Màn hình sau đó sẽ mờ dần và bạn có thể sử dụng chuột và ngón tay để chọn những vùng để chụp.
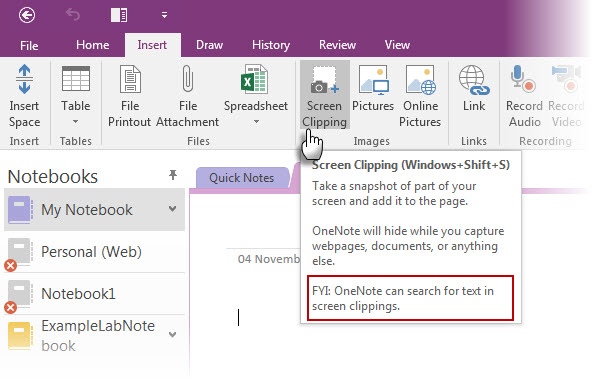
Hơn thế nữa: Với biểu tượng Quick Note khay hệ thống One Note, bạn có thể tạo ra những clip màn hình mà không phải mở của sổ chính của OneNote.
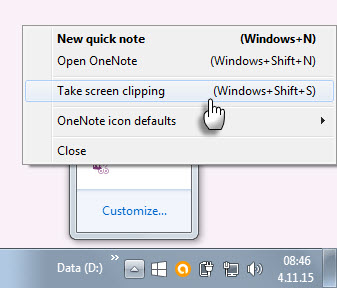
Sử dụng công cụ Draw (Vẽ) để chú thích cho ảnh chụp màn hình của bạn.
10. Ghi chú với chỉ điểm
Viết ghi chú với thiết bị chỉ điểm mang chúng gần tới cách ghi chú truyền thống với thêm một số những tính năng mới. OneNote cho Windows có đủ Ribbon cho việc đánh dấu từ năm 2003. Công cụ Draw này được xếp nhóm trong Ribbon cho bạn một bút chì, tùy chọn độ dày, và màu sắc để chọn. Thậm chí nếu không có chỉ điểm, bạn có thể vẽ, làm nổi bật, và biên tập bằng tay hoặc chuột hay thậm chí chạm vào thiết bị.
OneNote cho iPad được cập nhật với loạt tính năng tương tự - bốn bút cổ điện trong thanh tab Draw và 16 màu sắc để viết hoặc vẽ, và bốn màu sắc để làm nổi bật. Kích hoạt Palm Rejection tron Ribbon và thiết lập chúng bằng cách cầm bút.
Có thể trải nghiệm tuyệt nhất lại đến từ việc kết hợp chết người của OneNote, Surface Pro 3 (hoặc Surface 3), và Surface Pen mới.
11. Cách nhanh nhất để chụp ảnh — Office Lens
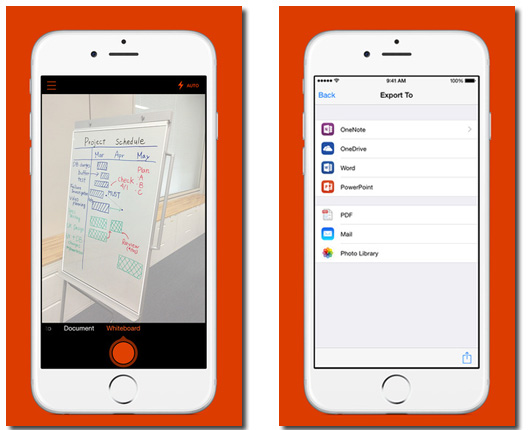
Cách nào nhanh hơn việc chụp lại một bức ảnh nhanh của bảng trắng hoặc một bảng chữ viết? Office Lens là máy quét của OneNote để có được ảnh chụp nhanh khi bạn quá lười biếng để ghi chú. Office Lens có ba chế độ để xóa bỏ ảnh chụp của bạn.
Việc kết hợp tính hữu dụng của Office Lens với chức năng OneNote’s OCR để sắp xếp lại những thông tin từ scan gọn dàng tới ghi chú của bạn. Office Lens có sẵn cho Windows Phone, Android, và iOS.
12. Tương thích giữa OneNote và Outlook
Đối với những người dùng chuyên nghiệp, việc ghi chú và hộp thư đến như hai em sinh đôi. Không thể thiết một trong hai. Nếu như EverNote được chú ý với Gmail, thì Microsoft OneNote được bao gồm trong sự kết hợp với Microsoft Outlook. Cơ bản là chúng sẽ giúp bạn gửi email tới chú thích OneNote của mình.
Thậm chí tốt hơn, bạn có thể sử dụng chức năng công việc và nhắc nhở của Outlook cho bất kỳ những danh sách công việc trong tương lai. Những công việc được hiển thị trong Outlook do đó bạn có thể theo dõi và xem chúng và cả thiết lập nhắc nhở. Tương ứng với đó, những công việc trong Outlook được liên kết tới trang OneNote.
Vừa rồi thì chúng tôi vừa giới thiệu cho bạn cách kết hợp Outlook và OneNote dễ dàng để tạo thành một công cụ quản lý dự án mạnh mẽ. Bạn có thể quản lý chi tiết cuộc họp và gửi những trang ghi chú thông qua Outlook email. Trang Microsoft Support sẽ giúp bạn các bước cụ thể.
Lời kết
Bài viết trên đây chia sẻ về 12 thủ thuật giúp bạn nâng cao hiệu suất khi sử dụng Microsoft OneNote. Đừng quên chia sẻ cùng bạn bè cũng như để lại bình luận nhé!
Chúc bạn thành công!