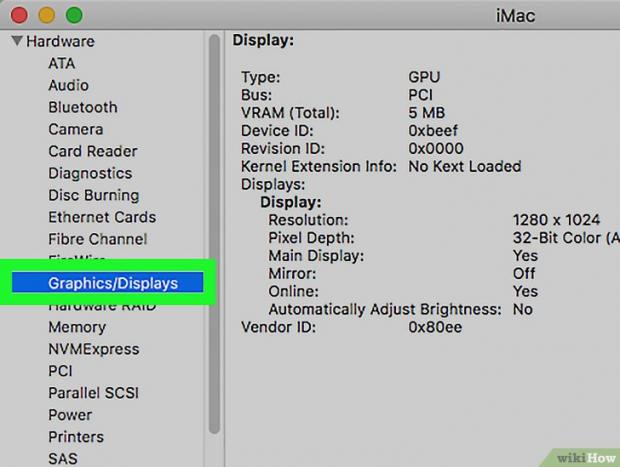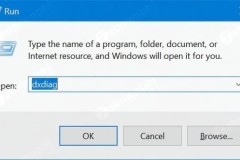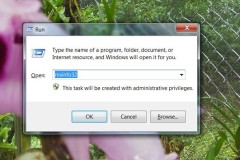TCN hôm nay sẽ hướng dẫn bạn cách xem cấu hình phần cứng máy tính của mình, chẳng hạn như tốc độ xử lý hay dung lượng bộ nhớ.
Cách xử lý: 1 - Trên Windows
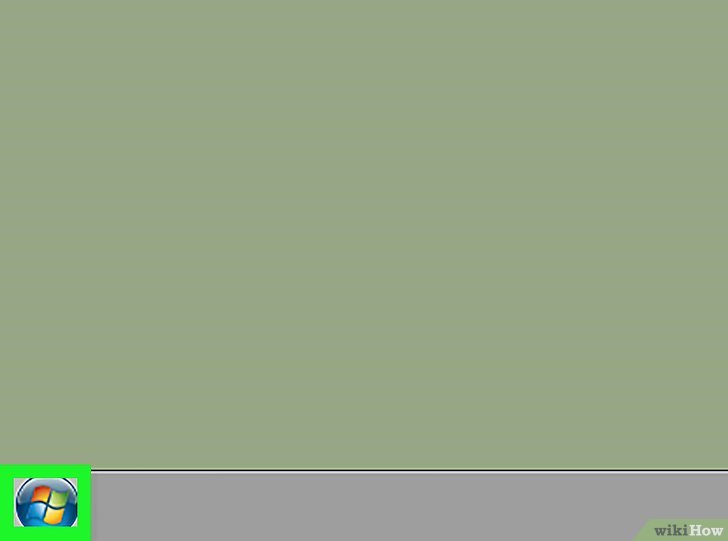
Mở Start. Bạn có thể nhấp vào biểu tượng của Windows nằm ở góc dưới, bên trái màn hình hoặc ấn vào phím ⌘ Win.Trên W
indows 8, di chuột lên góc trên, bên phải màn hình và nhấp vào biểu tượng kính lúp.
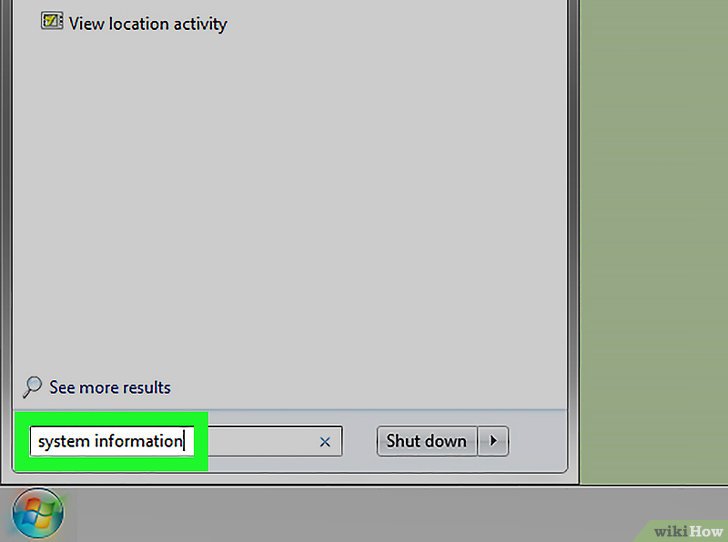
Gõsystem information (thông tin hệ thống). Máy tính sẽ bắt đầu tìm kiếm những tệp khớp với kết quả.
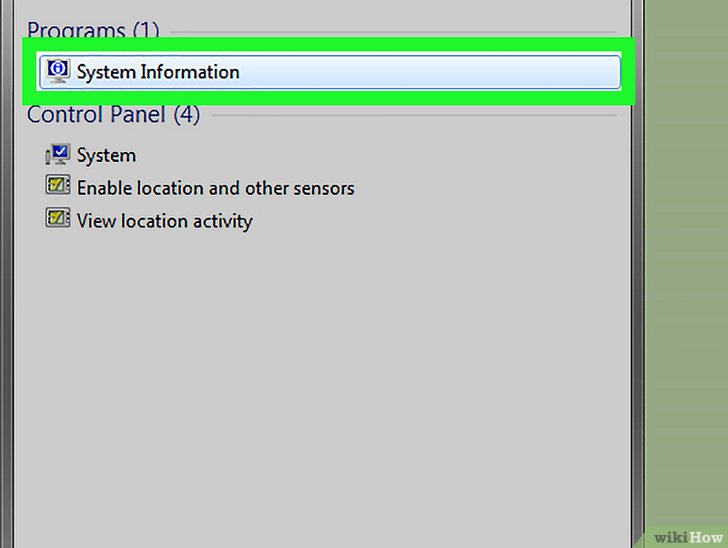
Nhấp vào System Information. Ứng dụng này có hình chiếc máy tính, nằm ngay đầu tiên trên cửa sổ tìm kiếm. Cửa sổ System Information sẽ mở ra.
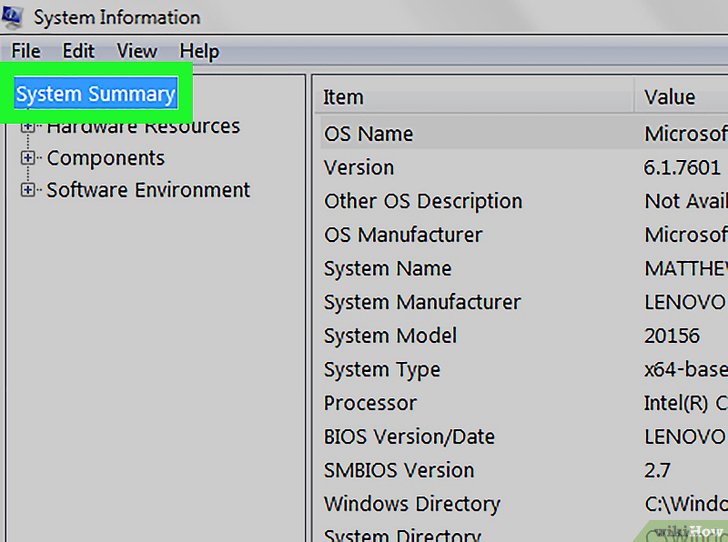
Nhấp vào System Summary (Sơ lược Hệ thống). Tác vụ này nằm ở góc trên, bên trái cửa sổ System Information. Bạn sẽ nhìn thấy cấu hình của máy tính bật lên bên phải cửa sổ.
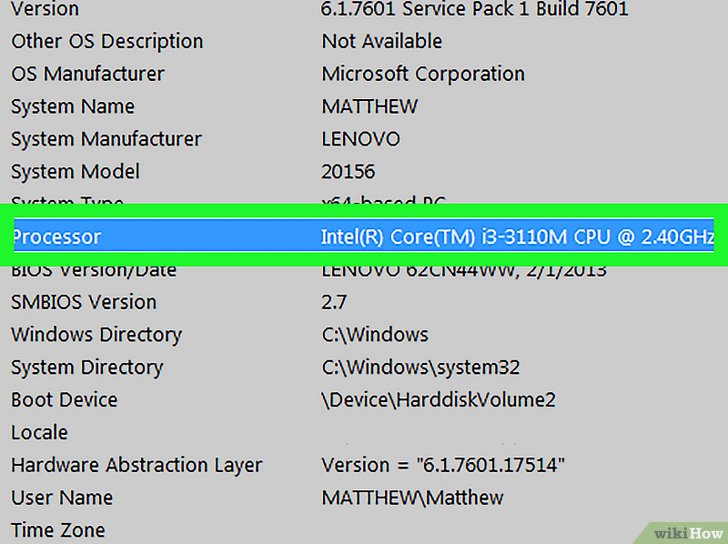
Xem các thông số kỹ thuật của máy tính. Chẳng hạn, bạn có thể thấy bộ vi xử lý mà máy tính sử dụng bằng cách nhìn vào thông tin nằm bên phải đề mục 'Processor' (Bộ xử lý).
Một thông tin thú vị khác ở đây là RAM (bộ nhớ truy cập ngẫu nhiên) được cài đặt của máy tính.
Con số nằm bên phải đề mục 'System Type' (Loại Hệ thống) đại diện cho số bit của hệ thống: x64 tương đương với 64-bit, trong khi đó, x86 gắn liền với hệ điều hành 32-bit.
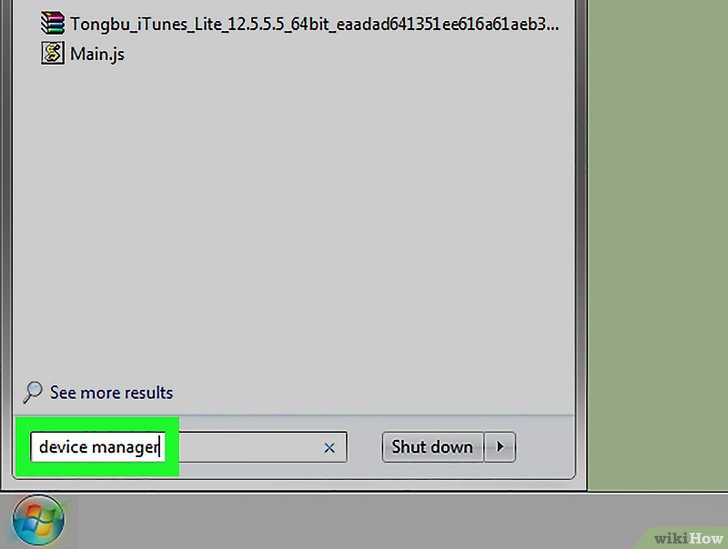
Mở Start và gõ device manager vào. Chương trình Device Manager (Quản lý Thiết bị) sẽ hiện ra gần đầu cửa sổ Start.
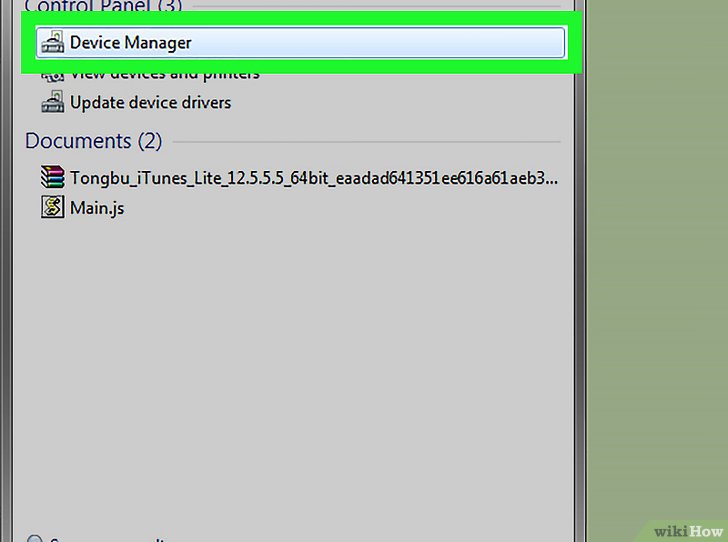
Nhấp vào Device Manager. Logo chương trình trông như một chiếc máy quay nằm cạnh một chiếc máy in. Cửa sổ Device Manager sẽ mở ra, từ đây, bạn có thể kiểm tra card đồ họa của máy tính.
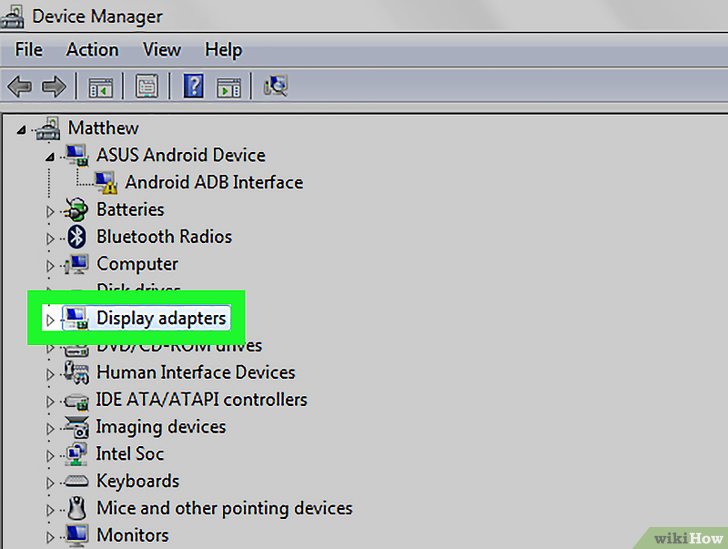
Nhấp vào > nằm bên trái mục Display adapters (Hiển thị thiết bị tiếp hợp). Bạn sẽ thấy tùy chọn Display adapters nằm gần đầu trang Device Manager.
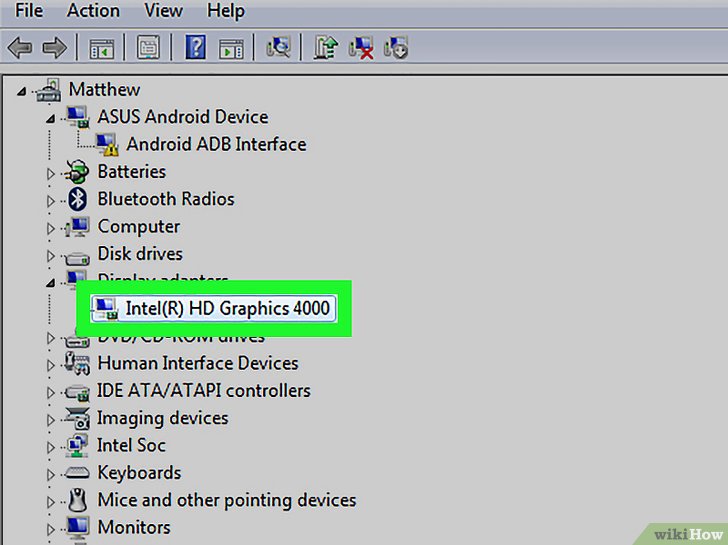
Tìm kiếm card đồ họa của bạn. Nó sẽ hiện ra bên dưới mục Display adapters. Một khi biết tên và thông số của card màn hình, bạn sẽ biết được những chương trình nhất định nào có thể chạy trên máy tính.
Bạn có thể sẽ thấy hai mục ở đây. Mục nào có thương hiệu bộ vi xử lý khớp với bộ xử lý của máy tính của bạn (ví dụ: Intel) thì đó chính là card đồ họa được tích hợp trong máy.
Cách xử lý: 2 - Trên Mac
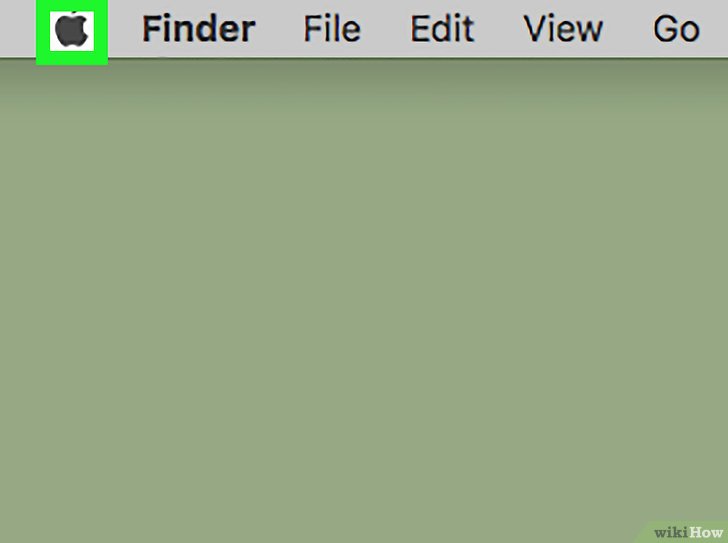
Nhấp vào bảng chọn Apple. Menu này có hình quả táo, nằm ở góc trên, bên trái màn hình.
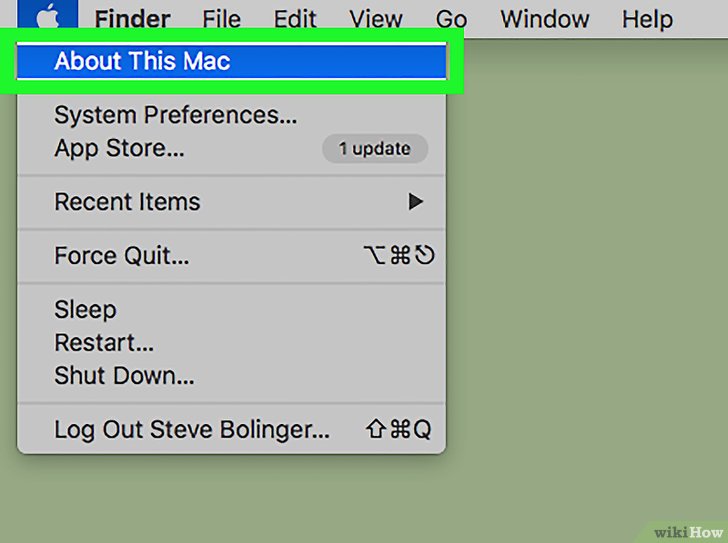
Nhấp vào About This Mac (Thông tin Về Máy tính). Tùy chọn này nằm gần đầu trình đơn thả xuống. Cửa sổ About This Mac sẽ mở ra, tất cả thông tin về bộ vi xử lý, RAM và đơn vị đồ họa của máy tính Mac đều hiển thị ở đây.
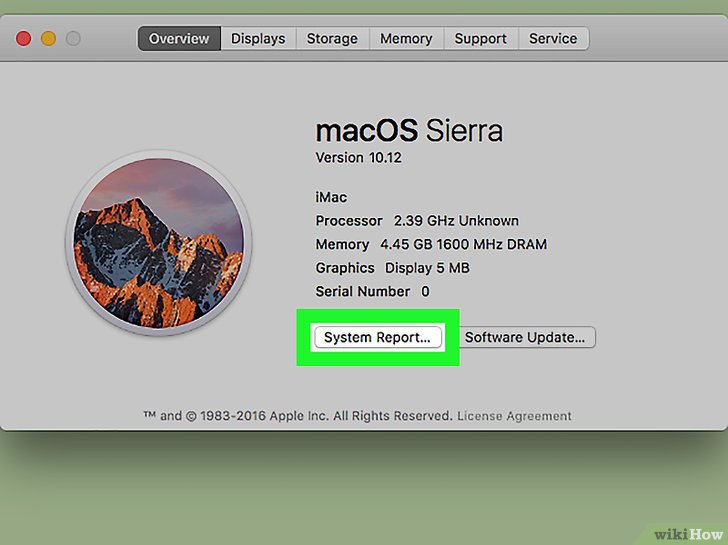
Nhấp vào System Report (Báo cáo Hệ thống). Tác vụ này nằm ở dưới cùng của cửa sổ About This Mac. Cửa sổ System Report sẽ hiện ra.
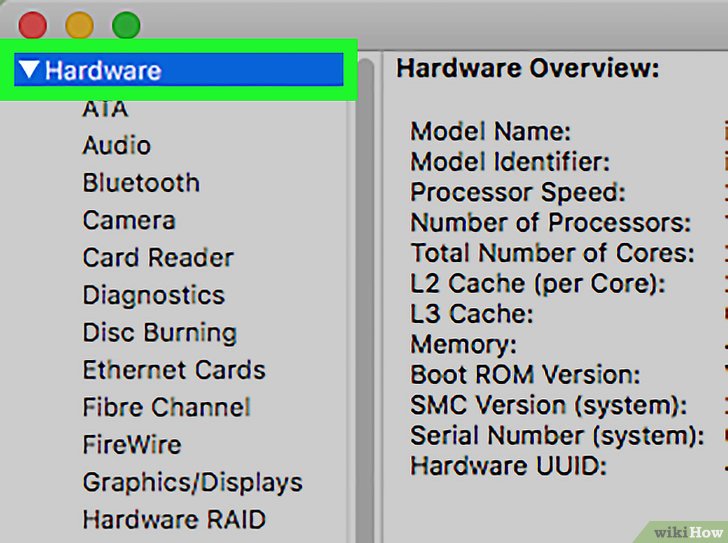
Nhấp vào ▼ nằm bên trái mục Hardware (Phần cứng). Tùy chọn này nằm trong bảng bên trái của cửa sổ System Report.
Bước 5:
Chọn danh mục phần cứng cần xem. Bên dưới mục Hardware, bạn sẽ thấy danh sách những phần cứng cấu thành máy tính Mac; khi nhấp vào một danh mục, cấu hình của bộ phận đó sẽ hiện ra ở bảng nằm bên phải cửa sổ System Report.
Ví dụ: nếu bạn muốn kiểm tra số hiệu card màn hình, nhấp vào Graphics/Displays (Đồ họa/Hiển thị).
Bạn có thể nhấp vào Memory (Bộ nhớ) để có một cái nhìn tổng thể hơn về RAM trên máy tính Mac của mình.
Để xem cấu hình bộ vi xử lý, nhấp vào mục Hardware.