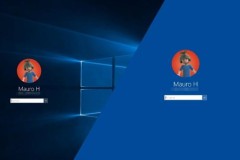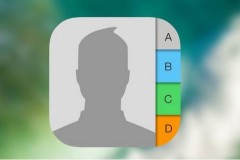Hầu hết các dòng máy tính hiện đại đều hỗ trợ Miracast. Người dùng Windows 10 có thể sử dụng Miracast để kết nối laptop với tivi, trình chiếu các nội dung trên màn hình máy tính Windows 10 trên màn hình TV, hoặc máy chiếu.
Tất nhiên, bạn có thể kiểm tra hướng dẫn sử dụng máy tính của nhà sản xuất hoặc liên hệ với nhà sản xuất để kiểm tra xem máy tính của bạn có hỗ trợ Miracast hay không.
Dưới đây là 2 cách để kiểm tra xem máy tính Windows 10 của bạn có hỗ trợ Miracast hay không?
Thực hiện theo các bước dưới đây để kiểm tra xem máy tính Windows 10 của bạn có hỗ trợ Miracast hay không.
Cách 1: Kiểm tra máy tính Windows 10 của bạn có hỗ trợ Miracast
Bước 1: Nhấn tổ hợp phím Windows + R để mở cửa sổ Run. Hoặc cách khác là nhập Run vào khung Search trên Start Menu / Taskbar rồi nhấn Enter để mở cửa sổ Run.
Bước 2: Trên cửa sổ Run, nhập Dxdiag vào đó rồi nhấn Enter để mở công cụ DirectX Diagnostic Tool.
Đây cũng là một trong những cách kiểm tra cấu hình máy tính Win 10 hiệu quả, bạn cũng có thể sử dụng nhiều phần mềm khác hỗ trợ kiểm tra cấu hình máy tính Win 10 như CPU Z ... Phần mềm CPU Z được đánh giá cao trong việc phân tích dữ liệu hiển thị chi tiết tên, thông số phần cứng trên máy tính.
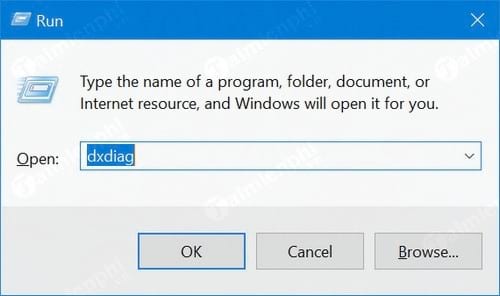
Nếu trên màn hình xuất hiện hộp thoại kèm theo thông báo “Do you want to check if your drivers are digitally signed? To check your drivers, Windows might connect to the Internet, but doesn’t send personal information about your computer”, bạn click chọn NO.
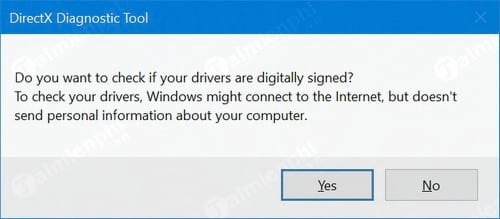
Bước 3: Trên cửa sổ DirectX Diagnostic Tool, click chọn Save All Information và chọn vị trí để lưu file text DxDiag, nên chọn vị trí lưu trữ trên màn hình desktop để việc tìm kiếm file dễ dàng hơn. Sau khi chọn xong vị trí lưu trữ file, click chọn Save.
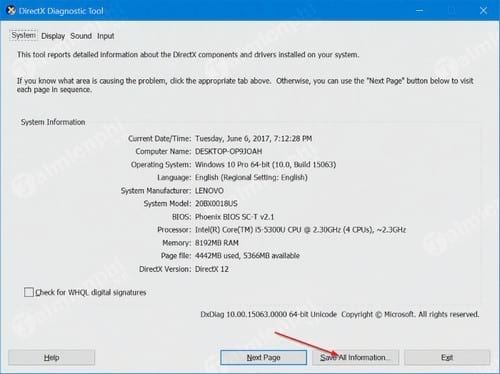
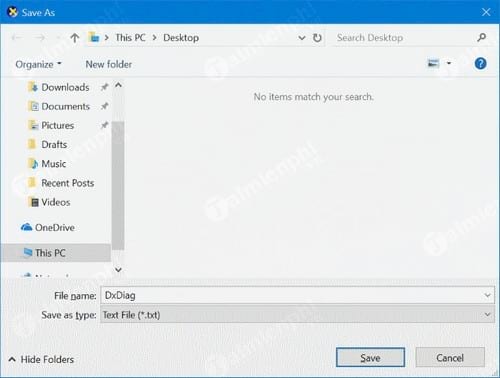
Bước 4: Điều hướng đến màn hình desktop hoặc bất kỳ vị trí nào mà bạn đã lưu file DxDiag , sau đó kích đúp để mở file DxDiag bằng Notepad. Nếu file không mở bằng Notepad, bạn kích chuột phải vào file và chọn Open with =>Notepad.
Bước 5: Trên file Notepad DxDiag, tìm mục có tên Miracast. Nếu máy tính Windows 10 của bạn hỗ trợ Miracast, bạn sẽ nhìn thấy tùy chọn Available nằm kế bên Miracast như hình dưới đây:
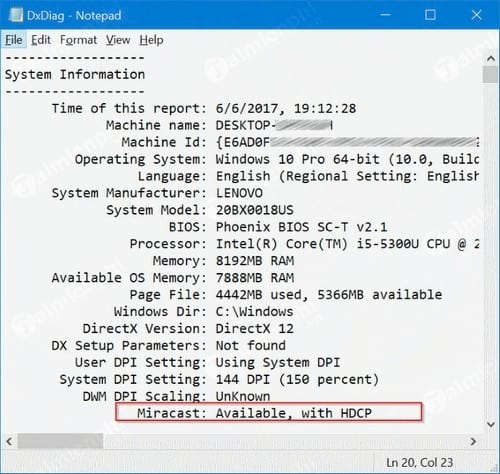
Cách 2: Kiểm tra máy tính Windows 10 của bạn hỗ trợ Miracast không thông qua Settings
Ngoài cách kiểm tra cấu hình máy tính Win 10 bằng lệnh Dxdiag, các bạn hoàn toàn có thể kiểm tra cấu hình máy tính Win 10 theo cách dưới đây
Bước 1: Mở ứng dụng Settings.
Bước 2: Trên cửa sổ ứng dụng Settings, tìm và chọn System =>Display. Lúc này bạn sẽ nhìn thấy tất cả các thiết lập liên quan.
Bước 3: Tại mục Multiple displays, nếu máy tính Windows 10 của bạn hỗ trợ Miracast, bạn sẽ nhìn thấy link Connect to a wireless display.
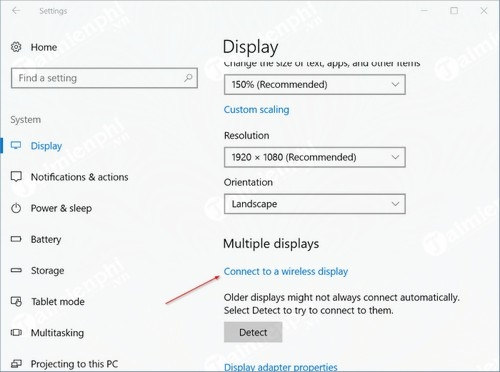
Trên đây là 2 cách đơn giản giúp bạn kiểm tra máy tính Windows 10 của bạn có hỗ trợ Miracast hay không, qua hướng dẫn này bạn sẽ có quyết định chính xác nhất trong việc trình chiếu nội dung lên màn hình TV. Ngoài ra, bạn có thể tham khảo phím tắt kiểm tra cấu hình máy tính để có thao tác thực hiện nhanh hơn
Khi sử dụng Windows 10, nếu thấy hệ thốn có dấu hiệu chạy chậm, các bạn nên tìm cách để tăng tốc Win 10 của mình lên, có nhiều cách khác nhau giúp bạn tăng tốc Win 10 mà không cần phải cài lại Win nhé.