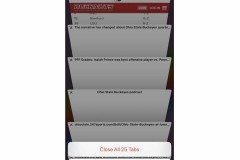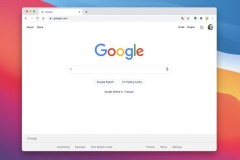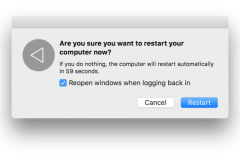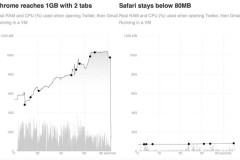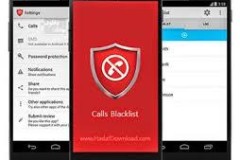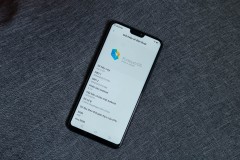Giả sử khi bạn đang làm việc trên trình duyệt Safari và tốc độ tải trang, lướt web trên trình duyệt khá chậm, điều này khiến bạn cảm thấy khó chịu và bực bội. Nếu như bạn rơi vào trường hợp trình duyệt Safari chạy chậm trên Macbook, đây là cách tăng tốc sẽ giúp bạn làm việc hiệu quả hơn trên trình duyệt này.
Cách 1: Xóa bộ nhớ cache, lịch sử duyệt web, tiện ích mở rộng
Nếu sử dụng trình duyệt Safari trong suốt một thời gian dài, chắc chắn trình duyệt của bạn sẽ lưu trữ nhiều bộ nhớ cache, lịch sử duyệt web, tiện ích mở rộng, … . Những dữ liệu này là nguyên nhân khiến trình duyệt Safari chạy chậm trên Macbook. Vì vậy để tăng tốc trình duyệt Safari, lướt web tốt hơn giải pháp đầu tiên là xóa bộ nhớ cache, lịch sử duyệt web, tiện ích mở rộng trình duyệt.
Để làm được điều này, đầu tiên bạn truy cập Safari, chọn Preferences.
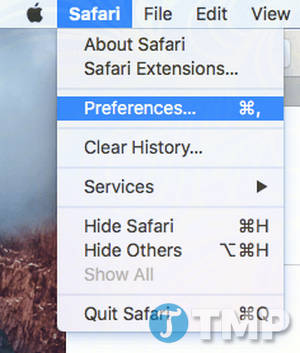
Click chọn tab Advanced, sau đó đánh tích chọn Show Develop menu in menu nằm góc dưới cùng cửa sổ hộp thoại.
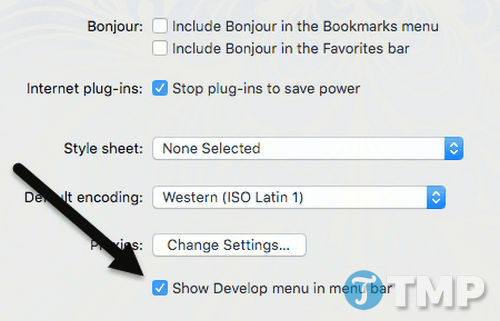
Thoát hộp thoại Preferences, sau đó trên menu Safari chọn Develop. Click chọn tiếp Empty Caches để dọn sạch bộ nhớ cache. Tiếp theo click chọn Develop một lần nữa rồi chọn Disable Extensions.
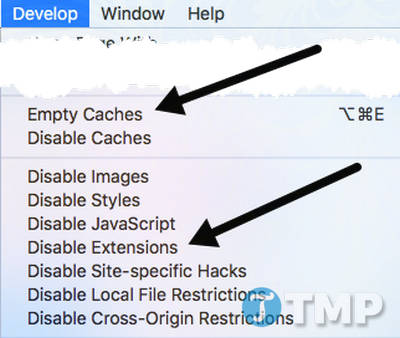
Cuối cũng click chọn Safari rồi click chọn Clear History để xóa lịch sử duyệt web.
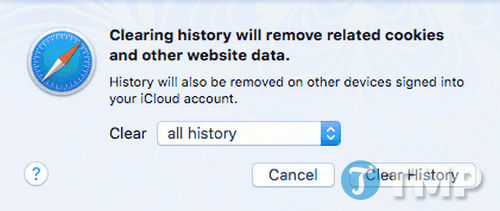
Trên menu dropdown, chắc chắn rằng bạn đã chọn All history, sau đó click chọn Clear History.
Cách 2: Xóa file cache.db
Các bước trên để xóa bộ nhớ cache trình duyệt Safari, nhưng nếu có gì đó hoạt động không đúng cách, trường hợp này bạn có thể thực hiện các bước để xóa bộ nhớ cache trình duyệt Safari bằng tay. Đầu tiên mở Finder, sau đó click chọn Go =>Go To Folder nằm góc dưới cùng.
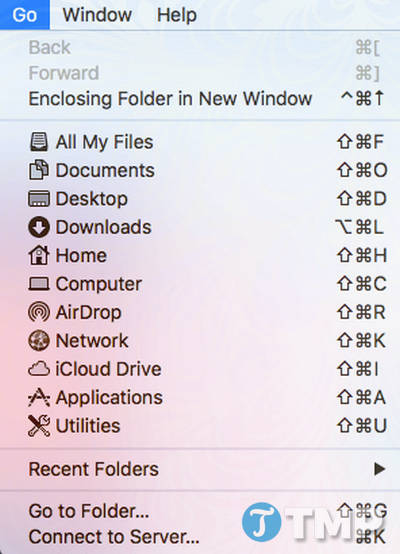
Tiếp theo sao chép và dán đường dẫn dưới đây vào khung text rồi click chọn Go:
~/Library/Caches/com.apple.Safari/Cache.db
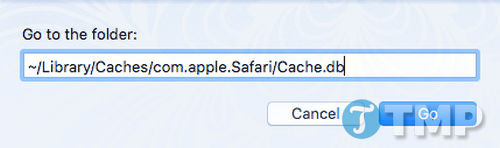
Cuối cùng kích chuột phải vào file Cache.db rồi chọn Move to Trash. Trong quá trình thực hiện xong các bước, đảm bảo bạn đã đóng trình duyệt Safari.

Cách 3: Cài đặt phiên bản Mac OS X mới nhất
Khá nhiều người dùng Mac không có thói quen cập nhật máy tính của họ lên phiên bản Mac OS X mới nhất. Nếu không cập nhật phiên bản Mac OS X mới nhất, bạn sẽ không cập nhật phiên bản trình duyệt Safari mới nhất. Tức là bạn đang sử dụng phiên bản trình duyệt Safari cũ, bỏ lỡ các cập nhật và tối ưu hóa trên phiên bản mới nhất. Do đó tình trạng xảy ra lỗi, hay tình trạng trình duyệt chạy chậm cũng là điều dễ hiểu.
Cách đơn giản nhất để nâng cấp phiên bản Mac OS X mới nhất là truy cập App Store, sau đó click chọn link phiên bản OS X mới nhất, link này thường nằm ở phía bên phải.
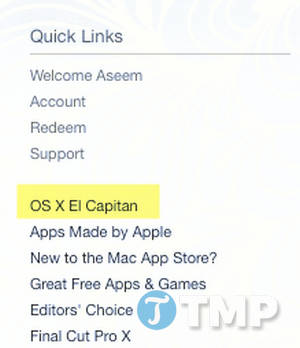
Cách 4: Tắt Dashboard
Nếu vẫn đang sử dụng các dòng Mac cũ (Mac 2010 hoặc các dòng Mac trước đó), có thể bạn sẽ phải đối mặt với các vấn đề về card đồ họa. Và đây có thể là nguyên nhân kéo theo tình trạng trình duyệt Safari chạy chậm trên Macbook. Để tăng tốc trình duyệt Safari, thử tắt tính năng Dashboard trong Mission Control đi.

Để tắt Dashboard, đầu tiên mở System Preferences, sau đó click chọn Mission Control. Trong menu dropdown nằm kế bên Dashboard, chọn OFF.
Cách 5: Thay đổi cài đặt tìm kiếm
Cách khác là thử thay đổi cài đặt tìm kiếm trên trình duyệt Safari. Mở Preferences trên Safari, sau đó click chọn tab Search.
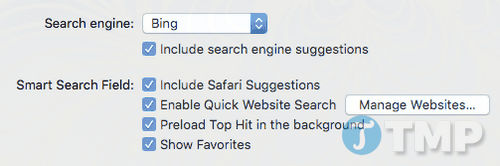
Thử thay đổi công cụ tìm kiếm là Bing, sau đó khởi động lại trình duyệt Safari và xem tốc độ trình duyệt có gì thay đổi. Rồi sau đó thay đổi lại công cụ tìm kiếm là Google và kiểm tra một lần nữa xem tốc độ trình duyệt như thế nào.
Ngoài ra bạn có thể bỏ tích tất cả các tùy chọn như đề xuất công cụ tìm kiếm, đề xuất Safari, tìm kiếm trang web nhanh, ... để tăng tốc trình duyệt.
Cách 6: Thay đổi Service Network
Đôi khi tốc độ kết nối Internet chậm có thể là nguyên nhân gây ra lỗi trình duyệt Safari chạy chậm. Nếu Mac của bạn kết nối cả Wifi và mạng dây Ethernet, mọi ngọn nguồn của vấn đề có thể là thiết bị của bạn do kết nối với 2 mạng khác nhau.
Để xem các kết nối, bạn truy cập System Preferences sau đó click chọn Network.
Thử ngắt kết nối với một mạng và kiểm tra xem giải pháp này có tạo ra sự khác biệt hay không. Sau đó chuyển sang kết nối với một mạng khác và kiểm tra.
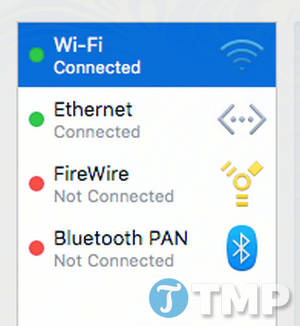
Theo mặc định, một kết nối sẽ được ưu tiên hơn kết nối còn lại. Trong ví dụ trên bạn có thể nhìn thấy kết nối Wifi được ưu tiên hơn kết nối mạng dây Ethernet. Để thay đổi kết nối được ưu tiên, click chọn biểu tượng cài đặt (biểu tượng hình bánh răng cưa nhỏ) ở góc dưới cùng cửa sổ.
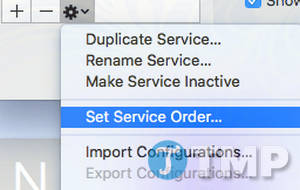
Click chọn Set Service Order và trên màn hình sẽ hiển thị cửa sổ popup nhỏ, tại đây bạn có thể sắp xếp lại thứ tự các kết nối bằng cách kéo và thả các kết nối.
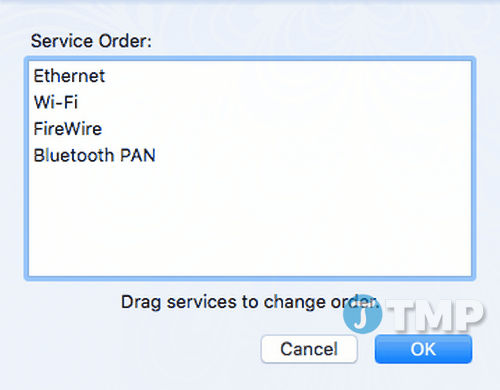
Trong ví dụ trên mạng dây Ethernet được chuyển lên đầu. Sau đó click chọn OK. Và đừng quên click chọn Apply trong hộp thoại System Preferences.
Cách 7: Xóa file Preferences
Mặc dù cách này không được khả quan cho lắm, nhưng dù sao bạn cũng nên thử áp dụng. Thực hiện theo các bước dưới đây để xóa file Preferences:
Đầu tiên truy cập Finder, sau đó click chọn Go =>Go to Finder. Nhập đường dẫn dưới đây vào:
~/Library/Preferences
Trên danh sách cuộn cho đến khi nào bạn tìm thấy file com.apple.Safari.plist, và xóa file này đi.
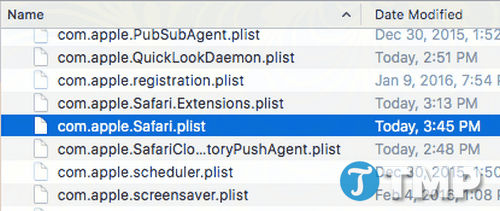
Cách 8: Sử dụng cài đặt DNS khác
Trong nhiều trường hợp trình duyệt Safari không phải là thủ phạm gây ra lỗi mà là do các cài đặt DNS. Theo mặc định người dùng sẽ sử dụng DNS do nhà cung cấp dịch vụ Internet (ISP) cung cấp. Tuy nhiên nếu sử dụng Public DNS có thể mang lại trải nghiệm duyệt web nhanh hơn.
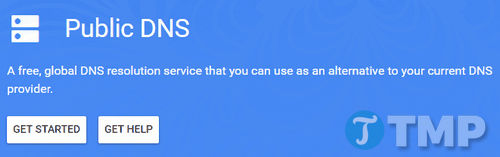
Google Public DNS là một trong số dịch vụ DNS của Google hỗ trợ người dùng cải thiện trải nghiệm lướt web nhanh hơn, mượt hơn và được khá nhiều người dùng lựa chọn, để thay đổi DNS trên Mac OS X, chỉ cần mở System Preferences, sau đó click chọn Network, chọn kết nối của bạn rồi click chọn Advanced.

Tiếp theo truy cập và click chọn biểu tượng dấu “+”, sau đó nhập địa chỉ IP của DNS server mới.
Cách 9: Đăng nhập tài khoản khác
Đôi khi mọi vấn đề bắt nguồn từ tài khoản người dùng mà bạn đang sử dụng hiện tại. Thử tạo một tài khoản người dùng mới, sau đó đăng nhập tài khoản vừa tạo và thử sử dụng trình duyệt Safari. Nếu tốc độ trình duyệt Safari nhanh hơn, lướt web mượt hơn thì vấn đề là do tài khoản người dùng cũ của bạn.
Để khắc phục tình trạng này bạn có thể nhờ đến sự hỗ trợ của tiện ích Disk Utility. Bạn có thể truy cập Spotlight, sau đó nhập Disk Utility vào khung Search để mở tiện ích một cách nhanh chóng.
Click chọn ổ cứng của bạn ở bảng bên trái, sau đó click chọn tab First Aid. Bạn sẽ được hỏi có muốn chạy First Aid trên ổ cứng hay không, click chọn Run.

Cách 10: Cài đặt lại OS X
Cách này nghe có vẻ “hơi nghiêm trọng” một chút. Cũng giống như việc cài đặt lại Windows, sau một thời gian dài sử dụng hiệu suất hệ thống sẽ bị giảm một cách đáng kể, tình trạng lỗi xảy ra đáng kể, … . Trên Mac OS X cũng gặp phải vấn đề tương tự như vậy. Tất nhiên không cần thực hiện cài đặt sạch Mac OS X, chỉ cần nâng cấp lên phiên bản OS X mới nhất cũng giúp khắc phục các sự cố.
Nhiều người dùng phản ánh rằng việc nâng cấp Mac của họ từ phiên bản Mountain Lion lên phiên bản Yosemite to El Capitan trước khi thực hiện cài đặt mới El Capitan cũng cải thiện hệ thống nhanh hơn một cách đáng kể, trong đó có cả trình duyệt Safari.
Nếu trình duyệt Safari chạy chậm trên Macbook, đây là cách tăng tốc trình duyệt mà bạn có thể áp dụng để trải nghiệm duyệt web, lướt web mượt hơn. Đồng thời, bạn có thể sử dụng thêm một số cách tăng tốc máy Mac để hệ thống hoạt động trơn tru, hiệu quả hơn cũng sẽ là một phương pháp tốt giúp bạn sử dụng Safari không bị chậm.