Trong khi làm việc với bảng dữ liệu, việc bạn thường xuyên phải định dạng lại bảng là điều thường xuyên và cần thực hiện trước khi lưu bản hoàn chỉnh. Với những bảng thống kê nhiều số liệu, sẽ có trường hợp một số dòng, hoặc cột trùng dữ liệu. Nếu bảng có nội dung ít, chúng ta có thể tìm kiếm theo cách thủ công hoặc xóa chúng đi. Nhưng với bảng nhiều số liệu thì cách làm này không khả thi. Trước đây, Quản trị mạng đã từng hướng dẫn bạn đọc cách xóa dữ liệu trùng lặp trên Excel bằng tính năng Remove Duplicate, hay đánh dấu dữ liệu trùng lặp để nhận biết. Và trong bài viết dưới đây, bạn sẽ biết cách đánh dấu, nhận biết dữ liệu trùng lặp trên Google Sheets. Đây là bảng dữ liệu ví dụ đánh dấu dữ liệu trùng nhau trên Google Sheets.
Bước 1:
Tại giao diện bảng, chúng ta bôi đen vùng muốn nhận biết dữ liệu trùng lặp. Sau đó click chuột vào mục Format bên trên rồi chọn Conditional Formattting, định dạng dữ liệu có điều kiện.
Bước 2:
Ngay sau đó ở bên phải giao diện xuất hiện cột Conditional format rules để người dùng thiết lập các điều kiện cho dữ liệu. Tại phần Apply to range , cột dữ liệu mà chúng ta đã khoanh vùng ở trên sẽ được tự động được thêm vào.
Bước 3:
Tiếp đến xuống dưới mục Format cells if thay đổi giá trị thành Custom formula is, trong danh sách menu xổ xuống. Sau đó khung Value of fomula chúng ta sẽ nhập công thức như như dưới đây.
=countif(B:B,B1)>1 Do dữ liệu tôi muốn phân loại và đánh dấu trùng nhau nằm ở cột B nên điều kiện sẽ như trên. Dữ liệu nằm ở cột khác chúng ta sẽ thay đổi vị trí cột là được.
Bước 4:
Xuống tới phần Formatting style, chọn lựa màu để đánh dấu dữ liệu trùng. Nhấn vào biểu tượng thùng sơn rồi chọn màu đánh dấu. Cuối cùng bạn nhấn
Done ở bên dưới để hoàn thành các thiết lập bên trên.
Kết quả, bảng dữ liệu sẽ nhận biết và phân loại những dòng có nội dung giống nhau, thông qua màu sắc đánh dấu mà người dùng đã thiết lập bên trên. Việc của bạn bây giờ là chỉnh sửa hoặc xóa đi những dữ liệu trùng lặp trong bảng thống kê.
Một thao tác đơn giản và khá cần thiết khi chúng ta xử lý bảng thông kê trên Google Sheets. Không như Excel khi có tùy chọn xóa luôn những dữ liệu trùng nhau, với Google Sheets chúng ta sẽ đánh dấu những dữ liệu trùng nhau để lựa chọn xóa hoặc chỉnh sửa lại nếu cầu. Chúc các bạn thực hiện thành công!
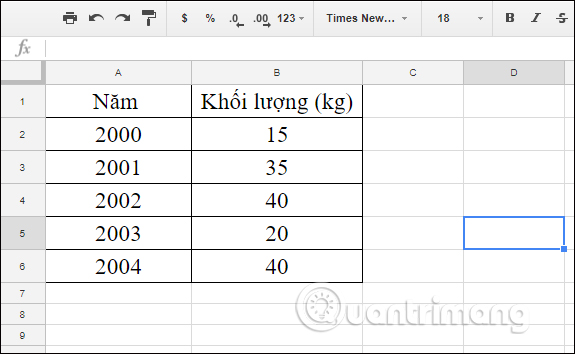
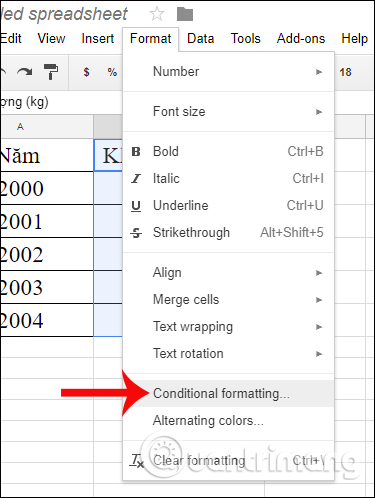
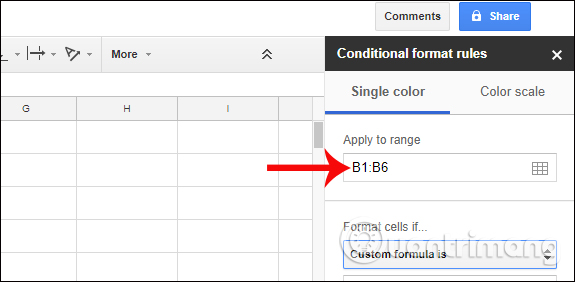
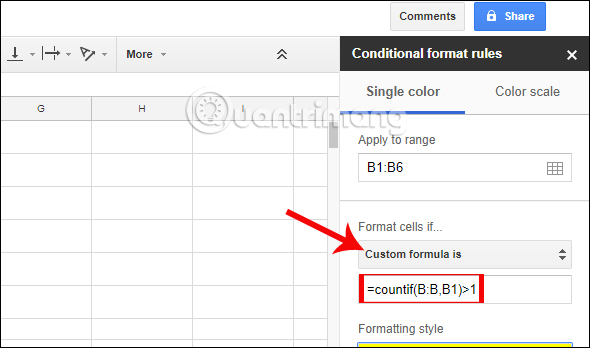
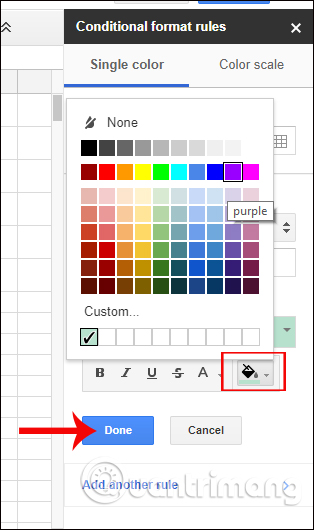
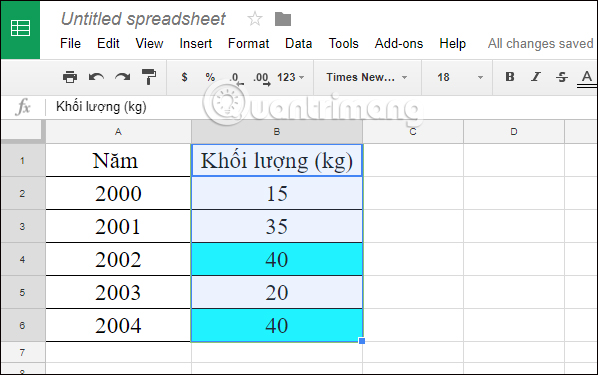



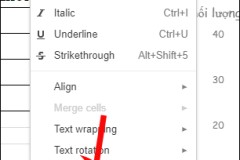

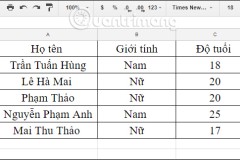
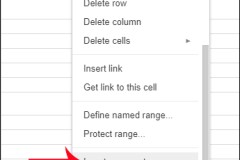



![[CHI TIẾT] Hướng dẫn download Foxit Reader Full crack trong vòng 5 phút](http://cdn.trangcongnghe.vn/thumb/160x240/2023-03/thumbs/huong-dan-download-foxit-reader-full-crack-trong-vong-5-phut.webp)
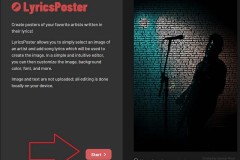



![[Đánh Giá] TOP 6 xe máy dưới 20 triệu chính hãng được ưa chuộng nhất tại Việt Nam](http://cdn.trangcongnghe.vn/thumb/160x240/2023-03/top-6-xe-may-duoi-20-trieu-chinh-hang-duoc-ua-chuong.webp)
