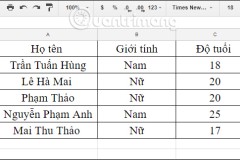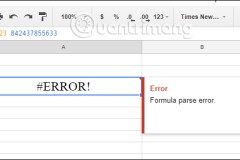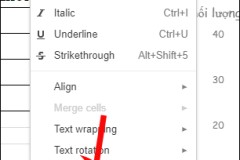Trong bài viết trước, taimienphi.vn đã hướng dẫn các bạn cách xóa dữ liệu trùng trên Google sheets Online. Hôm nay, chúng ta tiếp tục tìm hiểu về cách làm nổi bật nội dung trùng lặp trong Google Sheets Online nhé.
Với việc phải nhập nhiều nhiều dữ liệu vào Google Sheets, việc bị lặp dữ liệu rất hay xảy ra và dường như không thể tránh khỏi. Tuy nhiên trước khi tham khảo cách xóa dữ liệu trùng trên Google Sheets này, TCN cho rằng chúng ta nên làm nổi bật chúng lên để tiện theo dõi và kiểm tra trước đã, việc này sẽ bạn tránh được những sai sót không đáng có và tiện cho việc có thể phải tìm lại chúng sau này.

Có hai cách để làm nổi bật nội dung trùng lập trong Google Sheets. Cả hai cách này đều hoạt động tốt kể cả trong các tình huống khác nhau.
LÀM NỔI BẬT NỘI DUNG TRÙNG LẶP TRONG GOOGLE SHEETS BẰNG CÁCH SỬ DỤNG MÀU
Cách này có tác dụng làm nổi bật tất cả các nội dung trùng lặp bằng màu để bạn có thể tiện trong việc kiểm tra chúng. Công thức này là công thức đơn giản và hữu hiệu nhất.
Bước 1 : Mở trang bảng tính bạn muốn làm nổi bật nội dung trùng lặp
Bước 2 : Chọn vào cột bạn muốn làm nổi bật
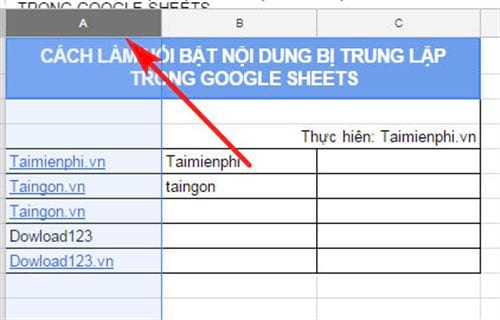
Bước 3 : Chọn Format trên thanh công cụ rồi chọn Conditional Formattting

Bước 4 : Trong phần Apply to range , cột dữ liệu bạn đã chọn ở trên sẽ được tự động được thêm vào.
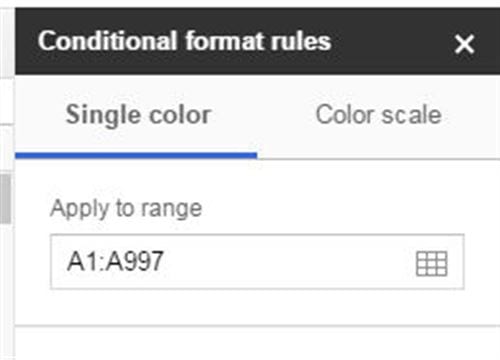
Bước 5 : Trong 'Format cells if' chúng ta thay đổi giá trị ở đây thành 'Custom formula is'

Bước 6 : Nhập vào ô bên dưới như sau: '=countif(A:A,A1)>1'
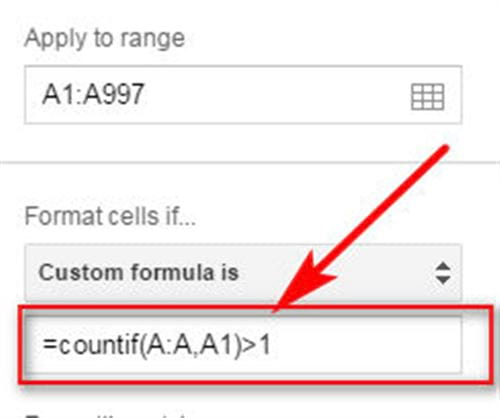
Bước 7 : Trong phần Formatting Style , bạn có thể thay đổi màu để tô vào các ô. Ở đây tôi chọn màu đỏ. Sau đó click vào Done để hoàn thành
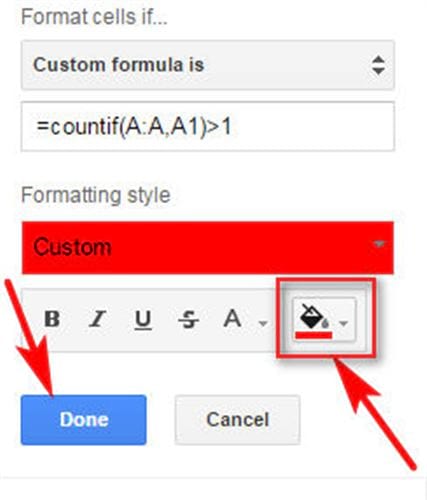
Bây giờ các dữ liệu bị trùng lặp lập tức sẽ được bôi đỏ. Giờ bạn có thể kiểm tra lại xem dữ liệu này có cần xóa hay không.
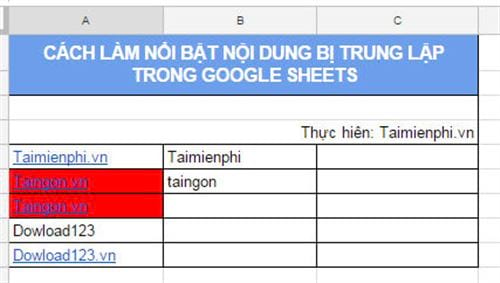
Trên đây là hướng dẫn cách làm nổi bật các nội dung trùng lặp trong Google Sheets. chúng tôi hi vọng rằng với bài viết trên, các bạn sẽ có thể làm nổi bật các nội dung bị trùng lặp để có thể tiện theo dõi và kiểm tra xem các nội dung đó có cần phải xóa hay không. Nếu trong quá trình thực hiện bạn gặp khó khăn thì đừng ngần ngại comment, đội ngũ kỹ thuật của chúng tôi sẽ hỗ trợ bạn. Ngoài ra còn có rất nhiều mẹo sử dụng Google Sheets khác nhau để giúp bạn làm việc hiệu quả hơn, nhìn chung cách sử dụng Google Sheets cũng có nhiều điểm giống với công cụ Excel của Microsoft nhé.