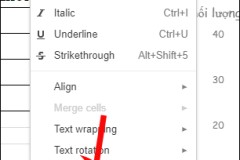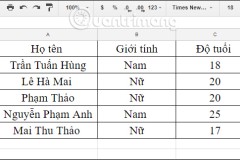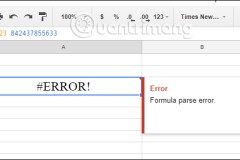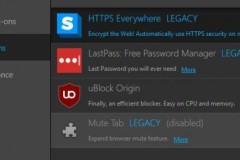Google Sheets vẫn chưa thêm tính năng lọc theo màu. Công cụ Conditional Formatting có rất nhiều cách để sắp xêp cho bảng tính nhưng nó dựa vào dữ liệu có sẵn để làm việc. May thay, có 2 cách để lọc dữ liệu theo màu, một cách dùng 1 đoạn mã và một cách dùng một Google Sheets Add-on.

CÁCH LỌC DỮ LIỆU THEO MÀU TRÊN GOOGLE SHEETS
Chúng ta sẽ sử dụng đoạn mã để chuyển đổi màu các ô thành dạng mã Hex. Sau đó sẽ dùng chức năng Conditionnal Formatting để lọc màu theo ý muốn
Bước 1: Bạn mở trang tính Google Sheets mà bạn muốn lọc lên
Bước 2: Chọn Tools trên thanh công cụ, rồi chọn Script Editor
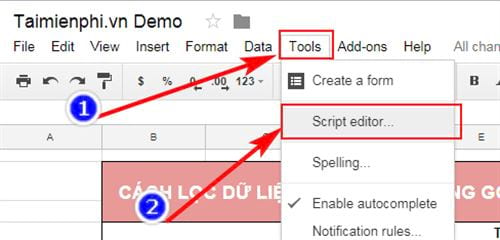
Bước 3: Chọn File rồi chọn New để tạo một bảng mã mới
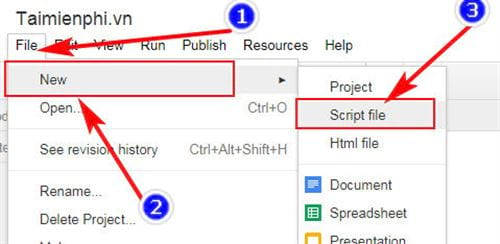
Bước 4: Các bạn gõ vào: ‘ function getHex(input) {
return SpreadsheetApp.getActiveSpreadsheet().getRange(input).getBackgrounds();
}’.
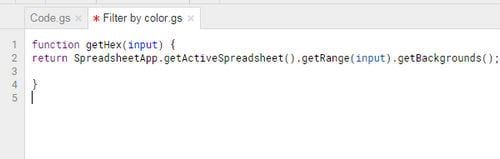
Bước 5: Quay trở lại bảng tính của các bạn, Các bạn nhập vào ô F7 công thức: ‘=getHex('B7:B11')’. Công thức này sẽ giúp chúng ta hiện ra tất cả các màu ở các ô từ B7 đến ô B11.
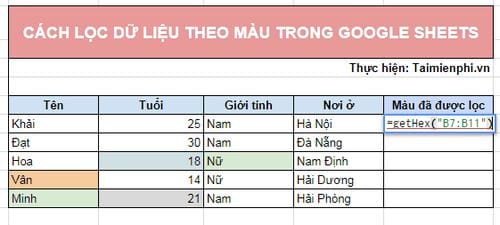
Bước 6: Sau khi các nhập công thức xong thì ấn Enter. Màu các ô được thể hiện tương ứng ở dạng mã Hex
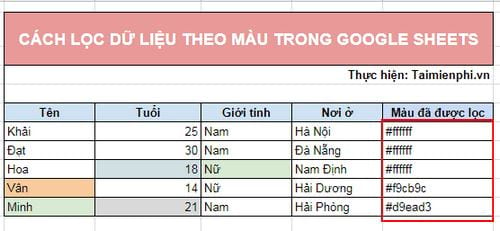
Bước 7: Tiếp theo, chúng ta chọn Format ==>Conditionnal Formatting
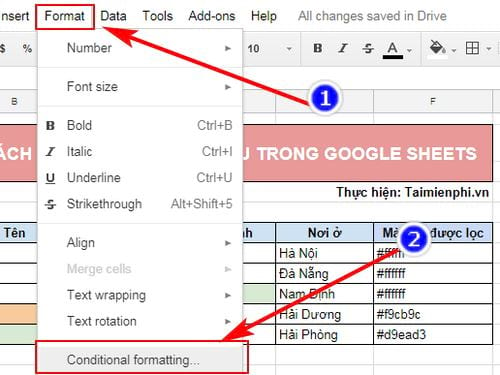
Bước 8: Trong phần Apply to range, các bạn chọn vùng dữ liệu để lọc là ở cột Màu đã được lọc mà chúng ta vừa lọc bằng cách click vào hình ô vuông phía bên phải.
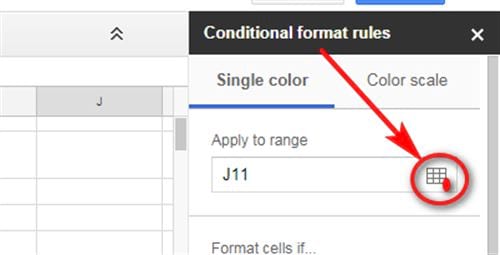
Sau đó chọn vùng dữ liệu cần lọc. Sau đó ấn Ok
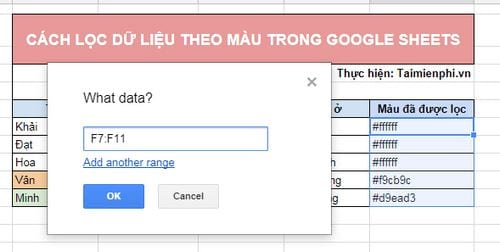
Bước 9: Các bạn chọn ở phần Format Cell If.. ==> Text contains. Sau đó nhập loại màu muốn lọc vào. Ví dụ ở đây chúng ta chọn loại màu #ffffff
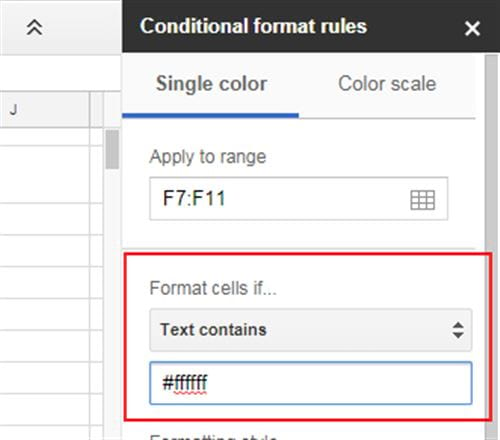
Bước 10: Các bạn ấn Done để hoàn thành. Ở cột Màu đã được lọc, những ô có màu là #ffffff sẽ được tô đậm.
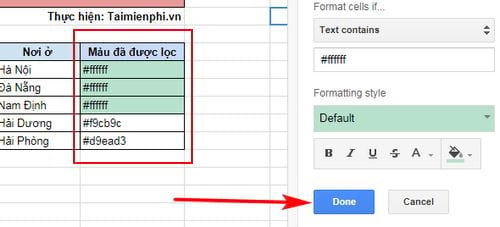
Trên đây là hướng dẫn cách lọc dữ liệu theo màu trên Google Sheets. chúng tôi hi vọng rằng qua bài viết này các bạn có thể dễ dàng thực hiện để giúp ích cho công việc của bạn. Nếu bạn dùng Excel của Microsoft mà chưa biết cách lọc dữ liệu trùng nhau, bạn tham khảo cách lọc dữ liệu trùng trong Excel tại đây
Nếu trong quá trình thực hiện bạn gặp khó khăn thì đừng ngại hãy comment phía dưới, đội ngũ kỹ thuật của chúng tôi sẽ hỗ trợ bạn.