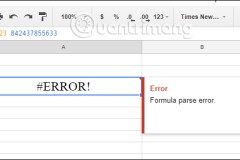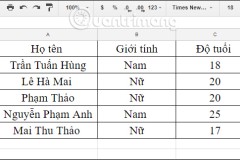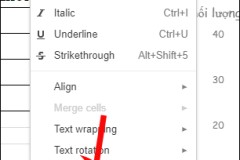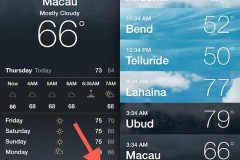Mua Đồ Công Nghệ Trả Góp: Hướng Dẫn So Sánh và Chọn Lựa Thông Minh
Cách viết ghi chú, bình luận trên Google Sheets

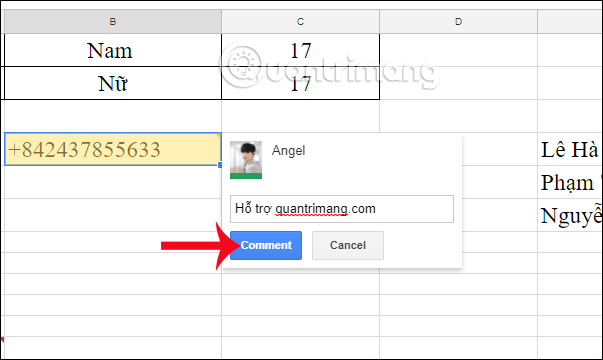
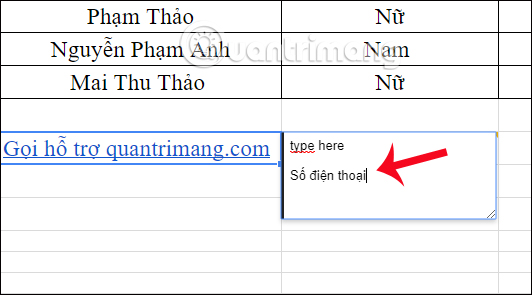
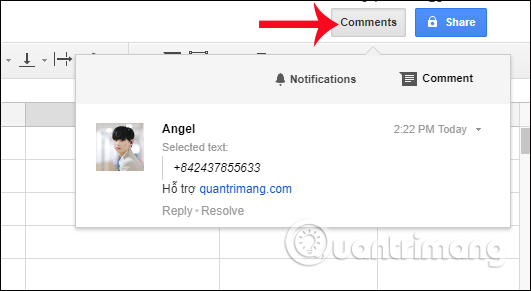
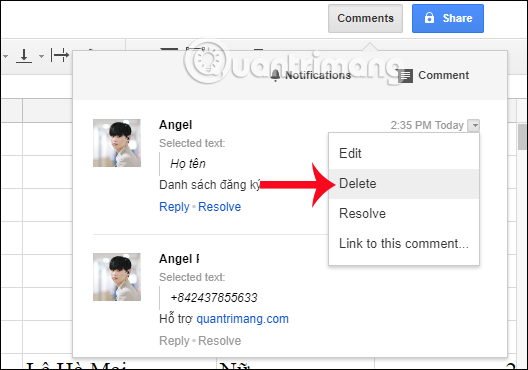
TIN LIÊN QUAN
Cách làm nổi bật nội dung trùng lặp trong Google Sheets online
Trong bài viết trước, taimienphi.vn đã hướng dẫn các bạn cách xóa dữ liệu trùng trên Google sheets Online. Hôm nay, chúng ta tiếp tục tìm hiểu về cách làm nổi bật nội dung trùng lặp trong Google Sheets Online nhé.
Cách đếm số từ trên Google Sheets
Trên Google Sheets, để có thể đếm số từ trong cột hoặc trong từng ô người dùng có thể sử dụng công thức với hàm COUNTA.
Cách lưu file CSV từ Google Sheets
Bạn đang cần làm việc với những dạng file có đuôi *csv. Đừng lo, Google Sheets cũng cho phép chúng ta có thể lưu lại file dưới rất nhiều định dạng, bao gồm cả dạng file *.csv. Bài viết dưới đây sẽ hướng dẫn các bạn cách lư file CSV từ Google Sheets.
Cách lọc dữ liệu theo màu trên Google Sheets
Gần đây có một độc giả hỏi chúng tôi làm thế nào để lọc dữ liệu theo màu trên Google Sheets. Để trả lời cho câu hỏi này, chúng tôi sẽ hướng dẫn các bạn cách lọc dữ liệu theo màu trên Google Sheets qua bài viết dưới đây.
Cách tạo số điện thoại có thể gọi trên Google Sheets
Trên Google Sheets có tính năng gọi điện khi nhập số điện thoại vào bảng dữ liệu, thông qua các trình gọi điện cài đặt trên máy tính.
Cách tạo đồ thị, biểu đồ trong Google Sheets
Google Sheets cũng có tính năng biểu diễn đồ thị, thể hiện số liệu kèm theo đó là những thiết lập để người dùng có thể thay đổi cho biểu đồ.
Cách sử dụng hàm lọc Filter trên Google Sheets
Bộ lọc Filter trên Google Sheets sẽ giúp người dùng có thể tìm được những dữ liệu mình cần trong bảng số liệu, dựa trên điều kiện mà chúng ta sử dụng.
Cách định dạng ô có điều kiện trong Google Sheets
Trên Google Sheets có tính năng Conditional Formatting định dạng ô có điều kiện. Với tính năng này bạn có thể nhập dữ liệu với các giá trị khác nhau.
THỦ THUẬT HAY
Cài Windows đơn giản không cần USB với phần mềm WinToHDD Professional 2.8
Thông thường, khi cần cài đặt lại Windows chắc hẳn bạn sẽ dùng đến USB hoặc DVD có chứa bộ cài đặt. Tuy nhiên, có thể vì lí do nào đó mà xung quanh bạn không có bất kỳ thiết bị hỗ trợ nào, hoặc đơn giản là cổng kết nối
Cách xem thời tiết nhiều địa điểm trên iPhone cùng lúc
Nếu bạn muốn xem thời tiết cho nhiều địa điểm cùng một lúc trên một màn hình, bạn có thể sử dụng tính năng danh sách vị trí được lưu trong ứng dụng Weather của iPhone.
6 cách giúp điện thoại Android kết nối với tivi
Điện thoại chạy hệ điều hành Android hiện đang làm “chủ” thị trường với số lượng cực lớn. Với người dùng điện thoại thông minh Android nhu cầu kết nối điều khiển/ chia sẻ hình ảnh từ điện thoại lên tivi là vô cùng lớn.
Cách chặn, bỏ chặn tin nhắn trên Messenger vô cùng đơn giản
Trong quá trình sử dụng Messenger trên điện thoại và máy tính, đôi khi bạn bị làm phiền bởi những tin nhắn lạ, làm bạn mất tập trung trong học tập cũng như trong công việc.
Khôi phục dữ liệu bị mất trên iPhone thật đơn giản với Gihosoft
Gihosoft sẽ hỗ trợ bạn trong các tình huống mất dữ liệu khác nhau: cho dù chúng bị mất do vô tình bị xóa đi, nâng cấp iOS hoặc jailbreak máy,… Ngay cả khi iDevices của bạn bị mất, bị đánh cắp, bị hỏng hoặc bị khóa, thì
ĐÁNH GIÁ NHANH
Router 4 râu Prolink PRC3801: Thiết bị ổn trong tầm giá 1 triệu đồng
Nếu như bạn là game thủ, yêu cầu đường truyền ổn định tốc độ cao thì hãy nói không với các router rẻ tiền được nhà mạng phát miễn phí. Thay vào...
Đánh giá camera Honor 9 Lite: Đem đến những bức ảnh chân thật, độc đá
Honor 9 Lite là một chiếc smartphone thuộc phân khúc giá rẻ, tuy nhiên vẫn được trang bị camera kép ở cả mặt trước lẫn sau giống như một số dòng cao cấp hiện nay. Cụ thể, ở mặt sau Honor 9 Lite bao gồm camera chính
Đánh giá Kawasaki Bajaj Pulsar 200NS: Môtô giá rẻ cho giới trẻ
Mẫu môtô giá rẻ Kawasaki Bajaj Pulsar 200NS 2016 được nhập khẩu nguyên chiếc về Việt Nam nổi bật với thiết kế mạnh mẽ, tay lái rộng cùng giá bán khá mềm chỉ 78 triệu đồng.