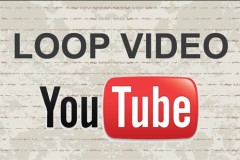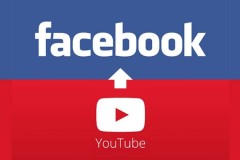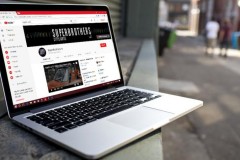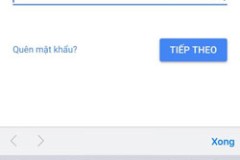YouTube là kênh chia sẻ video hàng đầu thế giới, với đầy đủ các thể loại từ giải trí cho tới học hành. Hầu như bất cứ thể loại nào bạn cần tìm kiếm, YouTube đều cung cấp. Thông thường khi kết thúc video trên YouTube, bạn phải nhấn vào biểu tượng
Replay để phát lại video, nhưng với 4 mẹo nhỏ dưới đây mọi việc sẽ trở nên đơn giản hơn bao giờ hết.
Nhấn biểu tượng
Replay để phát lại video.
Video sẽ tự động phát lại cho đến khi bạn yêu cầu dừng lại. Để dừng lặp lại, chỉ cần nhấn chuột phải vào video một lần nữa, chọn Loop để tắt chế độ này đi.
2. Thêm Repeater vào sau Youtube Trên URL của video cần phát lại, chỉ cần thêm
'repeater' vào đằng sau chữ YouTube là được. Chẳng hạn, tôi có đường link video là:
https://www.youtube.com/watch?v=0ukXJG8BDBs Sau khi thêm 'repeater' sẽ có đường link mới là:
https://www.youtuberepeater.com/watch?v=0ukXJG8BDBs Sau khi thêm xong chỉ cần nhấn
Enter, video sẽ tự động được chuyển sang giao diện hoàn toàn mới, bạn chỉ việc thưởng thức mà không phải thao tác thêm bất cứ gì nữa.
Lúc này, hãy thay URL mới theo cú pháp dưới đây:
https://www.youtube.com/v/IDVideo?playlist=IDVideo&autoplay=1&loop=1 Theo như đoạn video mẫu thì địa chỉ URL mới sẽ như sau:
https://www.youtube.com/v/0ukXJG8BDBs?playlist=
0ukXJG8BDBs&autoplay=1&loop=1 Tiếp theo, hãy dán địa chỉ URL này vào thanh địa chỉ của trình duyệt, video của bạn sẽ tự động phát lại.
4. Sử dụng tiện ích cho trình duyệt Ngoài 3 cách trên, bạn có thể sử dụng tiện ích mở rộng của trình duyệt Chrome mang tên: Looper for YouTube. Cho phép tự phát lại video theo mặc định mà không cần nhấn nút Replay. Thậm chí, Looper còn cho phép bạn thiết lập số lần phát lại, chọn đoạn muốn phát lại một cách dễ dàng. Để sử dụng tiện ích mở rộng này, bạn hãy tải Looper for YouTube. Sau đó, nhấn vào nút Add to Chrome để thêm vào trình duyệt.
Tiếp theo, nhấn vào nút Thêm tiện ích (Add extension) để xác nhận cài đặt.
Khi quá trình cài đặt hoàn tất, sẽ xuất hiện thông báo 'Looper for YouTube đã được thêm vào Chrome'.
Giờ đây, khi mở bất kỳ video YouTube nào cũng sẽ xuất hiện tùy chọn
'Loop' ngay bên cạnh nút Add to. Nhấn vào đó để video được lặp lại một cách tự động.
Ngoài ra, ngay ở bên dưới biểu tượng Loop sẽ xuất hiện khu vực tùy chỉnh phát lại video:
Loop for: Tích chọn vào ô vuông, rồi nhập số lần (times) muốn video phát lại.
Loop a portion: Chọn phát lại một đoạn nào đó thôi, chỉ cần nhập thời gian bắt đầu vào ô
from, thời gian kết thúc vào ô
to là được.
Video giới thiệu 4 cách tự động phát lại Video trên YouTube
Với 4 cách trên bạn sẽ không còn phải chọn phát lại video bằng cách thủ công nữa. Tùy nhu cầu sử dụng của mỗi người mà chọn cho mình cách phù hợp nhất nhé!
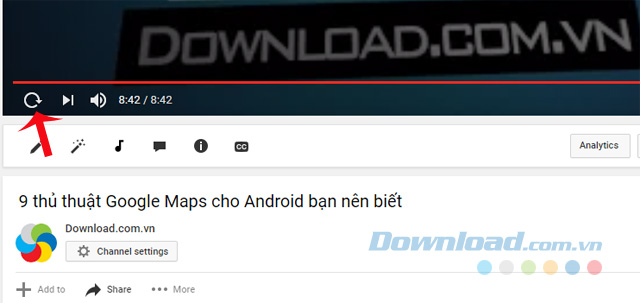
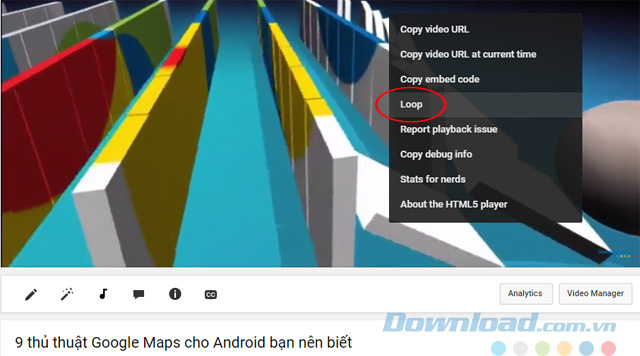
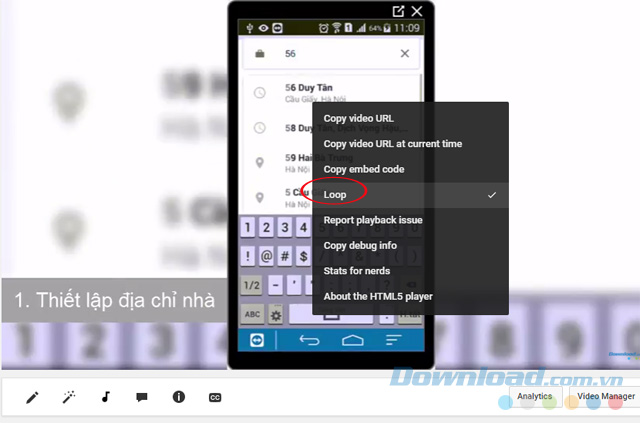
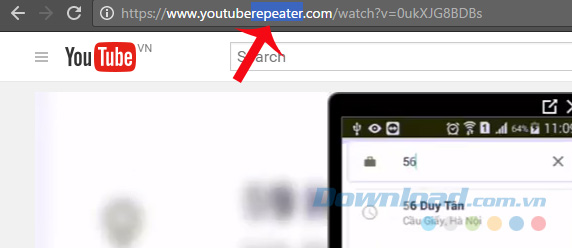
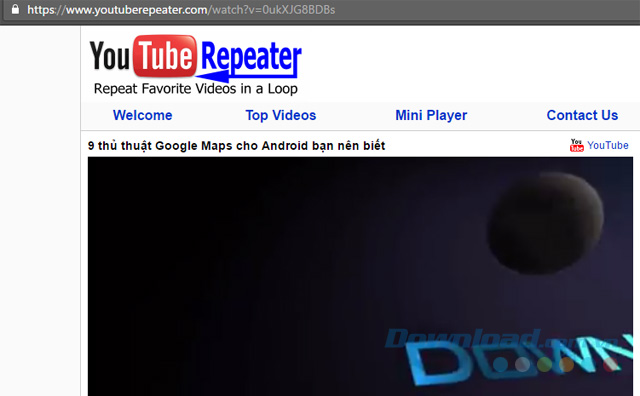
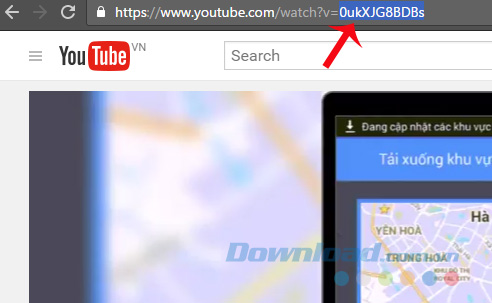
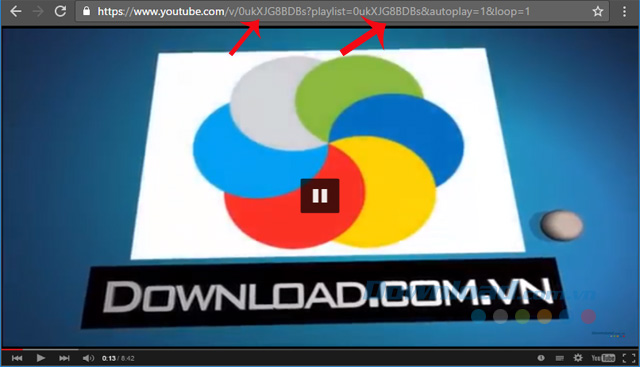
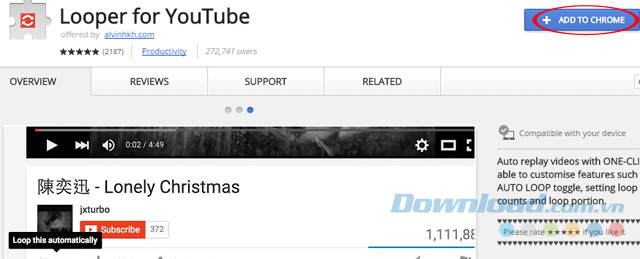
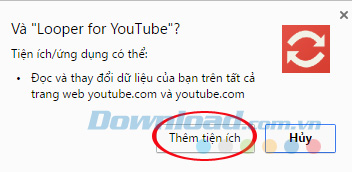
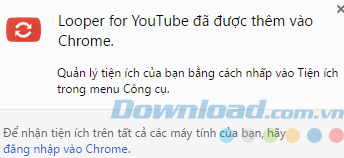
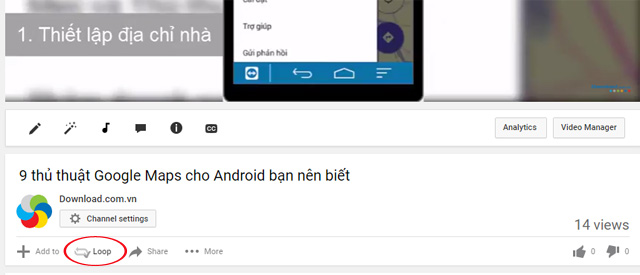

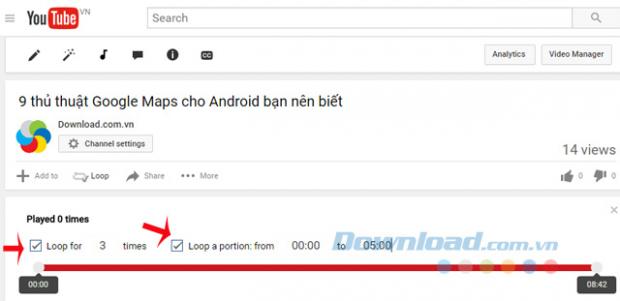
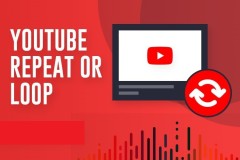
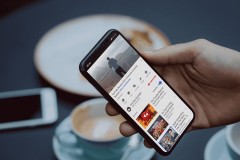
![[Thủ thuật] Tự động phát lại video nhiều lần trên YouTube](http://cdn.trangcongnghe.vn/thumb/160x240/2018-10/thu-thuat-tu-dong-ph225t-lai-video-nhieu-lan-tr234n-youtube_1.jpg)