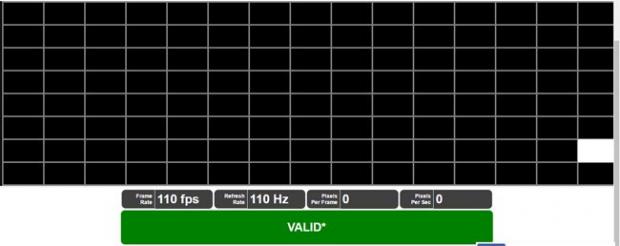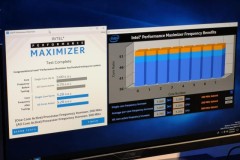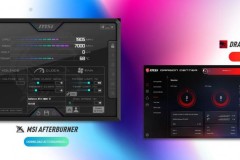Màn hình máy tính cũng có thể ép xung
Ép xung hay overclock màn hình về cơ bản cũng có cùng mục đích như ép xung bộ vi xử lý, nhằm tăng thêm hiệu suất. Cụ thể hơn, ép xung màn hình là tăng tỷ lệ làm mới (refresh rate) dựa trên tỷ lệ gốc, có nghĩa là có thể 'vẽ' thêm nhiều khung hình trên màn hình mỗi giây. Việc ép xung màn hình máy tính không hẳn tất cả mọi người đều cần đến, nhưng nó cũng không phải thủ thuật quá khó để thực hiện hay là một việc gì quá nguy hiểm đến mức bạn không nên làm. Đây là những điều bạn cần biết về ép xung màn hình PC.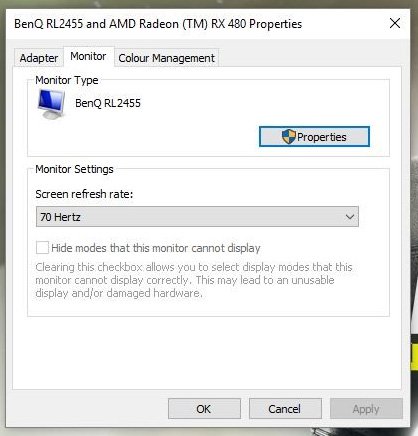
Tỷ lệ làm mới mặc định của màn hình Tỷ lệ làm mới là gì? Định nghĩa của refresh rate hay tỷ lệ làm mới như sau: Số lần hình ảnh được hiển thị trên màn hình cần được tạo lại trong mỗi giây để tránh bị nhấp nháy khi nhìn bằng mắt thường. Nghĩa là, một màn hình 60Hz sẽ làm mới hình ảnh 60 lần mỗi giây, 75Hz là 75 lần mỗi giây, 144Hz là 144 lần mỗi giây. Nói chung, đặc biệt trong lĩnh vực tính toán và chơi game, tỷ lệ này càng cao càng tốt. Mắt người và não nhìn thấy khoảng 24 khung hình trên giây, nhưng chúng ta có thể nhận thấy tỷ lệ làm mới lớn hơn nhiều so với mức đó. Bạn có thể tham khảo thêm về Refresh rate tại đây: Thông số Refresh Rate trên màn hình máy tính, TV nghĩa là gì? Màn hình nào cũng có thể ép xung được à? Hên xui. Cho dù có tăng tỷ lệ làm mới hay không thì nó vẫn phụ thuộc vào bảng điều khiển cụ thể. Thậm chí ngay cả trong những màn hình giống hệt nhau, bảng điều khiển màn hình vẫn không hoàn toàn giống nhau. Bạn có thể thấy những màn hình giống của mình được cải thiện đáng kể sau khi ép xung, nhưng màn hình của bạn thì chưa chắc may mắn được như thế. Ví dụ, một máy tính sử dụng BenQ RL2455HM và có nhiều người từng báo cáo về việc ép xung nó từ 60Hz lên 75Hz, nhưng cũng có người chỉ ép lên được 70Hz. Chú ý: Hãy làm mọi bước để kiểm tra các thông số kỹ thuật của bảng điều khiển trước tiên, bởi không phải tất cả các bảng điều khiển đều giống nhau. Hơn nữa, có thể các nhà sản xuất đã thực hiện ép xung màn hình, trong trường hợp này, nếu bạn cố gắng để đẩy tỷ lệ làm mới lên cao hơn nữa thì có thể gặp phải rủi ro.
Làm thế nào để ép xung màn hình?
Đây là một quá trình không quá phức tạp, bạn có thể sử dụng công cụ CRU hoặc thử các phần mềm từ AMD, NVIDIA hay Intel. Tất cả chúng đều miễn phí. Dưới đây, chúng ta sẽ xem xét từng cái một. Sử dụng CRU - Custom Resolution Utility Đây là một trong những phương pháp cũ và có thể không tương thích với tất cả các GPU hoặc đồ họa Intel được tích hợp. Tuy nhiên, nó dường như làm việc rất tốt với đồ họa AMD. Bạn có thể tải về tại đây: https://www.monitortests.com/cru-1.3.zip và sau khi cài đặt thì làm theo các hướng dẫn này để ép xung màn hình.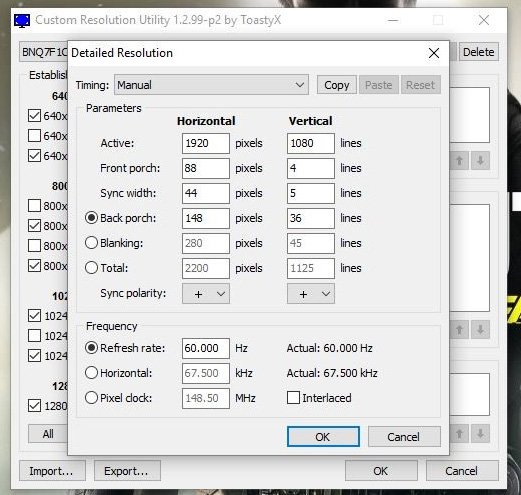
Giao diện của CRU khi thay đổi các thông số của màn hình máy tính Tiếp theo bạn cần thay đổi tỷ lệ làm mới trong Windows 10, những bước này được áp dụng cho tất cả các phương pháp ép xung bên dưới*:
Nếu thành công, màn hình sẽ không bị đen. Nếu bạn ép xung vượt quá khả năng của màn hình thì nó sẽ không hiển thị bất cứ cái gì và trở về với cài đặt cũ sau 15 giây. Sử dụng AMD Radeon Settings Nếu sử dụng GPU của AMD bạn có thể ép xung màn hình máy tính bằng các sử dụng ứng dụng AMD Radeon Settings. Chuột phải vào biểu tượng của nó trên thanh taskbar và làm theo các bước sau:
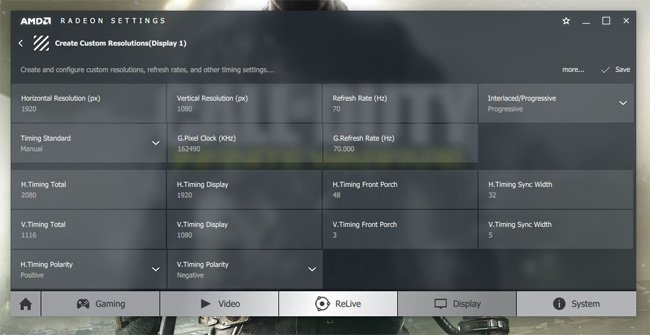
Sử dụng AMD Radeon Settings để ép xung màn hình Khởi động lại và sử dụng các bước bên trên (*) để thay đổi tỷ lệ làm mới trên Windows 10. Sử dụng NVIDIA Control Panel Các bước cho người dùng NVIDIA khá giống với AMD, với sự khác biệt chính là bảng điều khiển của NVIDIA trông có vẻ tiện lợi hơn.
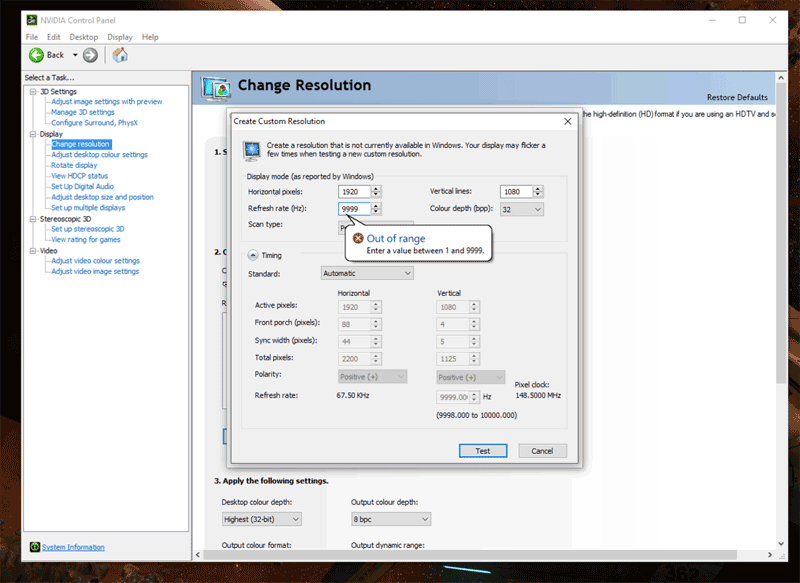
Ép xung màn hình bằng NVIDIA Control Panel Với NVIDIA Control Panel bạn có thể kiểm tra các cài đặt đã được tạo trước khi áp dụng chúng. Khi đã hài lòng, khởi động lại và làm theo các bước * để hoàn tất. Sử dụng Intel Graphics Sử dụng Intel's HD Graphics Control Panel sẽ giúp bạn tùy chỉnh độ phân giải màn hình và tỷ lệ làm mới khá dễ dàng:
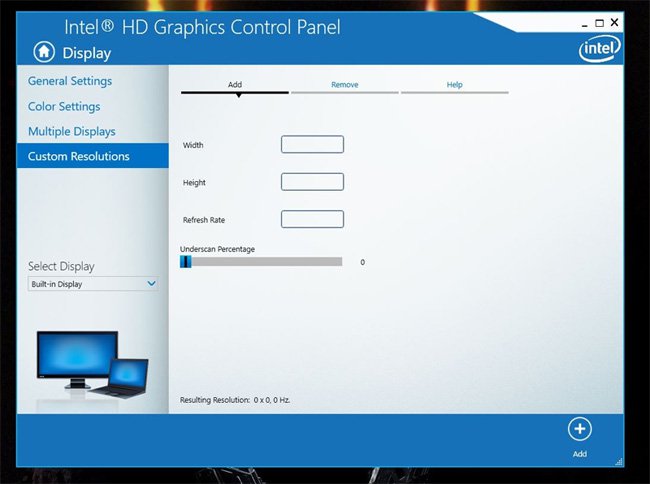
Ép xung màn hình bằng Intel's HD Graphics Control Panel Nếu màn hình không thể đạt được độ phân giải bạn đã tùy chỉnh thì nó sẽ hiển thị thông báo, bạn sẽ phải thoát ra hoặc thử lại với độ phân giải thấp hơn. Nếu ép xung thành công, hãy khởi động lại và thực hiện các bước * để hoàn tất.
Làm sao để biết đã ép xung màn hình thành công?
Để kiểm tra và đảm bảo rằng tỷ lệ làm mới bạn vừa tạo đang hoạt động như mong muốn thì vào đây: http://www.testufo.com/#test=frameskipping và làm theo các bước hướng dẫn trên màn hình. Nó sẽ nhận ra tỷ lệ làm mới của màn hình mà bạn đã chọn tại thời điểm đó. Nếu các ô màu đen trên một dòng không bị gián đoạn thì bạn đã ép xung thành công và ngược lại.Các ô màu đen liền nhau như hình là đã thành công Cũng giống như việc ép xung CPU, ép xung màn hình máy tính phụ thuộc khá nhiều vào may mắn. Bạn có thể thử nghiệm mà không làm tăng tỷ lệ làm mới, nhưng cũng có thể có vài rủi ro, vì thế hãy cẩn thận khi thực hiện. Nếu đã thực hiện ép xung màn hình và có những kinh nghiệm hữu ích hãy chia sẻ với tôi và các bạn đọc khác bằng cách bình luận bên dưới bài viết nhé!