Khi mua CPU hoặc GPU đã qua sử dụng luôn có rủi ro đi kèm. Bạn không bao giờ biết mình nhận được gì cho đến khi kiểm tra các thành phần, có nghĩa là bạn không thể xác định xem CPU hay GPU có được ép xung trước khi kiểm tra hay không.
Tuy nhiên việc kiểm tra xem CPU hoặc GPU đó trên máy tính đã bị ép xung hay chưa cũng khá dễ dàng. Dưới đây là 3 cách khác nhau giúp bạn thực hiện khi nghi ngờ CPU hoặc GPU bị ép xung.
Ép xung CPU hoặc GPU là gì?
Ép xung là quá trình tăng tốc độ xung nhịp của chip vượt quá tốc độ xung nhịp do nhà sản xuất thiết lập mặc định. Ví dụ CPU Intel i9-10900K có tần số xung nhịp cơ bản là 3.70GHz và xung nhịp boot lên đến 5.30GHz. Nhưng nếu máy tính có hệ thống làm mát phù hợp, bạn có thể tăng xung nhịp tối đa của chip lên gần 6GHz.

Vì vậy, ép xung chủ yếu để làm tăng tần số hoặc tốc độ xung nhịp mà các chip hoạt động. Do đó, nếu bạn muốn biết CPU hoặc GPU của mình có được ép xung hay không, cần biết tần suất tối đa mà chúng hoạt động và so sánh các con số đó với các chip tương đương.
Điều quan trọng cuối cùng cần lưu ý trước khi tiếp tục đó là sẽ không có CPU hoặc GPU nào giống hệt nhau ngay cả khi có cùng số model. Ví dụ hoàn toàn có thể là CPU của bạn, ngay cả ở cài đặt gốc, chạy ở tần số cơ bản thấp hơn hoặc cao hơn một chút so với tần số cơ bản tìm thấy trên Internet. Vì vậy, hãy chú ý đến sự khác biệt tương đối hơn là những con số chính xác.
Cách kiểm tra xem CPU hoặc GPU của bạn có được ép xung không
Như vậy bạn cần kiểm tra tốc độ xung nhịp của CPU và GPU và so sánh với model tương tự trên Internet. Có nhiều cách để thực hiện điều này, cách dễ nhất là xem thông số kỹ thuật của máy tính và cách khó nhất là truy cập vào BIOS để tìm số nhân xung nhịp. Vì vậy, hãy bắt đầu với cách dễ nhất và tiếp tục.
Sử dụng CPU-Z để xem tần số xung nhịp của CPU
CPU-Z và GPU-Z là hai tiện ích để hiển thị thông số kỹ thuật của CPU và GPU trên máy tính tương ứng. Cả hai công cụ đều khá dễ sử dụng. Chỉ cần tải về, cài đặt và chạy chương trình và bạn sẽ tìm thấy được các chi tiết thông tin tương ứng.
Bước 1: Trước tiên, hãy tải xuống CPU-Z và cài đặt trên máy tính.
Bước 2: Sau khi cài đặt, hãy kích hoạt tiện ích lên và lưu ý các chỉ số Core Speed, Multiplier và Bus Frequency của CPU được hiển thị tại mục Clocks.
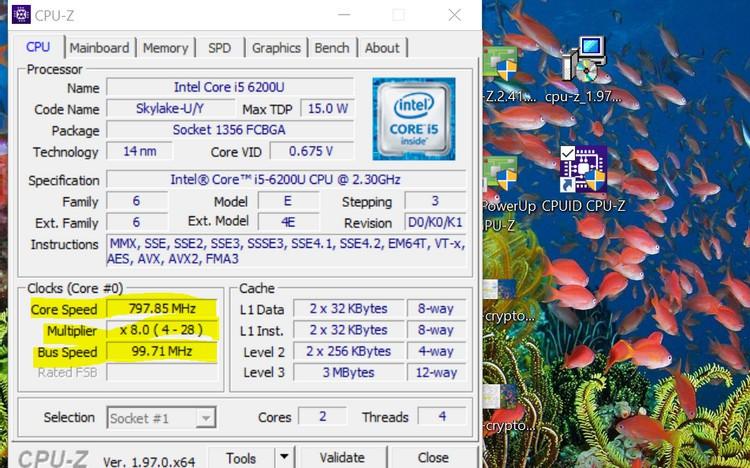
Core Speed là biểu thị tốc độ hiện tại mà CPU đang chạy. Tốc độ này thay đổi theo từng thời điểm khi CPU tải. Bạn có thể coi Bus Speed là tốc độ đồng hồ tham chiếu. Khi nhân Bus Speed với hệ số nhân phù hợp, chúng ta sẽ có được tốc độ (Core Speed) cốt lõi của CPU.
Bước 3: Tiếp theo, thực hiện tìm kiếm nhanh trên Internet về thông tin CPU của bạn và tra cứu tốc độ đồng hồ tối đa. Ví dụ nếu tìm kiếm tần số tối đa của CPU Intel i5-6200U, chúng ta sẽ nhận được tốc độ là 2.8GHz.
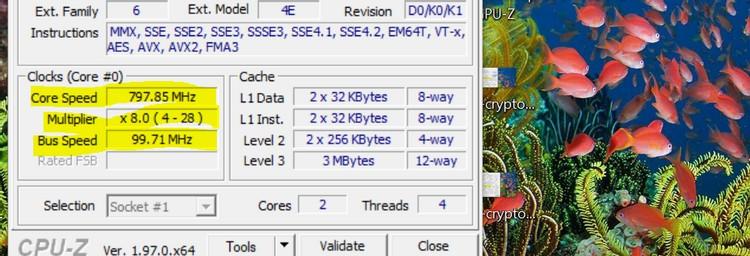
Bước 4: Bây giờ, nhân Bus Speed và giá trị hệ số nhân cao nhất được liệt kê trong dấu ngoặc. Ví dụ, hình dưới đây cho thấy hệ số nhân cao nhất được liệt kê bên trong dấu ngoặc vuông là 28. Nếu nhân nó với Bus Speed, chúng ta nhận được khoảng 2800 MHz hoặc 2.8GHz. Đây là tần số tối đa của bộ xử lý Intel i5-6200U có sẵn. Điều này có nghĩa là CPU không được ép xung vì tần số này không lớn hơn tần số tối đa.
Sử dụng GPU-Z để kiểm tra tần số xung nhịp GPU
Để làm điều tương tự với GPU, hãy tải xuống tiện ích GPU-Z và cài đặt trên máy tính. Kích hoạt tiện ích lên và GPU-Z sẽ trả về thông số kỹ thuật của GPU hiện có trên hệ thống. Trong đó đặc biệt lưu ý đến GPU Clock.
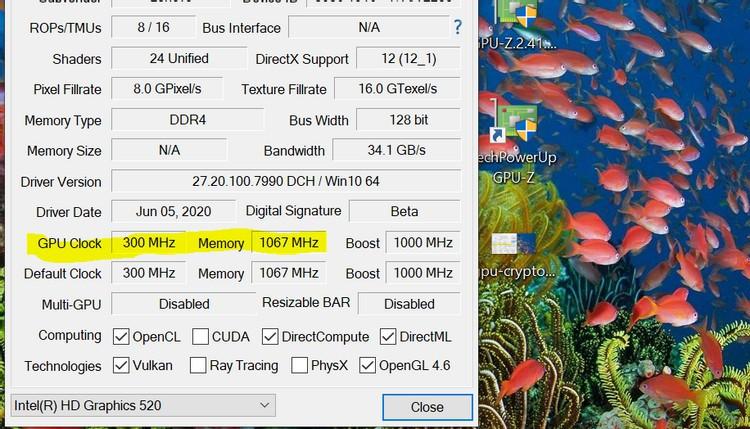
GPU-Z hiển thị cả tốc độ đồng hồ cơ bản (base), tốc độ boot (boost) mặc định và tốc độ đồng hồ hiện tại mà GPU đang chạy tương ứng tại mục Default Clock và GPU Clock. Trong đó mục Default Clock sẽ hiển thị tốc độ đồng hồ cơ sở của GPU hiện tại, trong khi mục Boost bên cạnh là tốc độ đồng hồ boot mặc định.
Nếu số đọc GPU Clock lớn hơn số đọc Default Clock thì GPU đã được ép xung. Như trong hình bên dưới, Default Clock và GPU Clock giống hệt nhau, vì vậy GPU đang chạy ở tốc độ mặc định mà không có bất kỳ bằng chứng nào về việc ép xung.
Sử dụng MSI Afterburner để xem tốc độ xung nhịp GPU
MSI Afterburner là một công cụ cho phép bạn theo dõi và ép xung GPU. Sau khi tải Afterburner và cài đặt trên máy tính, hãy kích hoạt tiện ích lên.
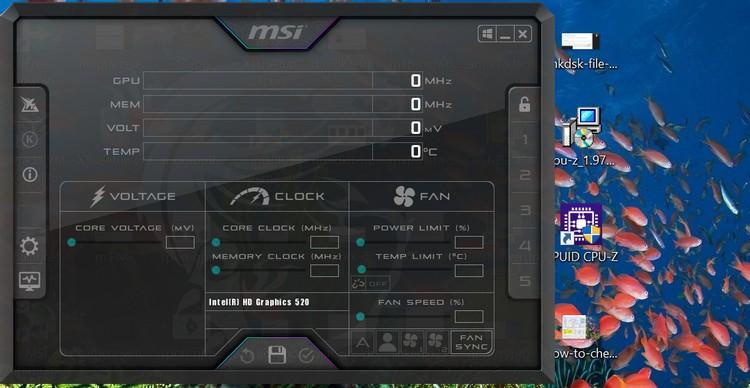
Khi Afterburner đang chạy bạn sẽ được cung cấp một cái nhìn tổng quan về trạng thái GPU hiện tại. Ví dụ như hiển thị tốc độ quạt, tốc độ đồng hồ và nhiệt độ hiện tại. Lưu ý tốc độ đồng hồ bạn thấy trong Afterburner và so sánh với tốc độ có sẵn của GPU. Nếu tốc độ đồng hồ trong Afterburner lớn hơn tốc độ cổ phiếu, thì GPU được ép xung.
Tìm hiểu tốc độ xung nhịp của CPU trong BIOS
Nếu bạn không ngại can thiệp vào cài đặt BIOS hoặc UEFI của máy tính thì việc tìm kiếm tốc độ xung nhịp cơ bản của CPU và hệ số nhân hoàn toàn không mất thời gian. Để vào cài đặt BIOS, bạn khởi động lại máy tính và nhấn các phím DEL, F1, F2… hoặc phím chức năng bất kỳ mà nhà sản xuất cấu hình. Vì mỗi bo mạch chủ khác nhau sẽ có các phím chức năng khác nhau để truy cập vào bảng cài đặt BIOS.
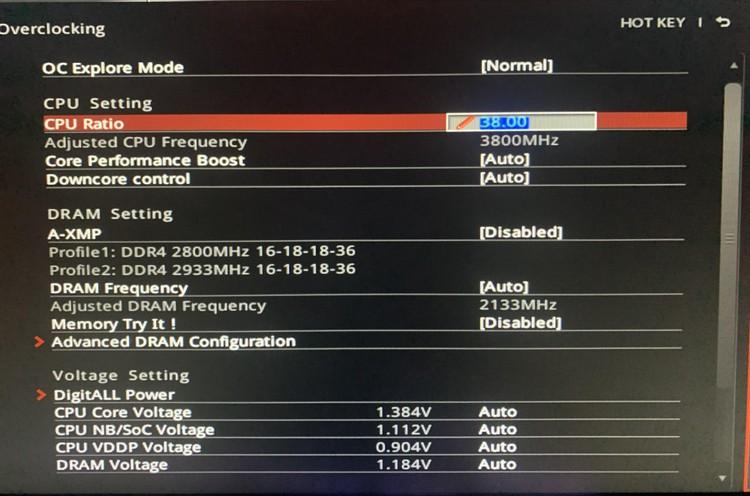
Sau khi truy cập vào BIOS bạn điều hướng đến cài đặt CPU, sau đó tìm tần số CPU và hệ số nhân. Một lần nữa, các nhà sản xuất khác nhau gọi tần số và số nhân CPU khác nhau. Ví dụ tần số CPU có thể được gọi là “CPU FSB frequency”. Tương tự, hệ số nhân có thể được gọi là “CPU Core ratio” hoặc “CPU ratio'.
Tìm tần số CPU và hệ số nhân, nhân chúng và so sánh kết quả với tốc độ xung nhịp mặc định. Nếu kết quả cao hơn, CPU của bạn đã được ép xung. Nếu không thì CPU vẫn giữ nguyên các thông số như nhà sản xuất mặc định.
Ép xung có thể tăng hiệu năng nhưng…
Sau khi kiểm tra xem CPU hoặc GPU có bị quá tải hay không, bạn cần quyết định giữ nguyên hay hoàn nguyên về tốc độ mặc định. Bởi vì, mặc dù ép xung mang lại lợi ích về hiệu năng nhưng cũng tiềm ẩn những rủi ro khó lường.
Ép xung có thể giúp tăng hiệu năng hệ thống đáng kể. Cho đến một thời điểm nhất định, bạn có thể coi đây là một điểm tăng hiệu năng đáng giá miễn là phải đảm bảo giải pháp tản nhiệt hiệu quả.
Vì vậy nếu không cẩn thận, việc ép xung có thể làm hỏng phần cứng của máy tính. Nếu không thì có thể làm giảm tuổi thọ của CPU/GPU và trong trường hợp xấu nhất có thể bạn phải thay thế máy tính mới.








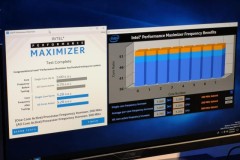





![[Video] Đánh giá hiệu năng Asus ZenFone Max - đa nhiệm tốt pin trâu](http://cdn.trangcongnghe.vn/thumb/160x240/2016-02/thumbs/14560222511video-danh-gia-hieu-nang-asus-zenfone-max-da-nhiem-tot-pin-trau-01.jpeg)

