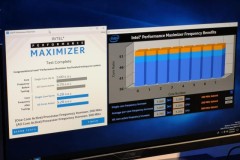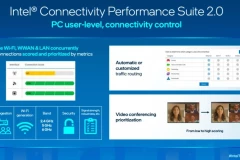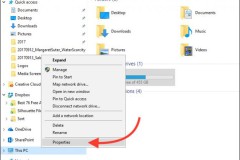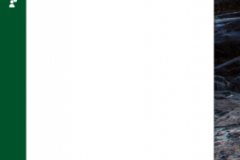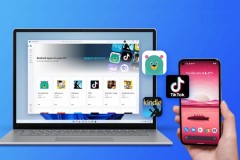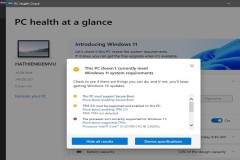Intel Extreme Tuning Utility là gì?
Intel Extreme Tuning Utility viết tắt là Intel XTU, một phần mềm ép xung thủ công dành cho người dùng đã có kiến thức cơ bản về ép xung và cách ép xung. Phần mềm giúp đơn giản hóa quy trình ép xung thủ công nhằm tăng tối đa tốc độ của CPU.

Lưu ý quan trọng khi sử dụng phần mềm Intel Extreme Tuning Utility có thể làm mất thời gian bảo hành CPU và giảm tính ổn định, bảo mật, tuổi thọ của chính bộ vi xử lý. Bạn cần kiến thức cơ bản về ép xung và tham khảo nhà cung cấp về điều kiện bảo hành trước khi quyết định tiến hành sử dụng phần mềm.
Hiểu các thông số cơ bản Intel Extreme Tuning Utility
Thông tin dưới đây giúp bạn hiểu được các thông số cơ bản và quan trọng nhất trên Intel XTU bạn cần quan tâm khi hiệu chỉnh đó là mức điện năng tiêu thụ (power limit) và nhiệt độ CPU (temperature).
Thermal throttling - Giảm xung nhịp, điều chỉnh nhiệt độ
Thermal throttling là hành động giảm xung nhịp, được kích hoạt khi nhiệt độ CPU đạt đến hoặc vượt quá ngưỡng tối đa cho phép, đưa CPU vào trạng thái an toàn bằng cách giảm hiệu năng cho đến khi nhiệt độ CPU về mức thấp hơn.
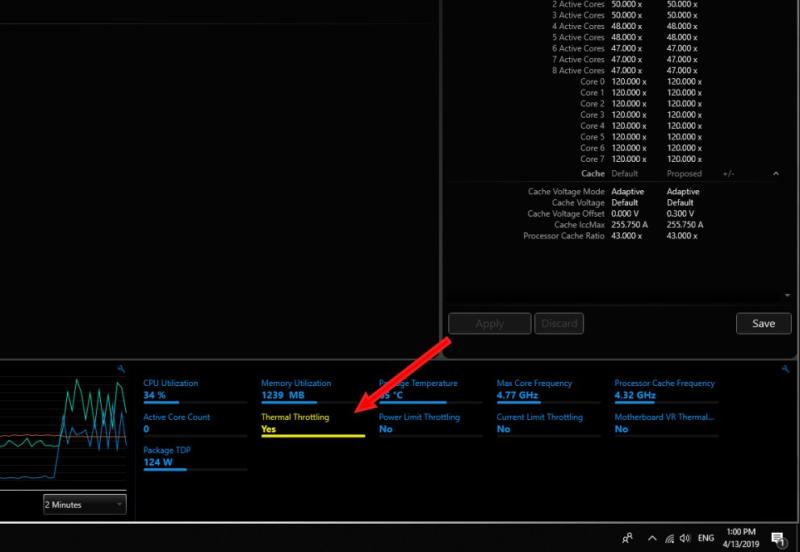
Trong giao diện Intel XTU, bạn sẽ thấy đèn báo thay đổi từ màu xanh dương (ổn định) sang màu vàng (Không ổn định) khi đang có vấn đề xảy ra.
Power Limit Throttling - Điều chỉnh mức tiêu thụ điện năng
Thông số cho biết điện năng tiêu thụ là bao nhiêu trong khi thử nghiệm, nó cho phép CPU tiêu thụ nhiều điện năng hơn, có thể vượt quá thông số kỹ thuật tối đa từ nhà sản xuất.
Current Limit Throttling - Điều chỉnh giới hạn dòng điện
Thông số cho biết xung nhịp tối đa hiện tại mà CPU đang chạy là bao nhiêu để có thể điều chỉnh ở thanh 'Processor Core ICCMAX'. Bạn nên chuẩn bị một bộ tản nhiệt tốt vì điều chỉnh này thường sinh ra lượng nhiệt lớn cho CPU.
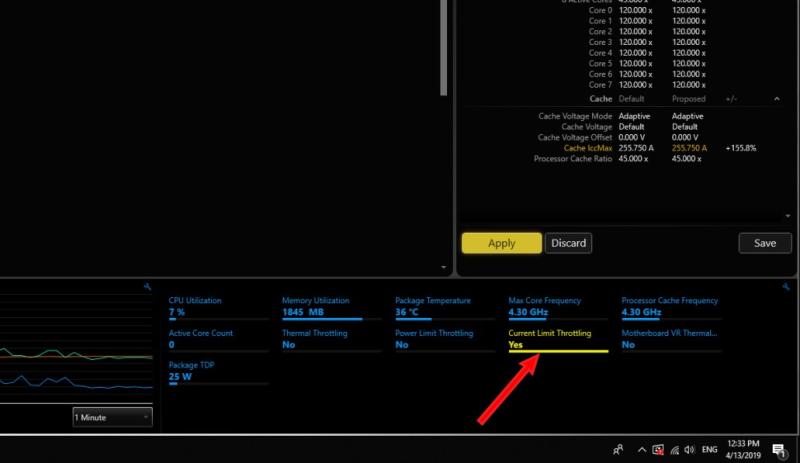
Motherboard VR Thermal - Nhiệt từ VR bo mạch chủ
Tình huống này xảy ra khi quá trình truyền điện qua VRM của bo mạch chủ sinh ra lượng nhiệt quá cao. Để giải quyết vấn đề này, có thể bạn cần tăng nhiệt độ phân bổ tối đa của bo mạch chủ hoặc cấu hình lại hệ thống làm mát để tản nhiệt hiệu quả hơn cho khu vực bo mạch chủ gần CPU.
Lưu ý: Giữa các lần thử nghiệm bạn không nên điều chỉnh quá nhiều thông số và đảm bảo tản nhiệt hoạt động tốt khi thực hiện thử nghiệm.
Cách tải về Intel XTU và làm rõ CPU trong bài hướng dẫn
Đa số trước đây muốn ép xung đều sử dụng phương pháp ép xung thủ công bằng BIOS là chính, thao tác chủ yếu dành cho những người có chuyên môn và kinh nghiệm. Nhưng với sự hỗ trợ từ Intel, hãng đã cung cấp phần mềm có thể sử dụng trong Windows để tối ưu hiệu năng.
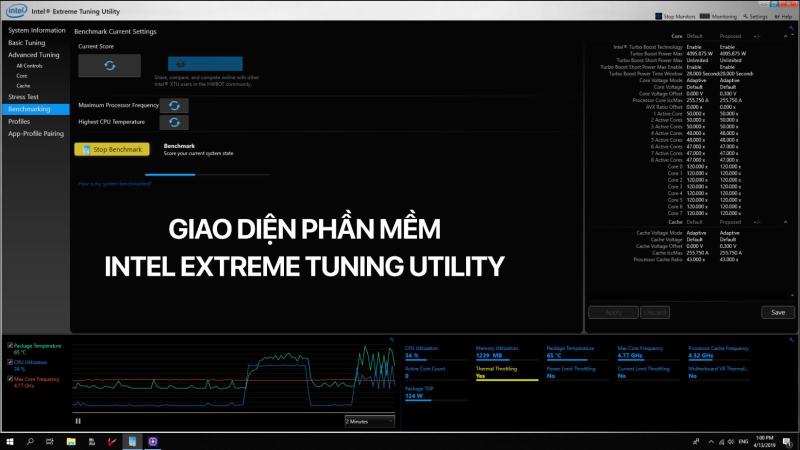
Link tải về Intel Extreme Tuning Utility
Intel XTU được Intel xây dựng một giao diện dễ sử dụng với người dùng và phù hợp với hầu hết các CPU và mẫu mainboard mới. Do đó, bạn có thể tải về để thử nghiệm miễn phí tại đây.
CPU Intel Core i9 được sử dụng xuyên xuốt trong hướng dẫn
Bài viết hướng dẫn dựa trên các thông số của Intel Core i9 - 9900k, nên bạn có thể thấy một số cài đặt, sự chênh lệch về điểm hiệu năng có thể không giống nhau. Nên mình xin nhắc lại lưu ý phía trên bạn cần có kiến thức cơ bản về ép xung để sử dụng phần mềm hiệu quả nhé.
Hướng dẫn chi tiết 4 bước dùng Intel XTU để ép xung
Bước 1: Đo điểm hiệu năng (Bechmark Score)
Bạn cần một đường hiệu năng làm gốc, sau đó mới xác định tăng mức hiệu năng để tinh chỉnh xung nhịp CPU sau. Có 2 cách để thiết lập đường hiệu năng cơ sở đó là:
Basic Tuning
Bạn truy cập vào Basic Runing trên thanh điều hướng bên trái, sau đó click Run Benchmark (Chạy điểm chuẩn). Phần mềm tự động thử nghiệm hiệu năng hệ thống và cung cấp điểm số cơ sở.
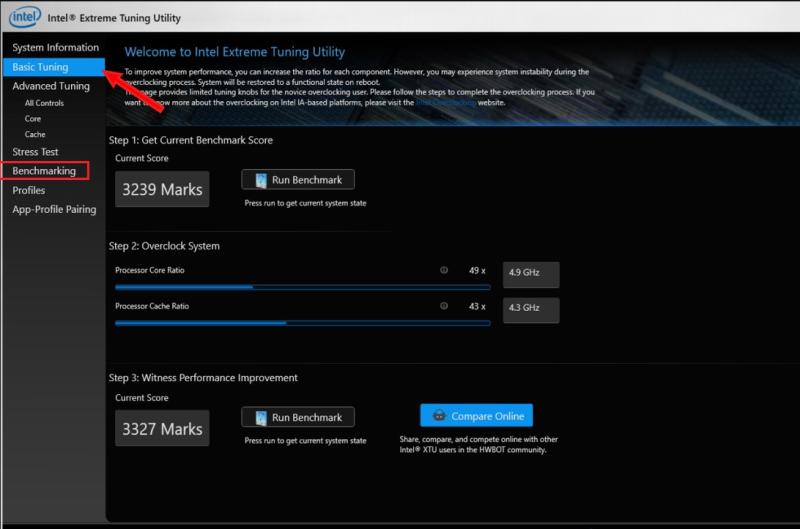
Benchmarking
Cách thứ hai bạn có thể sử dụng để có điểm cơ sở. Bạn truy cập vào Bechmarking sẽ thấy nó cung cấp nhiều thông tin hơn, đa số dành cho các bạn đã có kinh nghiệm nhiều trong việc ép xung.
Khi thử nghiệm trên CPU Intel Core i9-9900K, mình nhận được điểm chuẩn là 3239 điểm. Điểm số của bạn có thể khác, bạn nên ghi nhớ con số này vì khi tinh chỉnh xung nhịp khác nhau cần tham chiếu lại.
Bước 2: Thử nghiệm xung nhịp
Có hai lựa chọn để ép xung theo phần mềm Intel XTU đó là thử nghiệm cơ bản và thử nghiệm nâng cao.
Basic Tuning - Thử nghiệm cơ bản
Bạn truy cập Basic Tunning sau đó điều chỉnh Processor Core ratio. Tốt nhất là tăng dần các bội số này, sau đó khởi động lại, rồi kiểm tra độ ổn định.
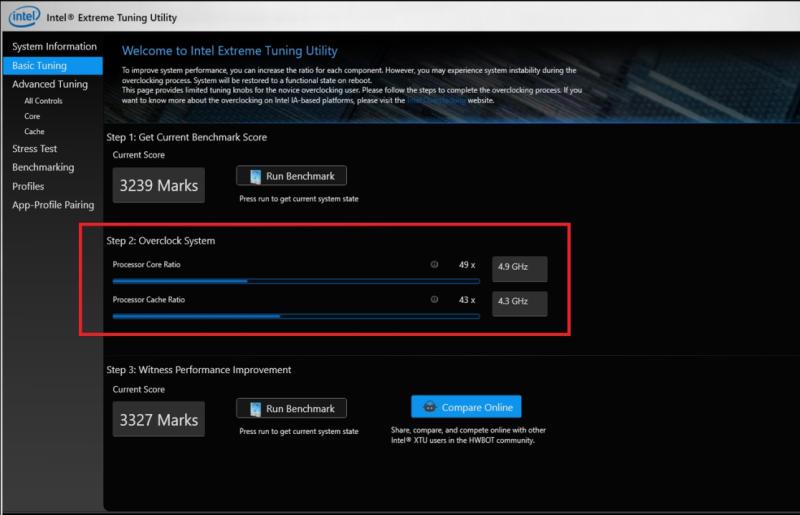
Áp dụng tương tự với Processor Cache Ratio (Tỷ lệ bộ nhớ đệm cache của bộ xử lý). Bạn có thể điều chỉnh một hoặc cả 2 thông số cùng lúc. Nếu cả hai thì bạn nên cài đặt hai tần số này gần bằng nhau để thử nghiệm. Sau khi điều chỉnh thông số, hãy chuyển sang Bước ba: Đo lường mức tăng hiệu năng.
Advanced Tuning - Thử nghiệm nâng cao
Bạn nên đưa ra các thử nghiệm cơ bản nhiều lần để có kinh nghiệm hơn trong việc điều chỉnh các thông số, trước khi sang các thử nghiệm nâng cao. Vì tính năng này được thiết kế cho các bạn đã có hiểu biết, kinh nghiệm hơn trong việc ép xung.
Quá trình thử nghiệm nâng cao sẽ điều chỉnh trên từng lõi hoặc nhiều lõi cùng một lúc. Ví dụ CPU Core i9 - 9900K có 8 lõi có thể điều chỉnh. Cách các điều và thử nghiệm giống với thử nghiệm cơ bản nhưng với nhiều biến số lõi hơn.
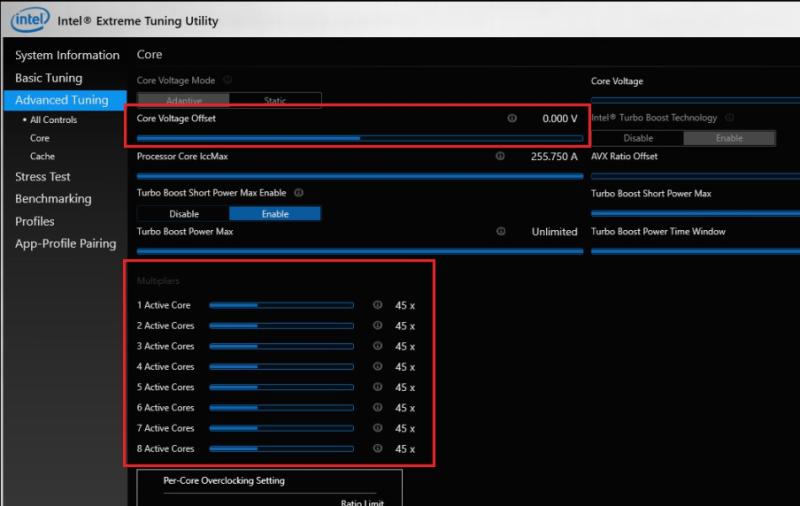
Thử nghiệm nâng cao có thêm biến số Vcore (mức điện áp lõi) ngoài Processor Core ratio và Processor Core ratio. CPU có thể cần nhiều điện năng hơn để chạy nhanh hơn
Nếu bạn không biết Vcore mặc định hãy giữ nguyên nó, sau đó thay đổi chỉ số Core Voltage Offset (mức điện áp lõi cộng thêm). Thao tác này sẽ thêm Vcore hiện tại của bạn vào giá trị đã chọn. Khi thay đổi những cài đặt này, tốt nhất là không nên vượt quá 0,05V mỗi lần.
Lưu ý về việc điều chỉnh điện áp:
Nếu bạn muốn thay đổi Vcore của CPU thành một giá trị cụ thể, chỉ cần chọn giá trị đó trên thanh “Core Voltage”.
Cả hai chỉ số Core Voltage và Core Voltage Offset sẽ được cộng vào khi bạn điều chỉnh. Ví dụ bạn đặt Vcore là 1,1V, sau đó bù thêm +0,2V, nghĩa là bạn sẽ áp dụng giá trị Vcore là 1,3 volt.
Hãy nên điều chỉnh các thông số từ từ và không bao giờ thay đổi nhiều nhiều vượt quá 0,05V/lần. Sau khi điều chỉnh, hãy nhấp vào nút Apply màu vàng.
Bước 3: Đo lường mức hiệu năng được tăng lên
Để xác định, bạn nhấn vào Run Bechmark và so sánh kết quả với điểm chuẩn ở bước 1. Nếu thay đổi phù hợp, bạn sẽ thấy điểm hiệu năng mới cao hơn so với điểm chuẩn.
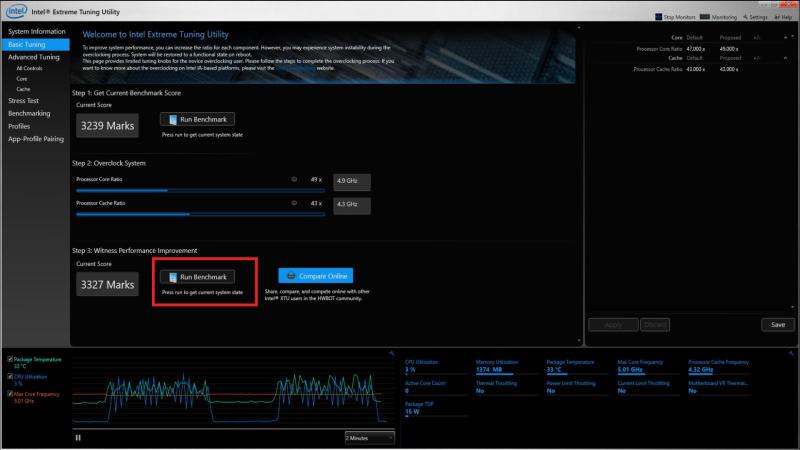
Nếu hài lòng với mức tăng hiệu năng này, bạn có thể thực hiện sang bước 4. Nếu không, hãy lặp lại quy trình thử nghiệm này cho đến khi điểm hiệu năng tăng hơn so với điểm chuẩn và phù hợp với nhu cầu của bạn.
Bước 4: Kiểm tra độ ổn định của hệ thống
Khi bạn đo được điểm chuẩn (benchmark) phía trên nó có thể chưa mang lại hiệu năng tốt khi sử dụng máy. Để xác định được chính xác hơn, Intel XTU đã tích hợp sẵn Stress Test - Các bài kiểm tra cường độ cao, mô phỏng được thực tế.
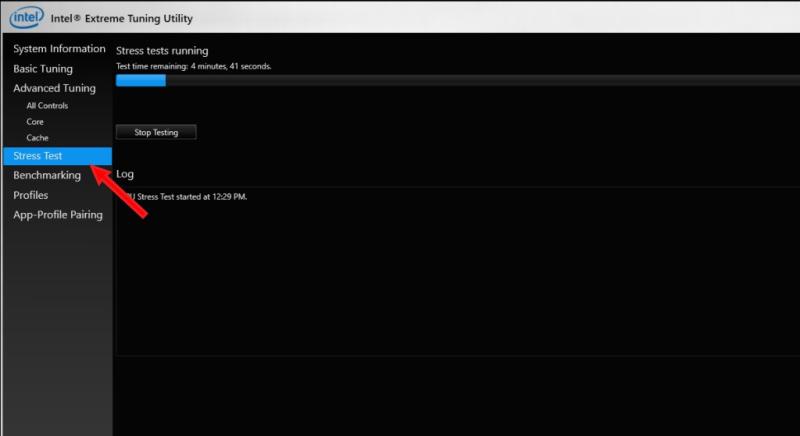
Bạn nhấn vào Stress Test và cài đặt thời gian thử nghiệm, có thể kéo dài từ vài giây cho đến 30 ngày. Dưới đây là một số khung thời gian bạn nên cân nhắc để kiểm tra:
5 phút để kiểm tra nhanh độ ổn định. Thời gian này có thể sẽ không phản ánh khối lượng công việc 24/7, nhưng sẽ chính xác hơn so với điểm chuẩn Intel XTU.
30 phút để đạt được độ ổn định chắc chắn và cung cấp thông tin chuyên sâu về nhiệt độ của CPU khi xử lý các tác vụ. Đây là khung thời gian hiệu quả để kiểm tra tản nhiệt của bạn có hoạt động hiệu quả hay không.
3 đến 5 giờ hoặc lâu hơn để xác định độ ép xung khi máy hoạt động thực tế 24/7.
Hy vọng qua bài viết trên đã giúp bạn hiểu được Intel XTU là gì và tiến hành các bước ép xung với phần mềm này. Nếu có bất kỳ thắc mắc hãy gửi bình luận ngay bên dưới, sẽ cố gắng giải đáp cho bạn nhanh nhất có thể.