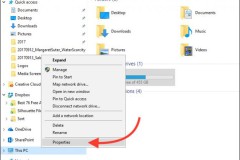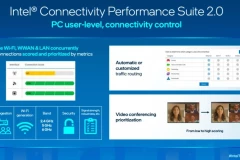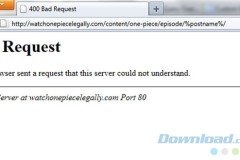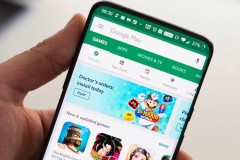Nếu bạn đang sử dụng CPU Intel và muốn ép xung CPU để bộ vi xử lý hoạt động với hiệu suất cao hơn nữa thì Intel Performance Maximizer là lựa chọn số một. Phần mềm được phát hành chính chủ từ Intel, dễ dàng sử dụng chỉ với 1 nút bấm chuột! Hãy cùng tìm hiểu chi tiết hơn nhé.
Intel Performance Maximizer là gì?
Intel Performance Maximizer (IPM) là một phần mềm do chính Intel phát hành nhằm hỗ trợ tối ưu hóa và ép xung cho bộ vi xử lý dễ dàng. Phần mềm giúp thay thế quá trình ép xung thủ công sang tự động, nó đưa ra các thử nghiệm thông minh để tìm tần số ổn định sau đó tối ưu nhằm đạt hiệu suất cao nhất cho CPU.

Công việc chính của Intel Performance Maximizer đó là đưa ra các bài kiểm tra, thử nghiệm cho hệ thống để xác định được mức hoạt động tối ưu, ổn định cho cấu trúc lõi. Quá trình này có thể kéo dài hàng giờ, do từng lõi sẽ được thử nghiệm và hệ thống của bạn có thể bị treo, khởi động lại nhiều lần.
Cấu hình tối thiểu để sử dụng Intel Performance Maximizer
Dưới đây mình sẽ liệt kê chi tiết cấu hình tối thiểu để cài đặt và chạy được phần mềm Intel Performance Maximizer. Hệ thống của bạn cần đảm bảo cấu hình tối thiểu để không xảy ra các lỗi không xác định khi chạy chương trình nhé.
Yêu cầu về hệ thống và phần cứng
Phần cứng yêu cầu có bo mạch chủ chipset Z390 (Intel Core i5, i7 và i9) hoặc X299 (Intel Core i9) với bản BIOS mới nhất. Về phần mềm máy tính của bạn cần chạy hệ điều hành thấp nhất là Microsoft Windows 10 x64 và cài đặt hệ thống hoạt động ở mức cao nhất là 'Best Performace'.
Yêu cầu về bộ nhớ RAM và dung lượng lưu trữ
Để chạy được phần mềm cần ít nhất 8GB RAM và 16GB dung lượng trống để tạo phần vùng. Phần dung lượng này giúp chạy quá trình thử nghiệm CPU trơn tru, mà không làm ảnh hưởng đến hệ điều hành hay các phần mềm hệ thống khác.
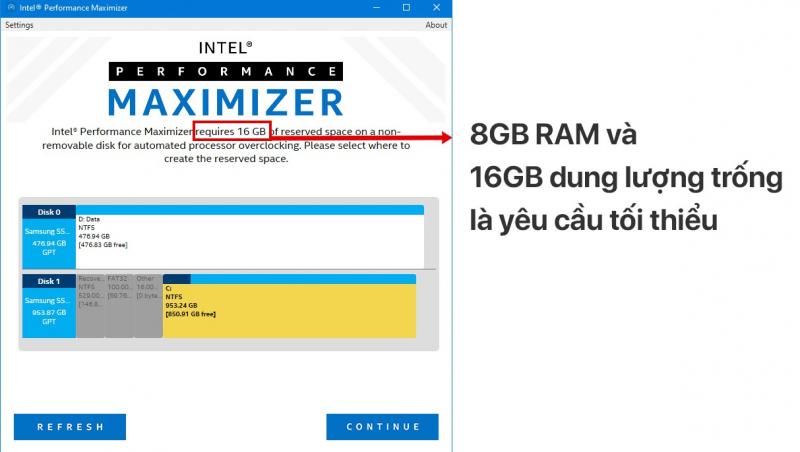
Yêu cầu về hệ thống xuất nhập BIOS
Quá trình thử nghiệm, tối ưu hóa CPU diễn ra trong thành phần khởi chạy đầu tiên firmware là UEFI (Giao diện firmware mở rộng hợp nhất) nên bạn cần cài đặt Boot Mode là UEFI. Nếu ở chế độ legacy trong boot mode khi khởi động quá trình thử nghiệm này sẽ không hoạt động.
Một số lưu ý trước khi chạy phần mềm
Ngoài việc đảm bảo cấu hình tối thiểu ở trên thì những lưu ý sau đây cũng rất quan trọng mà bạn nên tham khảo để đảm bảo phần mềm vận hành tốt.
Sao lưu dữ liệu
Bạn có thể sao lưu dữ liệu quan trọng ở các ổ đĩa khác ổ đĩa chứa dữ liệu hệ thống (thường là ổ C), tránh được các trường hợp khi hệ thống khởi động, các lõi có thể bị mất dữ liệu.
Đảm bảo nguồn điện ổn định và không sử dụng máy trong vài giờ
Quá trình thử nghiệm liên tục và diễn ra thường mất vài giờ, nên bạn cần có một nguồn điện ổn định, không thao tác hay sử dụng máy khi quá trình ép xung đang chạy.

Đảm bảo tản nhiệt hoạt động hiệu quả
Khi tản nhiệt tốt hơn, máy hoạt động với hiệu năng cao nhất góp phần vào quá trình xác định được lõi tối ưu cho các bài kiểm tra. Nếu máy tính của bạn không có bộ tản nhiệt tốt thì sử dụng bộ tản nhiệt AIO hay tản nhiệt nước là lựa chọn xứng đáng.
Hướng dẫn tải và cài đặt Intel Performance Maximizer
Hệ thống BIOS rất quan trọng cho việc tối ưu. Trước khi bắt đầu cài đặt bạn nên khôi phục lại cài đặt BIOS về mặc định, vì những trường hợp thay đổi BIOS có thể sinh ra các lỗi không mong muốn khi phần mềm chạy.
Bước 1: Tải về Intel Performance Maximizer
Phiên bản mới nhất 1.0.4 được phát hành ngày 25/2/2021. Bạn truy cập vào trang tải chính chủ từ Intel tại đây, sau đó lựa chọn phiên bản phù hợp với CPU core i của máy tính bạn.
Bước 2: Cài đặt phần mềm Intel Performance Maximizer
Sau khi đã tải xong, bạn bấm mở tập tin cài đặt .exe và cấp quyền administrator khi được hỏi, sau đó bấm 'I accept the terms in the ....' và chọn Install để cài đặt phần mềm.
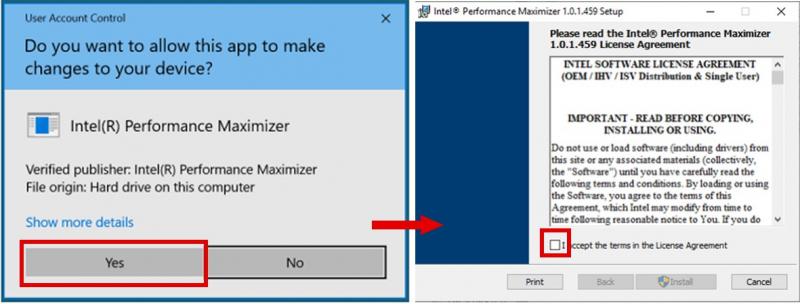
Bước 3: Tạo phân vùng UEFI để lưu trữ dữ liệu
Sau khi cài đặt xong, hệ thống sẽ khởi động lại và lần đầu mở Intel Performance Maximizer sẽ có một bảng tuyên bố miễn trừ trách nhiệm từ Intel. Bạn cần đọc kỹ nội dung để hiểu các tác động trong việc ép xung. Nếu đồng ý hãy nhấn chọn để chuyển sang bước tiếp theo - phân vùng dữ liệu.
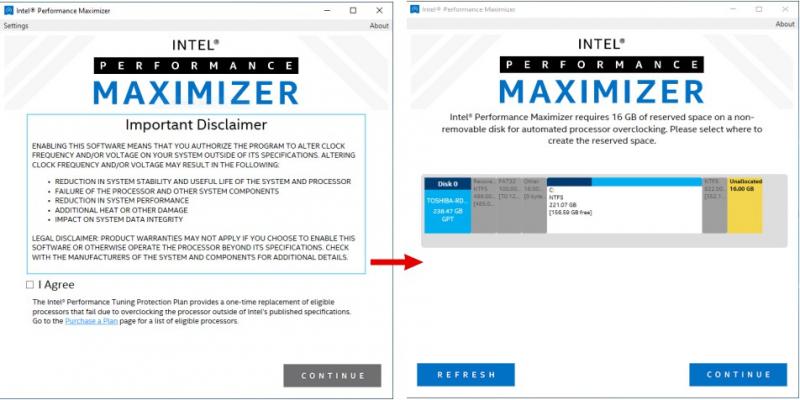
Việc phân vùng bạn cần chọn ổ lưu trữ gắn trong máy tính để tạo phân vùng UEFI và đừng quên sao lưu tất cả dữ liệu quan trọng của bạn nhé.
Bước 4: Quá trình thử nghiệm bắt đầu
Nhấp vào “Continue” (Tiếp tục) khi sẵn sàng bắt đầu. Trong quá trình thử nghiệm, Intel Performance Maximizer sẽ báo cáo tiến độ từ môi trường UEFI (đây là nơi phần mềm có thể thử nghiệm mà không cần khởi động Windows).
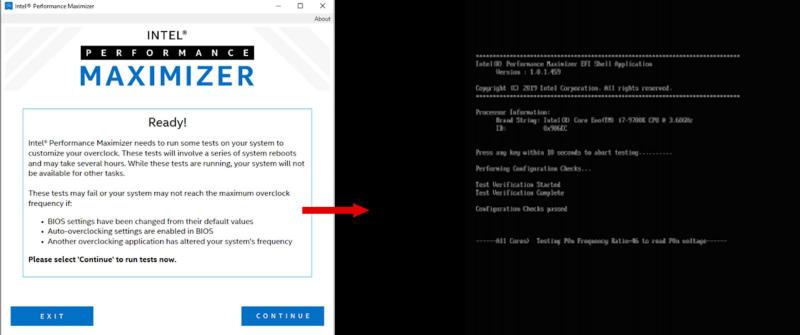
Nếu muốn hủy thử nghiệm, bạn có thể hủy một cách an toàn khi thông điệp “Press any key within 10 seconds to abort testing” xuất hiện hãy nhấn phím bất kỳ trong vòng 10 giây để hủy thử nghiệm.
Bước 5: Hoàn thành quá trình ép xung
Sau hệ thống sẽ khởi động lại và Intel Performance Maximizer thông báo 'test complete' lúc này máy tính đã chạy trên nền hiệu suất mới. Bạn sẽ thấy được bảng tóm tắt như hình dưới, trong ví dụ này là từ 4,6 GHz sau khi hoàn tất lên được 4,8 GHz.
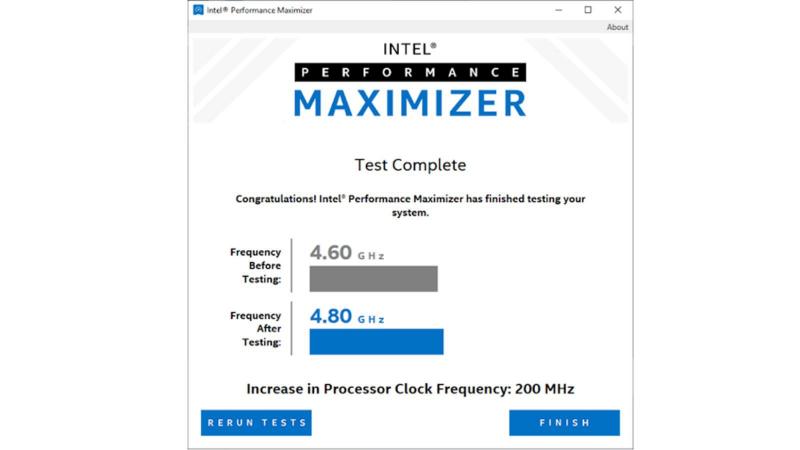
Để xác định liệu hệ thống của bạn có ổn định hay chưa, bạn có thể tham khảo cách chạy máy tính thử nghiệm với phần mềm Intel Extreme Tuning Utility (Intel XTU) để đảm bảo độ ổn định nhất.
Intel Performance Maximizer đã giúp quá trình ép xung trở nên dễ dàng. Bất kỳ ai có máy tính trang bị bộ xử lý Intel Core phù hợp đã nêu ở phía trên bài đều có thể dùng chỉ với 1 click chuột. Nếu có bất kỳ thắc mắc, hãy bình luận ngay bên dưới để nhận được sự giải đáp của chuyên viên tư vấn bạn nhé.