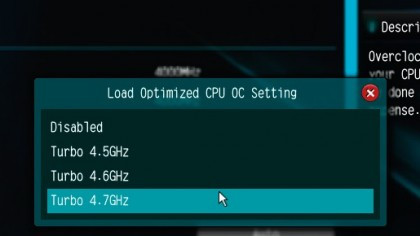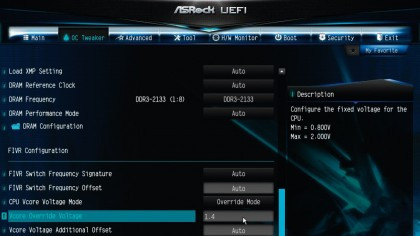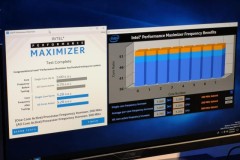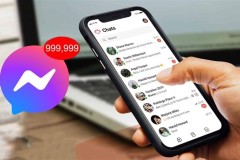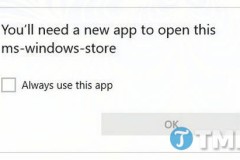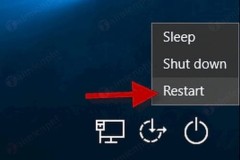Trước khi bạn bắt tay vào học cách ép xung CPU, có một số nguyên tắc cơ bản bạn cần nắm rõ. Đầu tiên là nhiệt. Một điều hiển nhiên là khi tăng điện áp cho các thành phần máy tính thì nhiệt lượng tạo ra càng nhiều. Thứ hai, muốn đạt tốc độ đồng hồ cao hơn thì lượng điện áp tiêu thụ càng nhiều lên. Và thứ ba, bạn chỉ có thể nhận ra hậu quả khi các phần PC tiêu thụ quá nhiều điện áp. Các hậu quả bao gồm giảm tốc độ ghi hình (frame rate) cho GPU, quá trình xử lý trên CPU xảy ra sự cố hoặc thậm chí là không thể khởi động.
![Hướng dẫn ép xung CPU]()
Về cơ bản, đây là những giới hạn cơ bản của việc ép xung. Tất cả các chip đều giống nhau nhưng có một số chip “nhỉnh' hơn một chút. Thông thường có thể ép xung trong khoảng tần số 0.2GHz, trong một số trường hợp, có khả năng lên đến 1GHz. Vì vậy, giả sử bạn đã có quạt tản nhiệt CPU, một bộ vi xử lý hoặc thành phần có khả năng ép xung (dòng K/X cho Intel và bất kỳ chip AMD nào) và bạn biết cách truy cập BIOS, thì dưới đây là các hướng dẫn ép xung CPU, hãy thực hiện theo các bước này nhé.
1. Kiểm tra độ ổn định của CPU
Để đảm bảo ép xung thành công, bạn cần phải kiểm tra tính ổn định của CPU. Để thực hiện việc này, bạn cần tải phần mềm miễn phí Prime95. Và nếu bạn cũng muốn tải một phần mềm để theo dõi chính xác nhiệt độ CPU tỏa ra thì CoreTemp là sự lựa chọn hoàn hảo vì nó hoạt động trên cả hai lõi AMD và Intel. Có nhiều lựa chọn thay thế khác như Corsair và NZXT, đây là phần mềm độc quyền hoạt động trên các sản phẩm của hãng. Ngoài ra, hầu hết các bo mạch chủ đều có các bộ điều khiển có thể xem nhiệt độ sử dụng trên máy tính. Cuối cùng, nếu bạn không muốn cài đặt bất kỳ chương trình nào, thì Real Temp GT “sinh ra” để dành cho bạn.
2. Kiểm tra nhiệt độ lõi
Sau khi tải, trích xuất và cài đặt một trong những phần mềm trên, chạy Core Temp để bắt đầu theo dõi nhiệt độ của CPU. Luôn nhìn vào nhiệt độ lõi thấp nhất để biết nhiệt độ của CPU khi đang hoạt động.
3. Chạy các bài kiểm sức chịu đựng của CPU (Stress test)
Bây giờ, bạn sẽ đánh giá tốc độ CPU gốc của bạn để xem nó nóng như thế nào khi chạy ở mức 100%. Chạy Prime95, chọn 'Just stress test' và sau đó một danh sách hiện ra để bạn chọn bài kiểm tra sức chịu đựng. Sau đó chọn 'Blend Test' và nhấn '
OK'.
4. Truy cập vào BIOS
Sau khoảng 5 đến 10 phút, khi nhiệt độ đã ổn định, mở Prime95. Chọn '
Test' trên thanh trên cùng và nhấn '
Stop', sau đó khởi động lại máy tính của bạn và nhấn phím
Delete trên bàn phím để vào BIOS. Lưu ý: chú ý màn hình đăng nhập, tùy thuộc vào dòng máy khác nhau phím truy cập BIOS sẽ khác nhau. Trong ví dụ này, bo mạch chủ ASRock Z97 Extreme 4 được sử dụng. Vì vậy, UEFI có thể khác một chút so với một số nhà sản xuất khác nhưng các thiết lập cơ bản sẽ giống nhau.
5. Tự động ép xung
Sau khi vào BIOS, tìm tab ép xung. Ở đây, nó được đặt tên là 'OC Tweaker' và bạn sẽ có một vài lựa chọn ở đây. Cách đơn giản nhất để ép xung CPU là để cho bo mạch chủ thực hiện phần lớn công việc. Hầu hết các nhà sản xuất sẽ có profile ép xung, thường là từ 4GHz đến 4.8GHz, tùy thuộc vào CPU được cài đặt. Việc để bo mạch chủ chạy một trong những profile này sẽ cho phép nó cố gắng ép xung chip đến tần số đó mà không có bất kỳ đầu vào người dùng nào. Đây là giải pháp nhanh chóng đặc biệt nếu bạn chỉ muốn thực hiện ép xung “bảo thủ' với tần số từ 3.5GHz đến 4GHz, nhưng điều này không giúp ích nếu bạn muốn đép xung ngoài tần số 4.8GHz đó.
6. Thay đổi hệ số nhân
Những người sử dụng chuyên nghiệp sẽ kiểm soát việc ép xung một cách toàn diện hơn. Bạn có thể thay đổi tỷ lệ CPU hoặc hệ số nhân cho tất cả các lõi để đạt được tần số bạn mong muốn. Hệ số nhân sẽ làm việc với tần số BCLK (hoặc 'đồng hồ cơ sở') của lõi (thường là 100) để tạo ra con số cuối cùng là 3.5GHz. Trong ví dụ này, ép xung CPU với tần số 3,5 đến 4GHz, đơn giản bằng cách thay đổi hệ số nhân.
7. Kiểm tra tốc độ tải tối đa
Khi bạn đã thay đổi hệ số nhân của CPU xuống 40, lưu thay đổi và thoát khỏi BIOS. Khởi động vào Windows, mở Core Temp để theo dõi nhiệt độ CPU, sau đó mở Prime95 và chọn '
Options', '
Torture Test' và cuối cùng là 'Blend Test' để xem tốc độ tải tối đa của các chip trong hệ thống. Nếu sau năm phút nó vẫn ổn định, thì bạn có thể tăng hệ số nhân để đạt được mức ép xung cao hơn.
8. Tìm giới hạn
Bạn sẽ tăng hệ số nhân từng số một và mỗi lần như vậy lại lặp lại quá trình kiểm tra sức chịu đựng trong Windows cho đến thiết bị của bạn xuất hiện màn hình màu xanh chết chóc hoặc CPU bắt đầu tự điều tiết nhiệt. Lý tưởng nhất là thiết bị xuất hiện màn hình màu xanh trước khi đạt đến giới hạn nhiệt.
9. Tăng điện áp
Để khắc phục vấn đề màn hình xanh, bạn sẽ bắt đầu làm việc với điện áp Vcore. Truy cập lại BIOS và tìm chế độ CPU Vcore Voltage. Thay đổi thành '
Fixed'. Bạn sẽ bắt đầu tăng điện áp mỗi lần lên 0,01 volt cho đến khi khởi động thành công, kiểm tra sức chịu đựng và duy trì sự ổn định ở tần số đã định. Một khi bạn cảm thấy ép xung thoải mái, có thể tăng điện áp lên 0,05 hoặc 0,1. Cuối cùng, bạn sẽ nhận thấy bạn không thể đạt được tần số tiếp theo cho dù bạn có tăng bao nhiêu điện áp. Đây là khi bạn muốn quay lại ép xung bằng 0.1GHz và để điện áp Vcore về mức ổn định cuối cùng cho tần số đó và duy trì ở mức này. Đây là lần ép xung cuối cùng của bạn.
10. Đánh gia tốc độ phần cứng
Để đảm bảo ép xung ổn định, bạn nên đánh giá tốc độ phần cứng trong thời gian bạn cảm thấy hợp lý. Một giờ, một ngày hay lâu hơn tùy thuộc vào mức độ kiên nhẫn của bạn. Trên đây là hướng dẫn ép xung CPU, hy vọng bạn có thể tận hưởng máy tính ở tiềm năng tối đa.