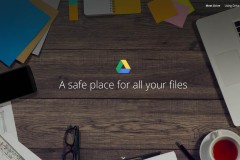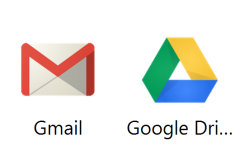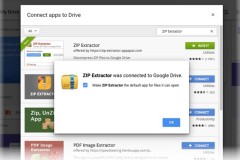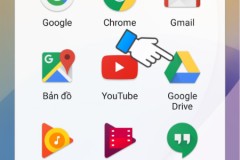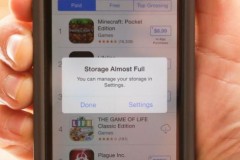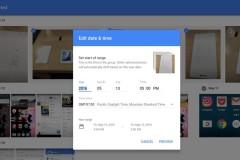Khả năng chia sẻ tệp và thư mục dễ dàng bằng Google Drive là điều khiến dịch vụ này trở thành một trong những nền tảng lưu trữ đám mây tốt nhất hiện có. Nhưng tính năng tương tự này cũng chính là nguyên nhân của các loại thư rác, phần mềm độc hại và nội dung lừa đảo tận dụng.
Những kẻ lừa đảo có thể sử dụng tính năng chia sẻ của Google Drive để gửi các tệp độc hại tự động xuất hiện trong Google Drive của bạn. Trong trường hợp này, bạn có thể xem xét cách ngăn chặn hoàn toàn việc này.
Chặn người nào đó trên Google Drive để làm gì?
Tính năng ngăn chặn một ai đó của Google Drive cho phép bạn loại bỏ nội dung không mong muốn từ những địa chỉ không đáng tin cậy chỉ với một vài cú nhấp chuột. Tính năng chặn cũng rất hữu ích khi bạn không muốn trở thành một phần của tệp hoặc thư mục đã chia sẻ trước đó. Để chặn ai đó trên Google Drive, bạn có ba tùy chọn để chọn gồm:
Chặn người dùng chia sẻ tệp với bạn trong tương lai
Tùy chọn chặn người dùng khác chia sẻ tệp với bạn là một biện pháp kiểm soát cực kỳ hữu ích, đặc biệt nếu bạn nhận được nhiều nội dung spam. Ngoài ra, sau khi đã chặn một người dùng khác trong Google Drive, bạn sẽ không thể gửi tệp cho họ nữa cho đến khi bạn bỏ chặn họ.
Xóa tất cả các tệp hiện có mà người dùng đã chia sẻ trước đây
Khi chặn ai đó trong Google Drive, bạn sẽ không thể truy cập vào bất kỳ tệp hoặc thư mục nào mà họ đã chia sẻ trước đó cho bạn. Đó là một cách đơn giản nhưng hiệu quả để loại bỏ thư rác, đồng thời bạn sẽ không phải xóa chúng theo cách thủ công.
Xóa quyền truy cập của ai đó vào tệp của bạn
Tương tự như vậy, sau khi đã chặn ai đó trong Google Drive, họ sẽ không còn quyền truy cập vào các tệp trước đó mà bạn đã chia sẻ trước đây. Do đó, thông tin bí mật hoặc nội dung cá nhân của bạn luôn được an toàn và bảo mật.
Cách chặn ai đó trong Google Drive
Biết cách chặn ai đó trong Google Drive có thể tạo nên sự khác biệt trong việc giữ cho bạn được bảo vệ trên web. Chặn và bỏ chặn ai đó trong Google Drive được thực hiện tương đối dễ dàng. Cách thực hiện như sau:
Sử dụng máy tính
Bước 1: Để chặn ai đó trong Google Drive bằng máy tính, trước tiên bạn kích hoạt trình duyệt web và truy cập vào trang Google Drive. Sau đó đăng nhập vào tài khoản của mình.
Bước 2: Chuyển đến Shared with me và kích chuột phải vào tệp thuộc về người dùng bạn muốn chặn.
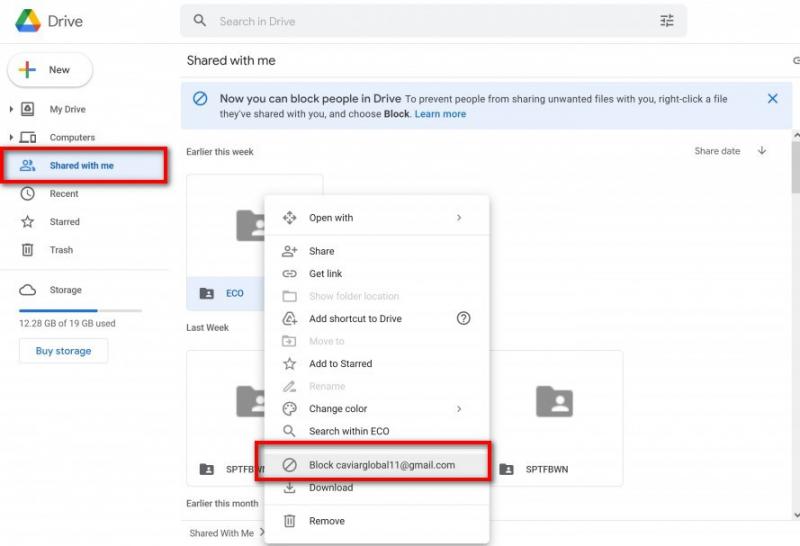
Bước 3: Kích vào mục Block [email/username] từ menu thả xuống.
Bước 4: Chọn tùy chọn Block trong cửa sổ hiển thị.
Sử dụng thiết bị Android
Bước 1: Để chặn một người dùng Google Drive khác trong Android, hãy mở ứng dụng Drive trên thiết bị.
Bước 2: Chuyển đến tệp thuộc về người dùng bạn muốn chặn. Nhấn vào tùy chọn menu có sẵn ở trên cùng bên phải của tệp.
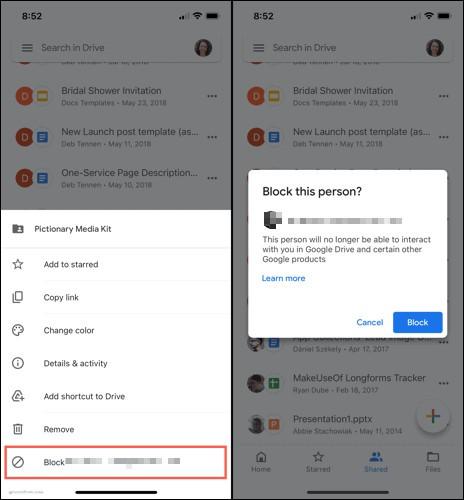
Bước 3: Chọn tùy chọn Block [email/username] từ menu thả xuống.
Bước 4: Bấm nút Block trong cửa sổ mới hiển thị.
Sử dụng iPhone hoặc iPad
Bước 1: Để chặn một người dùng Google Drive trên iPhone hoặc iPad của bạn, hãy kích hoạt ứng dụng Drive.
Bước 2: Chọn tệp thuộc về người dùng không mong muốn. Nhấn vào dấu ba chấm ở trên cùng bên phải của tệp.
Bước 3: Trong menu xổ xuống chọn tùy chọn Block [email/username].
Bước 4: Bấm nút Block một lần nữa trong cửa sổ xuất hiện.
Cách bỏ chặn một người trong Google Drive
Để bỏ chặn một người nào đó trong Google Drive bằng máy tính, bạn phải truy cập trang Google Drive và đăng nhập vào tài khoản của mình. Để bỏ chặn mọi người trên thiết bị Android hoặc iOS, bạn kích hoạt ứng dụng Drive trên thiết bị. Các bước tiếp theo được thực hiện giống nhau cho tất cả các thiết bị:
Bước 1: Kích vào ảnh hồ sơ của bạn ở trên cùng bên phải. Chọn Manage your Google Account từ menu thả xuống.
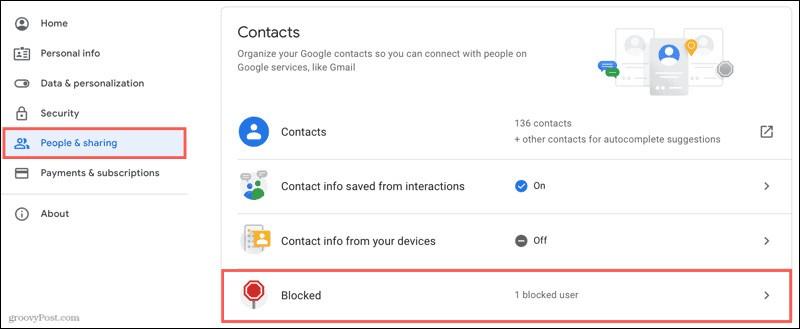
Bước 2: Chọn People & sharing ở khung bên trái trong menu tiếp theo.
Bước 3: Chọn tùy chọn Blocked và bạn có thể xem danh sách hiển thị các tài khoản bị chặn.
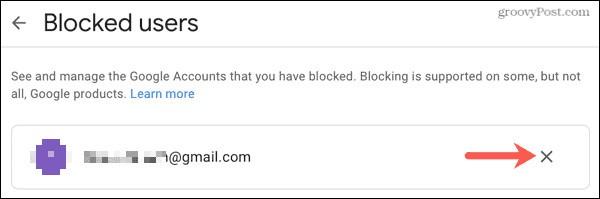
Bước 4: Tiếp theo bấm vào biểu tượng X (Delete) ở bên phải của tên người dùng đó để bỏ chặn họ khỏi danh sách.
Xem và quản lý danh sách bị chặn trực tiếp
Có một cách trực tiếp hơn để truy cập danh sách bị chặn của bạn và quản lý danh sách đó. Bằng cách đi tới danh sách bị chặn trong tài khoản Google và bạn sẽ thấy những người đã chặn trên các ứng dụng Google khác nhau. Nếu muốn bỏ chặn ai đó, hãy bấm vào nút Delete (nút chữ X) ở bên phải tương ứng với tên tài khoản đó.
Việc sử dụng tùy chọn chặn ai đó trên Google Drive cho phép bạn tránh xa các tin nhắn không mong muốn, spam hoặc phần mềm độc hại. Người dùng bị chặn sẽ không thể liên hệ với bạn trên Google Drive, Gmail và một số sản phẩm khác của Google.
https://fptshop.com.vn/