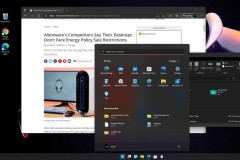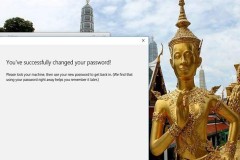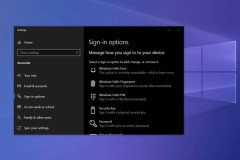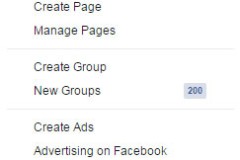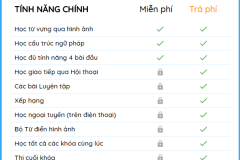Sử dụng Bảng điều khiển cũ
Phương pháp đơn giản nhất để lấy mật khẩu Wi-Fi được lưu trữ của bạn là sử dụng Trung tâm Mạng và Chia sẻ. Đây là một phần của Bảng điều khiển cũ, hơi bị ẩn trong các phiên bản Windows mới nhất. May mắn thay, nó rất dễ dàng để có được.
Nếu bạn đang sử dụng Windows 11 hoặc 10, hãy nhấp vào Bắt đầu, bắt đầu nhập ' Trung tâm mạng và chia sẻ '. Bạn sẽ thấy nó khi đã gõ đủ các chữ cái...
 Đối với người dùng Windows 7 và 8, hãy nhấn phím Windows + S để mở Tìm kiếm, sau đó nhập Bảng điều khiển và bạn sẽ tìm thấy Trung tâm Mạng và Chia sẻ trong cửa sổ bật lên. Hoặc chỉ cần nhấp vào Menu Bắt đầu và bạn sẽ thấy tùy chọn để mở Bảng điều khiển.
Đối với người dùng Windows 7 và 8, hãy nhấn phím Windows + S để mở Tìm kiếm, sau đó nhập Bảng điều khiển và bạn sẽ tìm thấy Trung tâm Mạng và Chia sẻ trong cửa sổ bật lên. Hoặc chỉ cần nhấp vào Menu Bắt đầu và bạn sẽ thấy tùy chọn để mở Bảng điều khiển.

Trung tâm Mạng và Chia sẻ cung cấp tổng quan cơ bản về các loại kết nối với mạng mà bạn có cho máy tính đó. Trong hình bên dưới, bạn sẽ thấy chúng ta có hai kết nối: Ethernet và Wi-Fi.
Nhấp vào kết nối Wi-Fi.
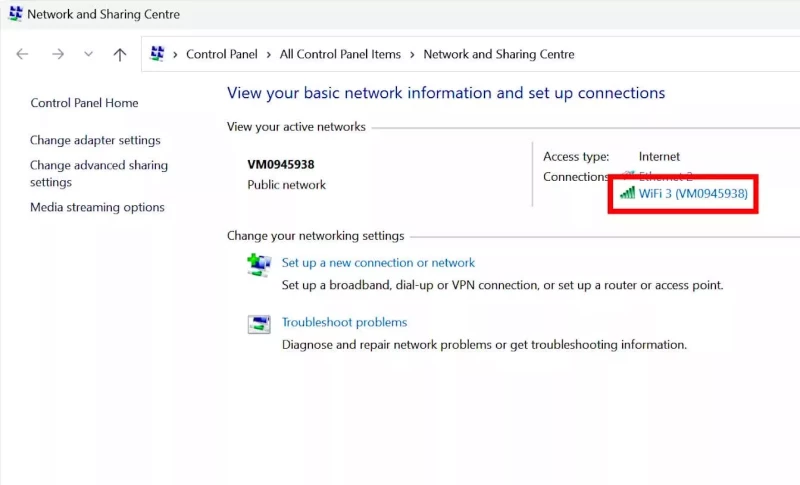
Một cửa sổ mới sẽ mở ra, hiển thị nhiều chi tiết khác nhau về kết nối đó, bao gồm SSID (tên Wi-Fi của bạn), tốc độ truyền dữ liệu và hoạt động.
Tìm nút Thuộc tính không dây -- bấm vào nút này. Trong cửa sổ mới này có hai tab được hiển thị, hãy chuyển đến Bảo mật . Đây là nơi bạn sẽ tìm thấy mật khẩu cho kết nối Wi-Fi đó như hình bên dưới.
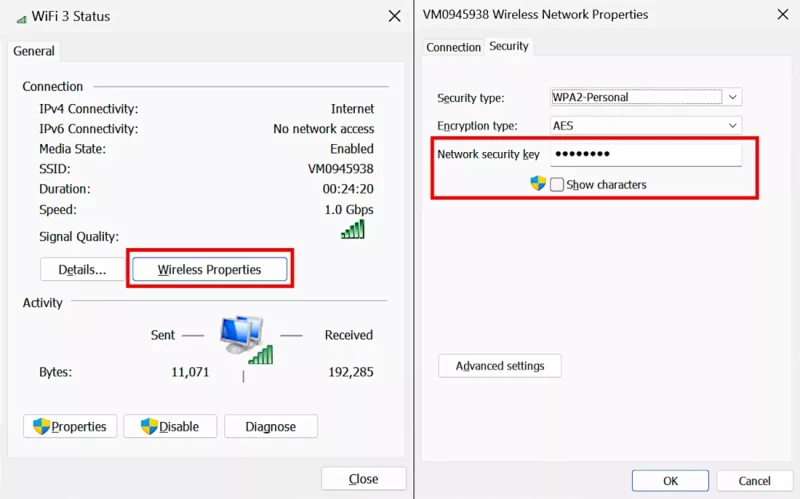
Theo mặc định, khóa bảo mật Mạng của bạn bị ẩn, vì vậy hãy chọn tùy chọn Hiển thị ký tự . Lưu ý rằng bạn sẽ cần có quyền Quản trị viên để thực hiện việc này.
Khi bạn đã lấy lại mật khẩu Wi-Fi của mình, bạn chỉ cần đóng tất cả các cửa sổ.
Tìm tất cả mật khẩu Wi-Fi đã lưu trước đó -- không cần quản trị viên
Điều đáng biết là Windows lưu trữ tất cả các cấu hình Wi-Fi trước đó, cho dù bạn có đang sử dụng chúng hay không.
Ngoài ra, nếu bạn không sử dụng tài khoản quản trị viên Windows thì đó không phải là vấn đề. Quá trình tìm mật khẩu Wi-Fi được lưu trữ bằng dấu nhắc lệnh thực sự nhanh hơn một chút so với ở trên, nhưng có lẽ nó không thân thiện với người dùng:
Mở Windows Command Prompt -- nhấn phím Windows + R , nhập cmd , sau đó nhấn Enter.
Tiếp theo, gõ lệnh sau:
netsh WLAN hiển thị tên hồ sơ = khóa SSID = xóa
Thay thế ' SSID ' bằng tên của kết nối Wi-Fi mong muốn.
Bạn sẽ được trình bày với một số thông tin linh tinh như hình dưới đây. Khóa mật khẩu Wi-Fi sẽ được hiển thị trong phần Bảo mật, vì vậy bạn có thể cần cuộn xuống một chút để xem phần đó...
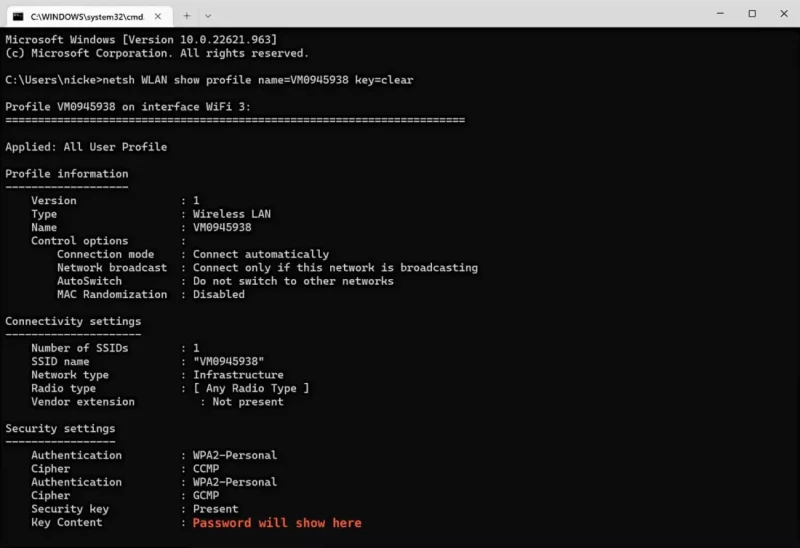
Nếu bạn muốn xem tất cả các cấu hình Wi-Fi trước đây được lưu trữ bởi Windows, hãy nhập cấu hình này vào Dấu nhắc Lệnh:
Netsh WLAN hiển thị hồ sơ
Bạn sẽ thấy danh sách mọi cấu hình Wi-Fi mà bạn đã thiết lập trên PC Windows này.
Bạn có thể xóa mọi cấu hình/mật khẩu Wi-Fi cũ bằng cách nhập netsh WLAN delete profile name='ABC' (thay thế ABC bằng tên của cấu hình bạn muốn xóa).
Một ưu điểm hữu ích khác của phương pháp Dấu nhắc Lệnh là nó không yêu cầu máy tính của bạn phải kết nối với bất kỳ mạng nào, trong khi phương pháp Trung tâm Mạng và Chia sẻ thì có.

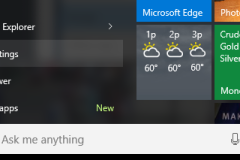
![[Hướng dẫn] Sửa lỗi bàn phím ảo tự hiện lên khi đăng nhập vào Windows 10 Fall Creators Update](http://cdn.trangcongnghe.vn/thumb/160x240/2017-10/thumbs/huong-dan-sua-loi-ban-phim-ao-tu-hien-len-khi-dang-nhap-vao-windows-10-fall-creators-update_1.jpg)