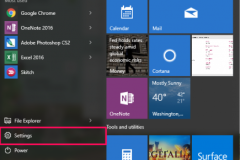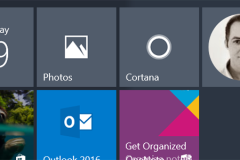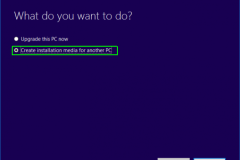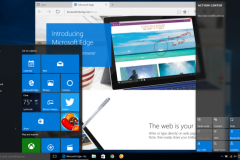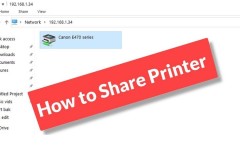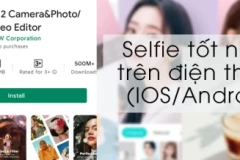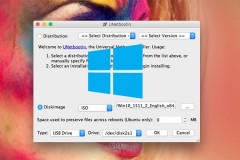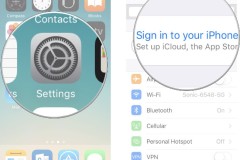Cài đặt máy in trong Windows 10 thường là một quy trình đơn giản, chỉ tốn chưa đầy 10 phút, sau đó bạn có thể bắt đầu in ngay lập tức. Dưới đây là cách thêm hoặc kết nối máy in trong Windows 10.
Cách phổ biến nhất để kết nối máy in với máy tính của bạn là bằng cáp USB, làm cho nó trở thành một máy in cục bộ. Bạn cũng có thể cài đặt máy in không dây hoặc thêm máy in được kết nối với một máy tính khác trên mạng của bạn. Chúng mình sẽ trình bày trong các tình huống dưới đây.
Thêm máy in cục bộ (Local Printer).
1. Kết nối máy in với máy tính của bạn bằng cáp USB và bật nó lên.
2. Mở ứng dụng Cài đặt từ Start menu.
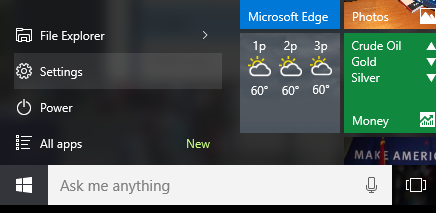
3. Nhấp Thiết bị.
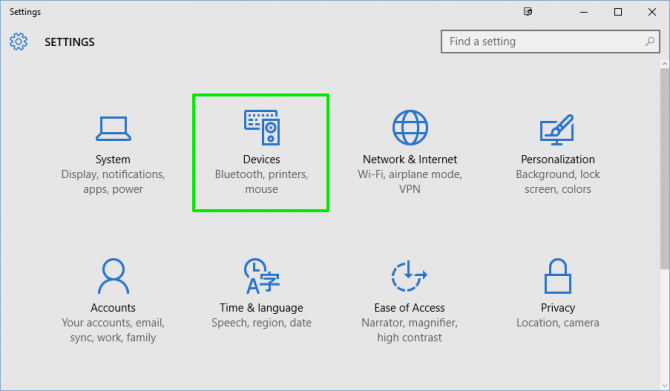
4. Nhấp vào Thêm máy in hoặc máy quét.
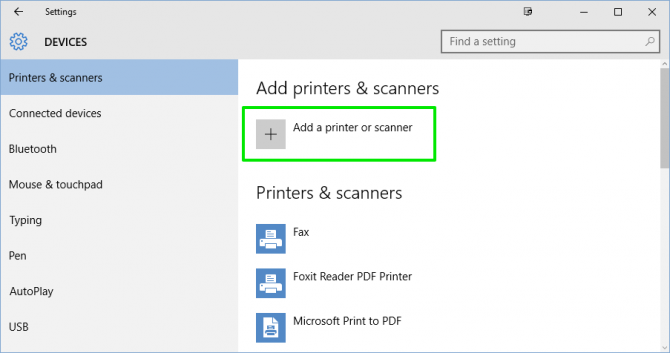
5. Nếu Windows phát hiện máy in của bạn, hãy nhấp vào tên của máy in và làm theo hướng dẫn trên màn hình để hoàn tất quá trình cài đặt. Và bạn đã hoàn tất.
Nếu Windows không tìm thấy máy in được kết nối của bạn, hãy nhấp vào liên kết Máy in mà tôi muốn không được liệt kê “The printer that I want isn’t listed” link”.
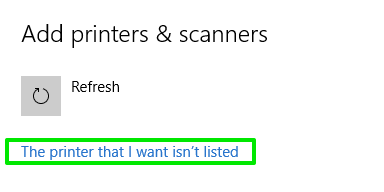
Sau đó, hãy để hướng dẫn khắc phục sự cố Windows giúp bạn tìm thấy máy in của mình. Nó sẽ tìm kiếm các máy in có sẵn và giúp bạn tải xuống trình điều khiển cho chúng.
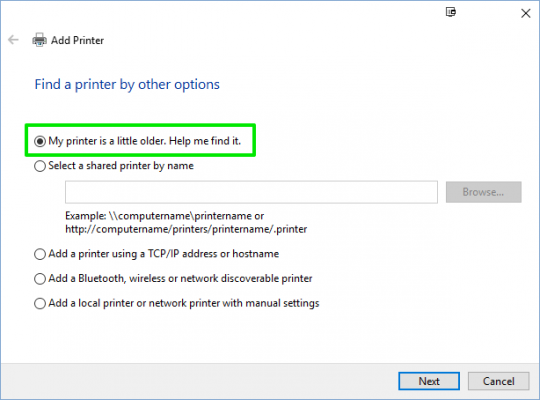
Nếu cách đó không hiệu quả, hãy truy cập trang web của nhà sản xuất máy in và tải xuống trình điều khiển và công cụ cài đặt cho máy in của bạn.
kết nối máy in không dây với windows 10.
Các bước cài đặt máy in không dây có thể thay đổi tùy theo nhà sản xuất. Nói chung, tuy nhiên, các máy in hiện đại ngày nay sẽ phát hiện mạng của bạn và tự động kết nối.
1. Sử dụng màn hình LCD của máy in để vào thiết lập không dây. Trên máy in Epson của mình, đây là trongSetup > Wireless LAN Settings.
2. Chọn mạng Wi-Fi của bạn. Bạn sẽ cần phải biết SSID của mạng gia đình của mình, mà bạn có thể tìm thấy bằng cách di chuột qua biểu tượng Wi-Fi trên thanh tác vụ.
3. Nhập mật khẩu mạng của bạn.
Trong một số trường hợp, bạn có thể cần tạm thời kết nối máy in của mình với máy tính qua cổng USB để cài đặt phần mềm. Nhưng nếu không, bạn sẽ thấy máy in của mình được tự động thêm vào phần Máy in & máy quét trong Settings > Devices.
Nếu bạn gặp sự cố, hãy đảm bảo máy in của bạn tương đối gần máy tính và không quá xa bộ định tuyến không dây của bạn. Nếu máy in của bạn có giắc Ethernet, bạn cũng có thể kết nối trực tiếp với bộ định tuyến và quản lý nó bằng giao diện trình duyệt.
Thêm máy in được chia sẻ
Tính năng mạng gia đình của Windows được gọi là HomeGroup tự động kết nối và chia sẻ máy in và một số tệp nhất định với các máy tính khác trên mạng gia đình của bạn. Ở đây chúng tôi sẽ thiết lập một HomeGroup, nếu bạn chưa có một thiết lập và kết nối với máy in được chia sẻ.
Kết nối Máy in được chia sẻ trên HomeGroup.
Bây giờ, hãy truy cập (các) máy tính khác trên mạng của bạn để tham gia HomeGroup.
1. Nhấn Homegroup và sau đó là nút Join now trong Windows Explorer.
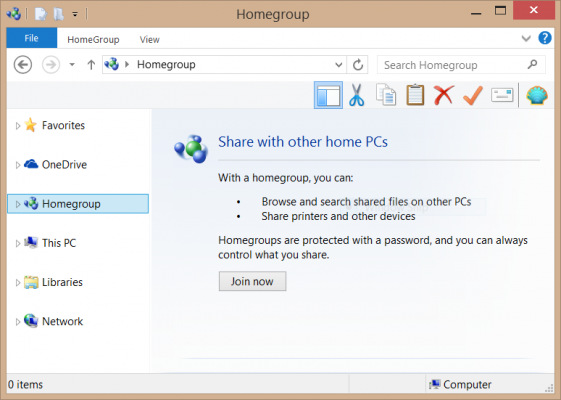
2. Nhấp vào Next.
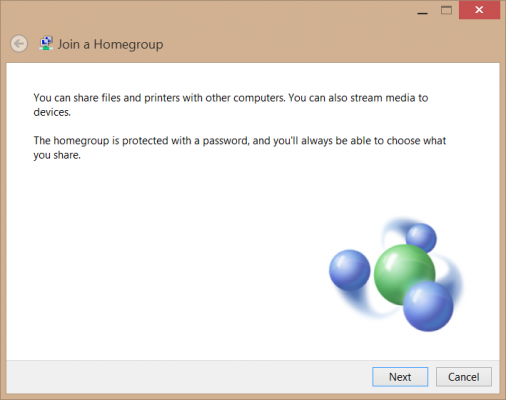
3. Xác minh những gì bạn muốn chia sẻ và nhấp vào Next.
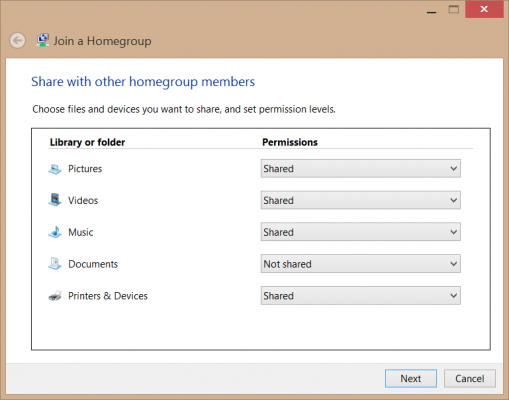
4. Nhập mật khẩu và nhấp vào Next.
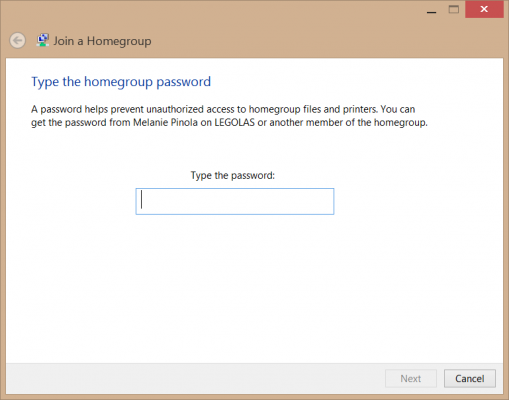
5. Nhấp vào Kết thúc.
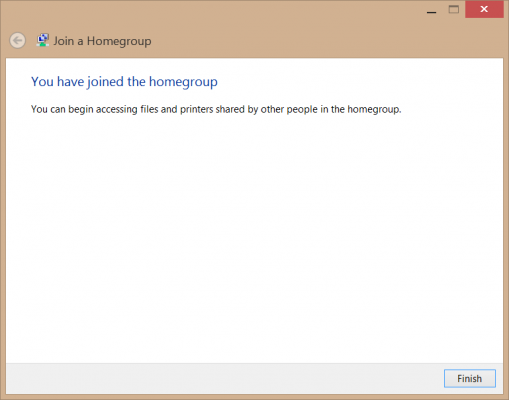
6. Nhấp vào Mạng trong Windows Explorer và bạn sẽ kết nối máy in với windows 10.