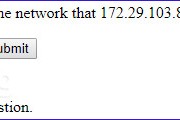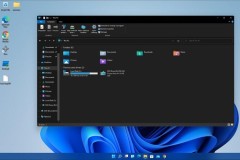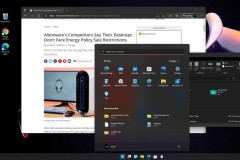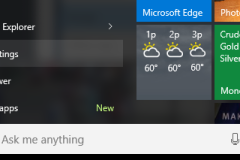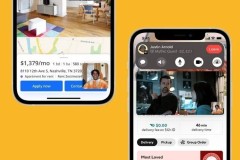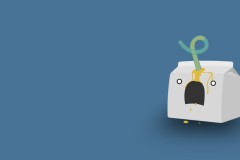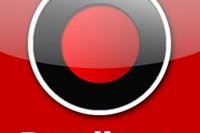Việc chia sẻ máy in hoặc thêm máy in vào máy tính của mình để in thông qua máy tính khác trong mạng văn phòng là việc làm thường xuyên, nhưng không phải ai cũng biết thực hiện. Hiện có hai cách mà người dùng có thể sử dụng để chia sẻ máy in.
Nếu bạn có một máy in trong mạng và được kết nối với mạng qua bộ định tuyến thì tất cả các máy tính đều có thể kết nối trực tiếp tới máy in đó và thêm vào các máy tính để in riêng.
Tuy nhiên, nếu máy in không phải là máy in mạng mà được cài đặt trực tiếp vào một máy tính trong mạng. Vậy thì bạn có thể chia sẻ máy in này để các máy tính khác trong mạng văn phòng hoặc trong nhà có thể kết nối và in ấn nếu muốn.
Nhưng để thực hiện cần đảm bảo máy in được kết nối với máy tính chính thông qua kết nối không dây hoặc bằng cáp USB, sau đó bật máy in. Đồng thời máy tính chính có máy in chia sẻ cần phải bật, được kết nối với máy in và kết nối với mạng.
Khi tất cả các yêu cầu trên đã đầy đủ, hãy thực hiện theo các bước dưới đây để chia sẻ máy in trên máy tính chạy Windows 11 để mọi người có thể in với máy in đó.
Cách chia sẻ máy in trên Windows 11
Giống như các phiên bản Windows trước đây, người dùng có thể chia sẻ máy in được kết nối với máy tính của mình với những người dùng khác trong mạng gia đình hoặc văn phòng. Nhưng trước khi chia sẻ, bạn cần phải biết tên của máy tính có máy in cần chia sẻ. Tiếp theo máy in cần chia sẻ phải được cài đặt và kết nối với máy tính chính.
Sau khi máy in được cài đặt và sẵn sàng, hãy sử dụng các bước dưới đây để chia sẻ với những người dùng khác.
Bước 1. Nhấn tổ hợp phím Windows + I để truy cập ứng dụng Settings, hoặc truy cập vào menu Start và kích tùy chọn Settings như hình dưới đây.
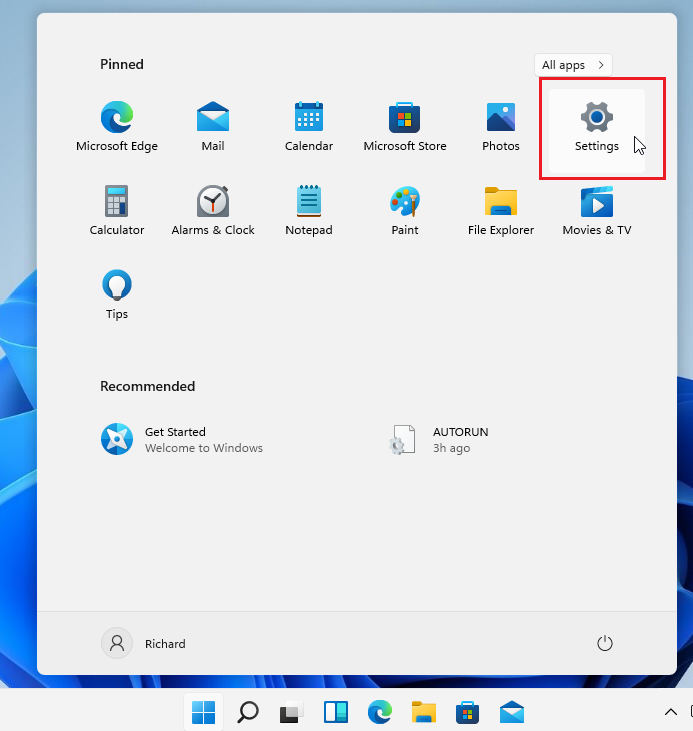
Ngoài ra, bạn có thể bấm nút Search trên thanh tác vụ và nhập Settings vào khung tìm kiếm để chọn ứng dụng tương ứng.
Bước 2. Trong cửa sổ ứng dụng Settings hiển thị, chọn tùy chọn Bluetooth & devices ở khung bên trái, sau đó chọn Printers & scanners ở khung bên phải.
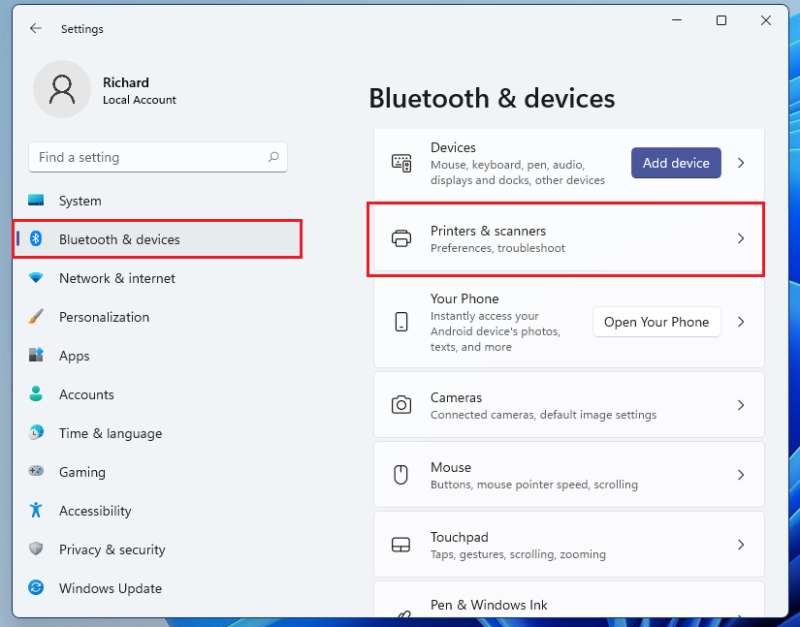
Bước 3. Tiếp theo, kích chọn tên máy in bạn muốn chia sẻ trong danh sách. Nếu máy tính được cài đặt nhiều máy in, tất cả sẽ hiển thị ở đây.
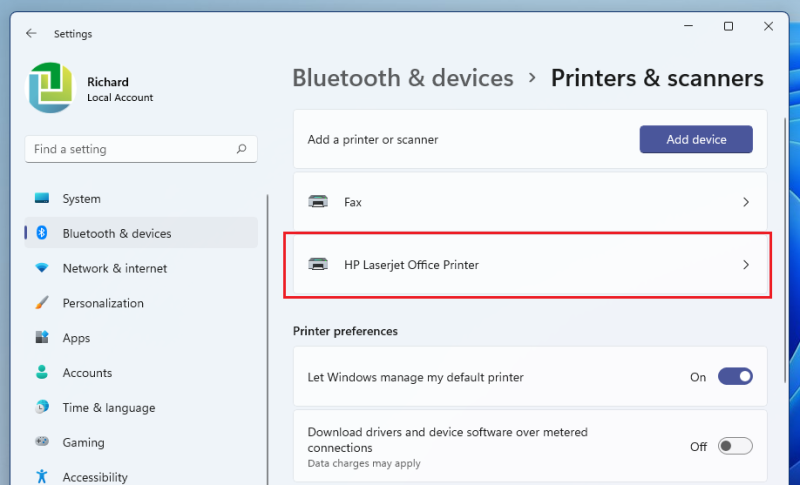
Bước 4. Khi bảng các tùy chọn chi tiết máy in đã chọn được mở, hãy chọn Printer Properties.
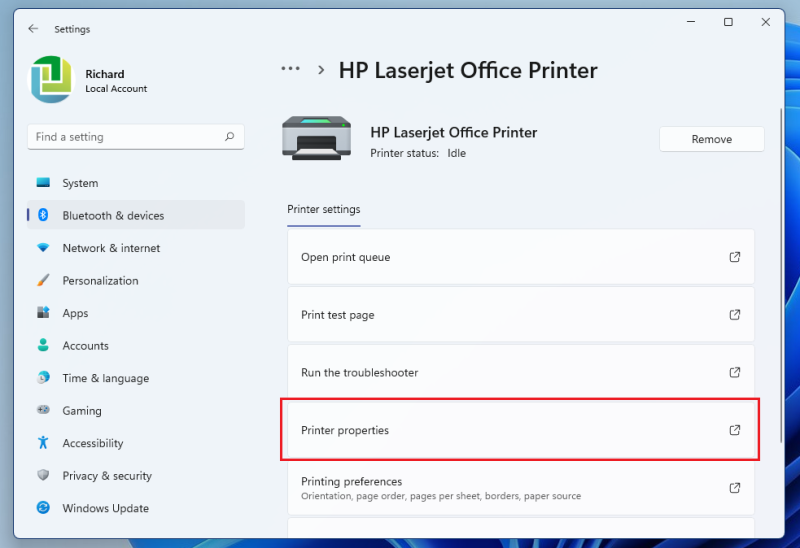
Bước 5. Trong hộp thoại mới hiển thị, chọn thẻ Sharing, sau đó bấm nút Change Sharing Options.
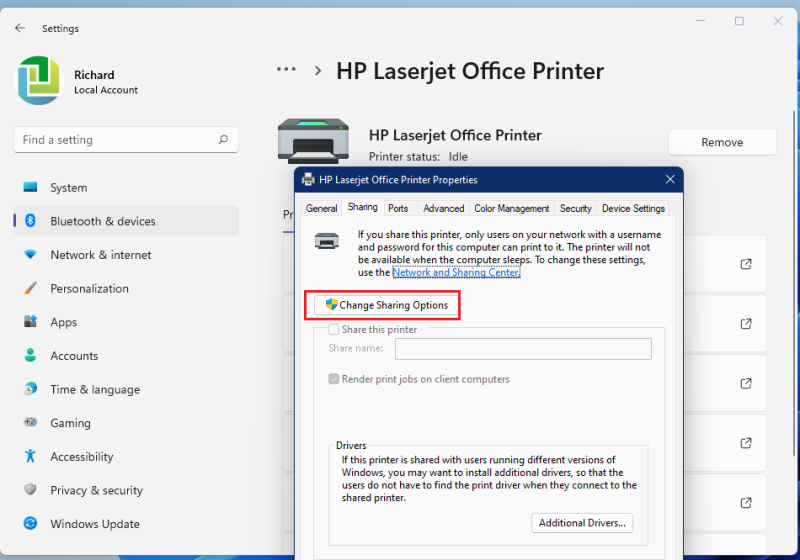
Bước 6. Tiếp theo chọn tùy chọn Share this printer và Render print jobs on client computers. Trong đó khung Share name hãy nhập tên máy in và đây cũng là tên mà các máy tính khác sẽ thấy khi kết nối với máy in.
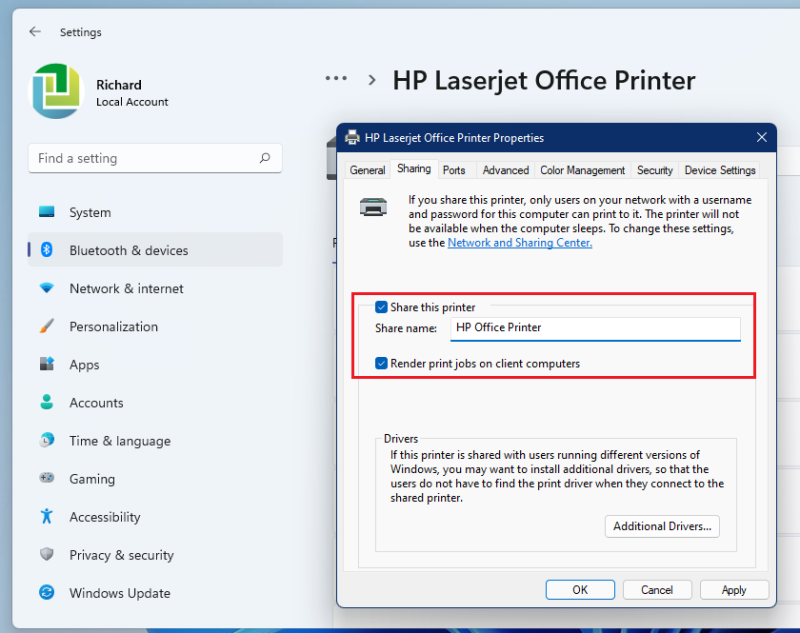
Để dễ dàng quản lý, bạn nên sử dụng tên như mặc định hoặc tên sao cho xác định máy in cụ thể dễ hơn tránh việc trùng lặp.
Bước 7. Cuối cùng bấm nút Apply > OK để chia sẻ máy in và sẵn sàng cho các máy tính khác kết nối.
Cách kết nối với máy in dùng chung trên Windows 11
Như vậy máy in đã được chia sẻ theo cách trên, nhưng nếu bạn muốn in từ một máy tính khác trong cùng một mạng, hãy thực hiện theo các bước dưới đây để thêm máy in đó vào máy tính chạy Windows 11 của mình.
Thực hiện tương tự các bước ở trên từ bước 1 đến bước 2.
Bước 3. Thay vì kích chọn tên máy in trong danh sách, bạn bấm nút Add device bên phải mục Add a printer or scanner.
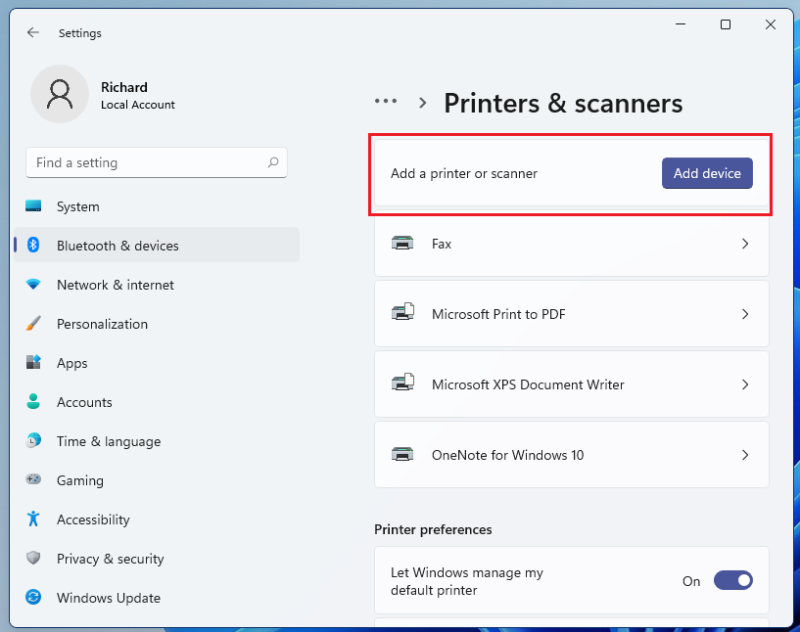
Bước 4. Nếu không thấy máy in mình muốn sử dụng trong danh sách, hãy chọn The printer that I want isn’t listed.
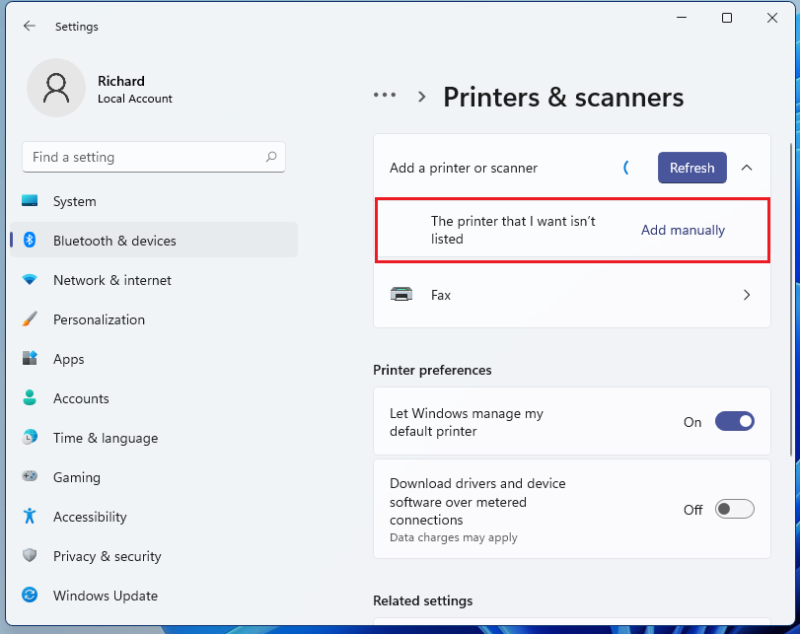
Bước 5. Trong hộp thoại Add printer, hãy chọn Select a shared printer by name, sau đó nhập tên máy tính hoặc thiết bị có máy in và tên máy in được chia sẻ bằng một trong các định dạng sau:
computernameprinternamehttp://computername/printername/.printer