UltraISO, một công cụ hữu ích của người dùng dùng để chỉnh sửa và chuyển đổi các tập tin ảnh ISO, đĩa CD/DVD và được dùng để tạo ra các đĩa CD/DVD khởi động, công cụ này cũng cho phép chúng ta chỉnh sửa trực tiếp các tệp tin ảnh ISO và xuất các tập tin và thư mục có trong đĩa CD/DVD, cũng như có thể tạo ra các tập tin ISO trực tiếp từ CD/DVD- ROM hoặc từ dữ liệu ổ cứng của bạn.
Những tính năng chính của UltraISO
- Hỗ trợ hầu hết tất cả các định dạng ảnh CD/DVD đã biết (.ISO, .BIN, .IMG, .CIF, .NRG, .MDS, .CCD, .BWI, .ISZ, .DMG, .DAA, .UIF, .HFS…) và có thể chuyển đổi định dạng của chúng sang các định dạng chuẩn được hỗ trợ định dạng ảnh ISO.
- Trực tiếp chỉnh sửa các tập tin ảnh ISO.
- Trực tiếp trích xuất các tập tin và thư mục từ tập tin ảnh ISO.
- Có thể thêm/xóa/tạo mới thư mục/đổi tên nội dụng trong tập tin ảnh ISO.
- Có thể tạo tập tin ISO từ tài liệu trên ổ đĩa cứng.
- Có thể tạo ảnh CD/DVD từ CD/DVD-ROM.
- Có thể xử lý các thông tin của đĩa khởi động, bạn có thể trực tiếp thêm/xóa/trích xuất ảnh khởi động của ảnh ISO.
- Có khả năng trực tiếp đặt thuộc tính ẩn cho các tập tin/thư mục.
- Hỗ trợ ISO 9660 Level1/2/3 và Joliet extension.
- Tự động tối ưu hóa cấu trúc của tập tin ảnh ISO nhằm tích kiệm tối đa dung lượng.
- Hỗ trợ mở các tập tin ảnh thông qua 1 cú click chuột kép.
- Cửa sổ giao diện người dùng kép rất thuận lợi để sử dụng.
- Có rất nhiều công cụ add-on phong phú, bạn có thể tạo ra một đĩa khởi động All-in-one, quản lý tập tin ảnh CD/DVD hay thậm chí tạo ra ổ đĩa ảo.. Các chức năng vô cùng mạnh mẽ!
Với những tính năng kể trên, bạn có thể dễ dàng chỉnh sửa file ISO với công vụ UltraISO, TCN sẽ hướng dẫn cho các bạn cách tạo và chỉnh sửa file ISO bằng công cụ này nhé.
Hướng dẫn tạo và chỉnh sửa file ISO với UltraISO
1.Tạo file ISO từ UltraISO
Bước 1: Đầu tiên bạn hay tạo 1 thư mục và chuyển những file bạn muốn nén thành ISO vào trong thư mục đó.
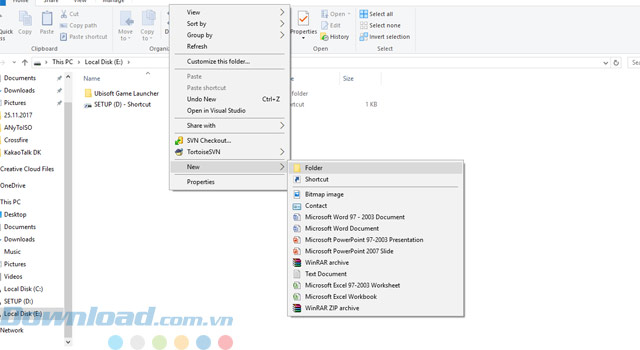
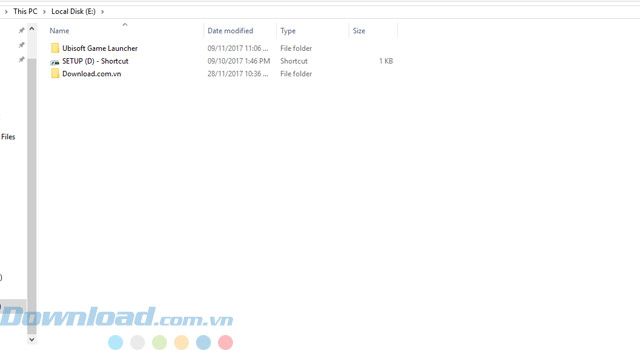
Bước 2: Tiếp đó các bạn bật phần mềm UltraISO lên, chọn Action > Add Directory.
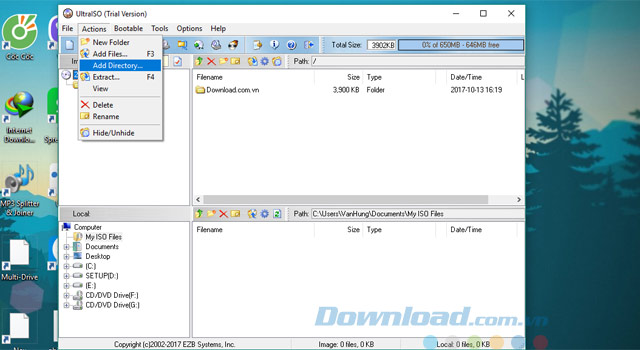
Bước 3: Chọn đường dẫn đến thư mục mà bạn vừa tạo và bấm OK.
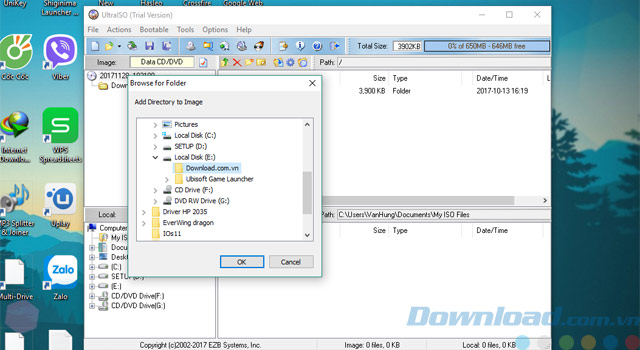
Bước 4: Sau khi đã chọn được thư mục bạn muốn nén rồi thì chọn tiếp File > Save As để lưu lại file.
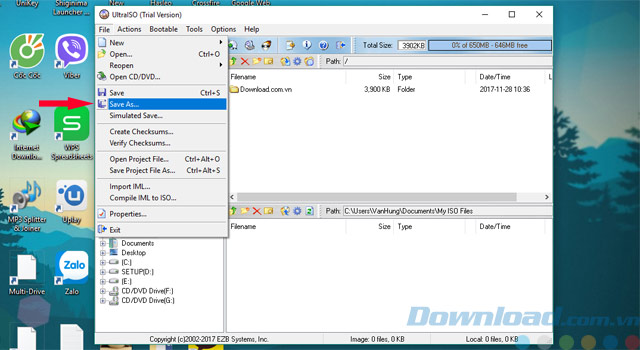
Bước 5: Tiếp đến bạn có thê thay đổi tên của file được nén và sau đó bấm Save để lưu lại file của mình.
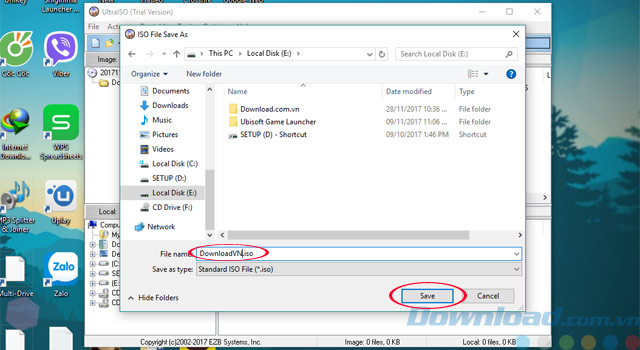
Bước 6: Khi đã thực hiện việc lưu file rồi các bạn vào lại thư mục vừa rồi mà bạn tạo sẽ thấy file ISO vừa tạo.
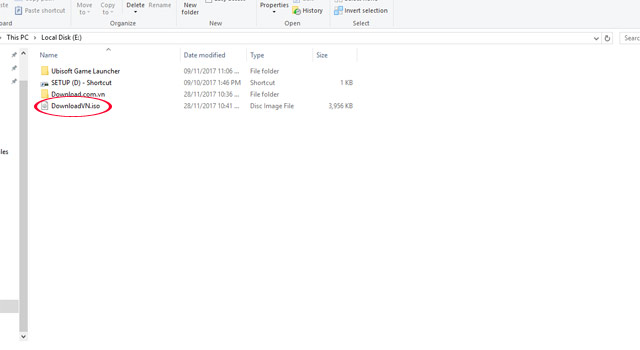
Đơn giản, đúng không, qua vài bước như trên là bạn đã có thể tạo được file ISO và có thể chuyển cho bạn bè mình được rồi.
2.Hướng dẫn chỉnh sửa file ISO
Bước 1: Mở file ISO mà bạn muốn chỉnh sửa lên bằng cách nhấn File > Open. Sau đó tạo đường dẫn đến file
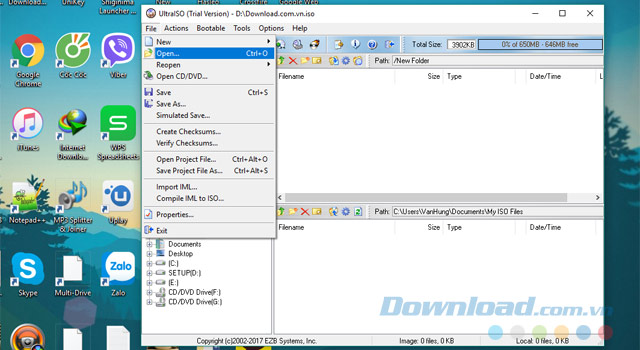
Bước 2: Chọn file muốn chỉnh sửa và bấm Open.
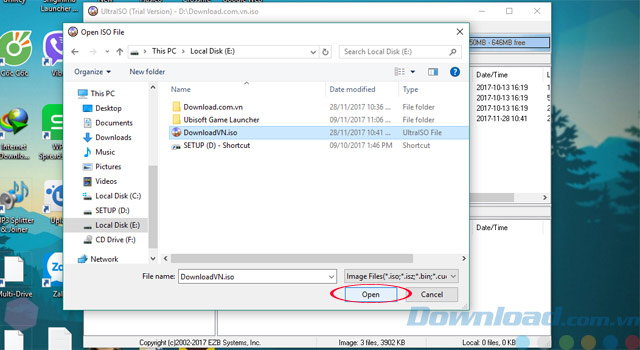
Bước 3: Khi đã mở được file muốn chỉnh sửa lên rồi các bạn có thể vào Actions để chọn các tác vụ chỉnh sửa như:
- New Folder: Tạo một thư mục mới.
- Add Files: Thêm một file có đuôi iso của bạn.
- Add Directory: Thêm một folder có sẵn trên máy tính của bạn.
- Extract: Giải nén file.
- View: Xem trước tài liệu có trên file của bạn.
- Delete: Xóa tài liệu có trong file của bạn.
- Rename: Thay đổi tên của file hoặc thư mục
- Hide/Unhide: Ẩn hoặc bỏ ẩn file.
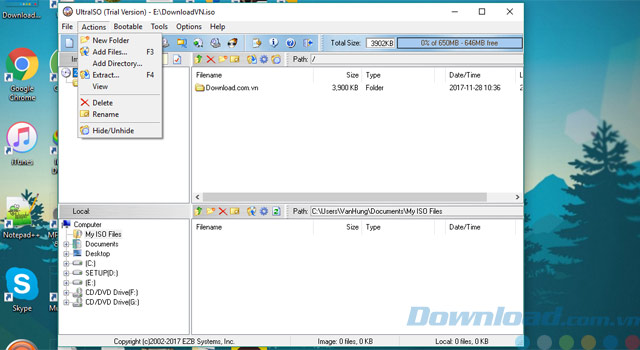
Các bạn có thể thêm thư mục mới để chứa file
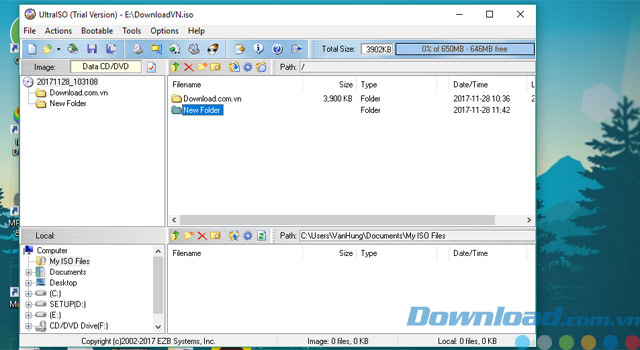
Hoặc thêm file đuôi .ios vào, ở đây mình thêm vào file DownloadVN.iso.
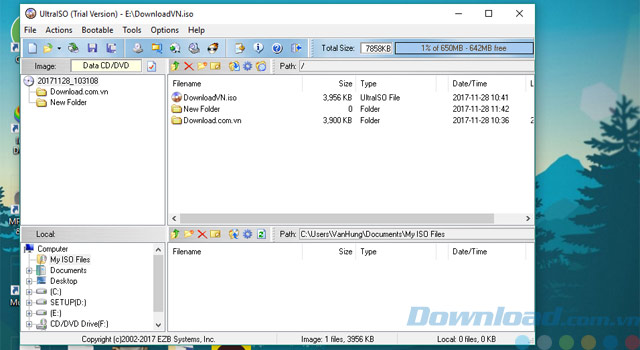
Chọn thư mục chứa file giải nén.
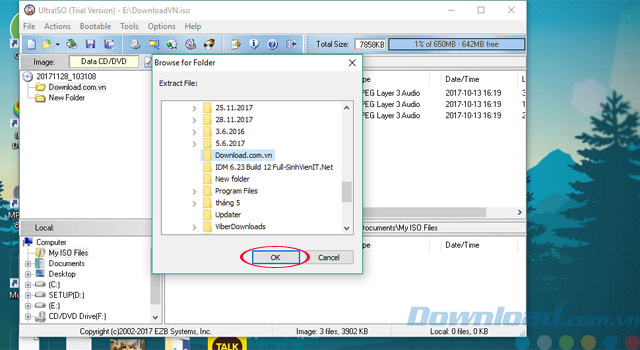
Mục Hide/Unhide bạn có thể ẩn thư mục đi, thư mục nào có màu xám như trên hình là thư mục đó đang ẩn, còn nếu muốn bỏ ẩn các bạn lại chọn tính năng Hide/Unhide một lần nữa.
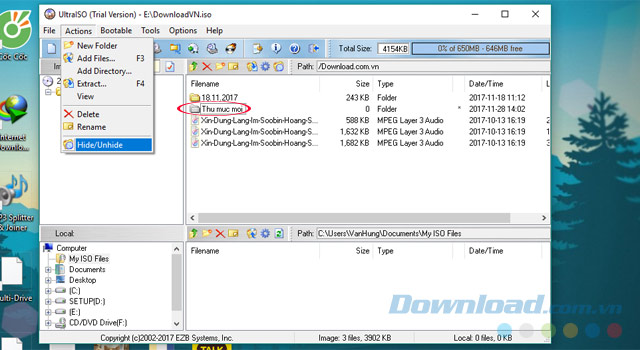
Một mẹo nhỏ để chỉnh sửa nhanh chóng file mà không cần đến menu Actions ở trên là bạn có thể click chuột phải vào bên cạnh cửa sổ file và chọn các tác vụ chỉnh sửa. Sau khi chỉnh sửa xong các bạn vào File > Save hoặc có thể nhấn phím tắt Ctrl + S để lưu lại chỉnh sửa file của mình.
Trên đây là một vài hướng dẫn cách tạo và chỉnh sửa file ISO trên máy tính của TCN, với những hướng dẫn trên đây các bạn có thể chỉnh sửa file ISO của mình một cách dễ dàng rồi. Hy vọng bài viết sẽ có ích cho các bạn.
Nguồn : http://tip.download.com.vn/cach-tao-va-chinh-sua-file-iso-voi-ultraiso-12555 
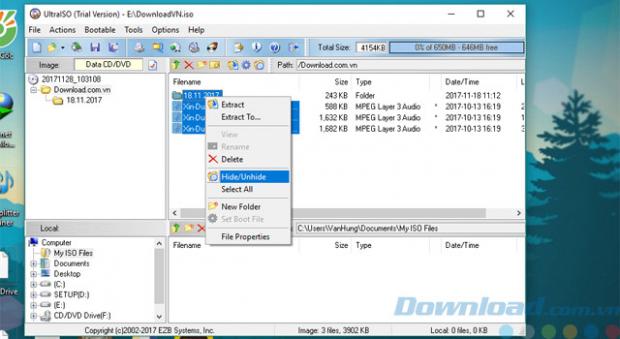

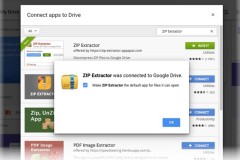

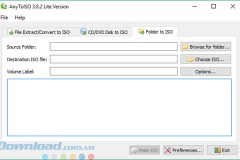
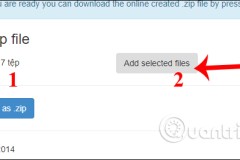

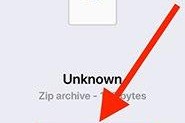



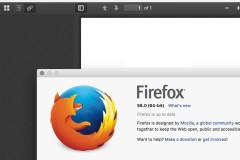



![[So sánh] Nokia 8 vs. iPhone 8 Plus: Hiệu ứng làm mờ phông nền ảnh chụp](http://cdn.trangcongnghe.vn/thumb/160x240/2017-10/so-sanh-nokia-8-vs-iphone-8-plus-hieu-ung-lam-mo-phong-nen-anh-chup_1.jpg)
