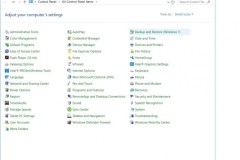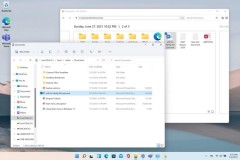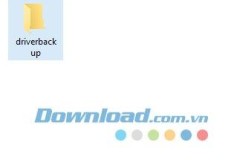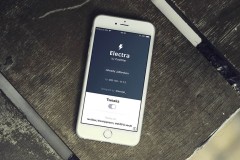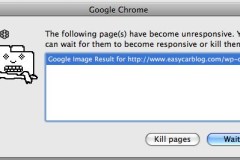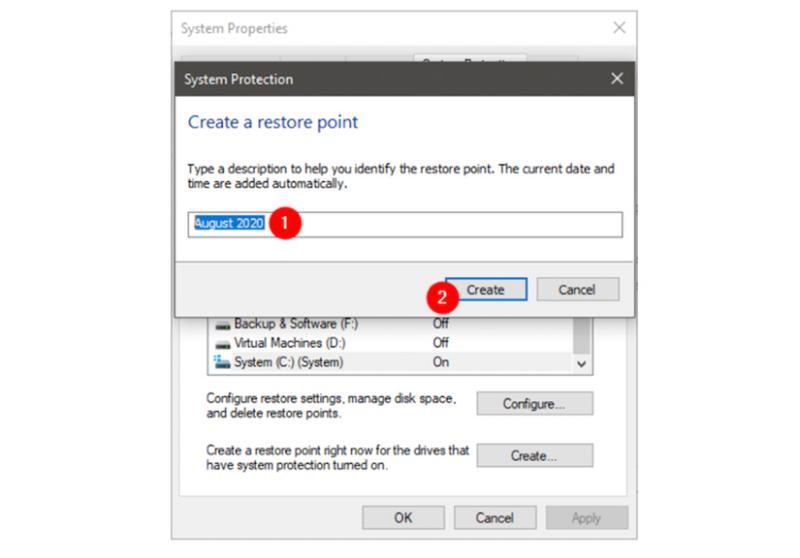
System Restore là gì ?
System Restore là một tính năng trong Windows cho phép người dùng khôi phục lại trạng thái máy tính của họ (bao gồm các file thống, ứng dụng đã cài đặt, Windows Registry và cài đặt hệ thống) về thời điểm trước đó, có thể được sử dụng để khôi phục từ các sự cố hệ thống hoặc các vấn đề khác. Đây là tính năng đã có từ lâu và nó chủ yếu dùng cho việc backup các ứng dụng, cấu hình hệ thống chứ không phải dùng để backup file, trong bài viết này mình sẽ hướng dẫn anh em thiết lập cho máy tính tự động tạo 1 restore point theo lịch cố định, nhằm tránh tình trạng quên hoặc máy tính đã outdate.
Cách để create a restore point win 10 và cách sao lưu tự động?
Để tự động sao lưu dữ liệu trên máy tính Window của mình, đầu tiên bạn cần kiểm tra xem mình đã có kích hoạt hay windows đã tự động kích hoạt tính năng này cho bạn chưa. Để kiểm tra bạn làm như sau:
Mở thanh Start Menu sau đó nhập lên từ khóa Create a restore point trong khung Search rồi nhấn chọn Enter
Lúc này trên màn hình xuất hiện cửa sổ System Properties. Chọn vào thẻ System Protection. Nằm bên dưới mục Protections Settings, bạn kiểm tra xem cài đặt đang ở trạng thái nào? ON hay OFF? Nếu như hiển thị trạng thái OFF thì bạn chọn ổ đĩa hệ thống trên máy rồi chọn vào Configure.
Chọn tùy chọn Turn on system protection > Chọn Apply > Để hoàn tất bạn chọn OK.
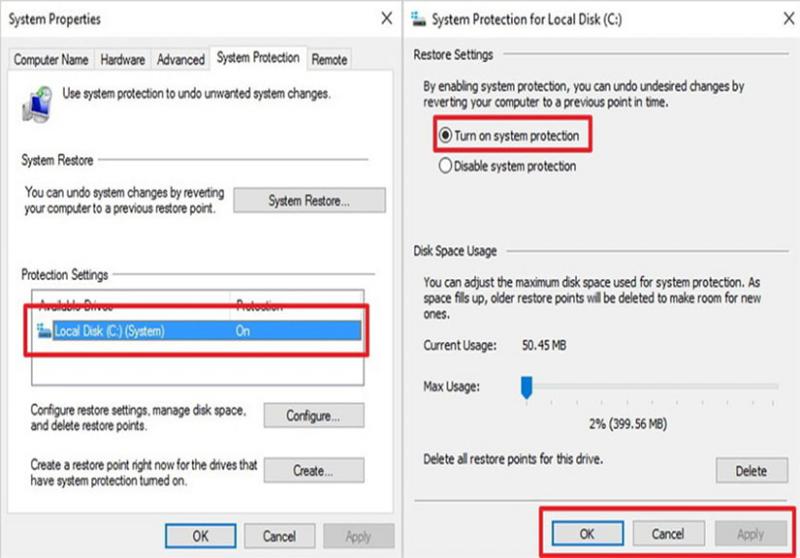
Bên cạnh đó, để tạo được một điểm khôi phục trên Windows
Vào My Computer bằng tổ hợp phí Windows + E rồi chọn chuột phải vào trong khoảng trống ở bên trogn giao diện Windows Explorer và nhấn chọn Properties
Chọn System Protection trong System > Sau đó chọn Create để tạo ra một điểm khôi phục
Nhập tùy ý một đoạn văn bản sau đó chọn Create để hoàn tất việc chọn điểm khôi phục.
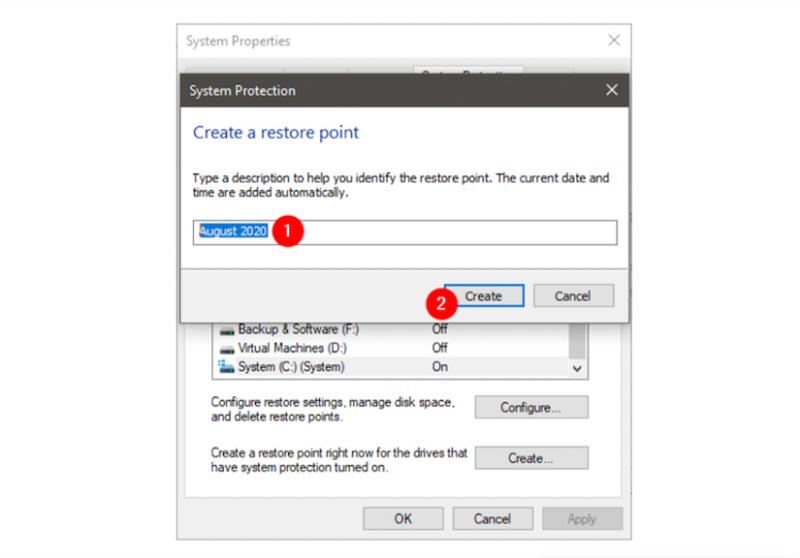
Sau đó, vào một thời điểm thích hợp, bạn cần đến bản khôi phục này thì hãy làm các bước tiếp theo bên dưới đây nhé:
- Chọn vào System Restore bên trong cửa sổ System Properties > Chọn Next
- Cửa sổ mới hiện lên và lựa chọn thời điểm muốn khôi phục trong danh sách đã lưu > Nhấn chọn Finish để hoàn tất
- Sau đó, một bảng thông báo xác nhận hiện ra, bạn chọn Yes để tiếp tục
- Chờ đợi trong giây lát để Windows khởi động lại và sau đó là màn hình thông báo thành công.