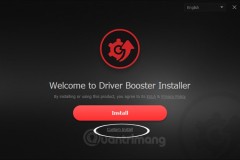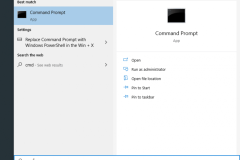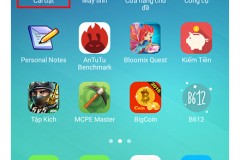Vấn đề cập nhật, sao lưu hoặc phục hồi lại driver luôn luôn được người dùng máy tính quan tâm, hiện tại những phần mềm hỗ trợ cập nhật driver luôn được người dùng ưu tiên sử dụng vì miễn phí và cập nhật như Driver Booster, Easy Driver, cài đặt driver một cách nhanh chóng.
Thế nhưng trong những trường hợp chúng bị lỗi mà máy bạn hiện vừa cài đặt lại Windows và không có mạng thì bạn sẽ làm thế nào để cài đặt driver cho Windows của mình. Bài viết dưới đây giúp các bạn sao lưu và khôi phục lại driver của mình một cách nhanh chóng mà không cần sử dụng bất kỳ phần mềm nào cả.
1. Sao lưu và phục hồi driver trên Windows 10
Bước 1: Tạo một thư mục bất kỳ trên máy tính của bạn. Lưu ý là khi ghi tên cho thư mục bạn đừng để dấu cách giữa các ký tự nhé.
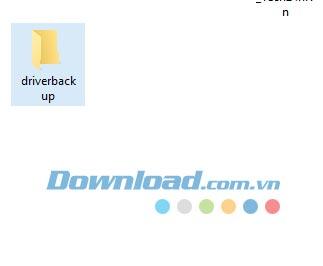
Bước 2: Sau đó mở Command Prompt (CMD) lên bằng cách vào Cortana gõ Command Prompt. Nhấp chuột phải vào đó và chọn Run as administrator.
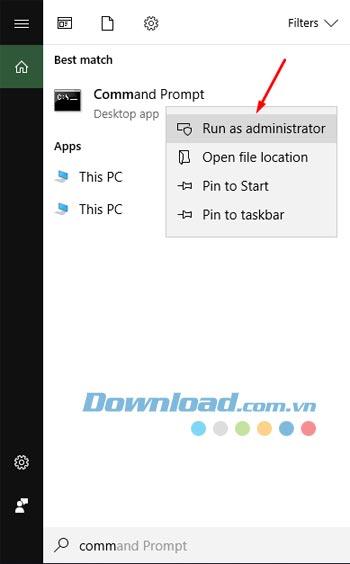
Bước 3: Trong Command Prompt bạn hãy gõ dòng lệnh dism /online /export-driver /destination:F:driverbackup
Trong đó F:driverbackup là địa chỉ thư mục backup bạn vừa tạo. Bạn có thể bấm chuột phải vào thư mục đó rồi chọn Properties, copy toàn bộ địa chỉ ở Location và tên thư mục rồi chép vào cuối dòng lệnh.
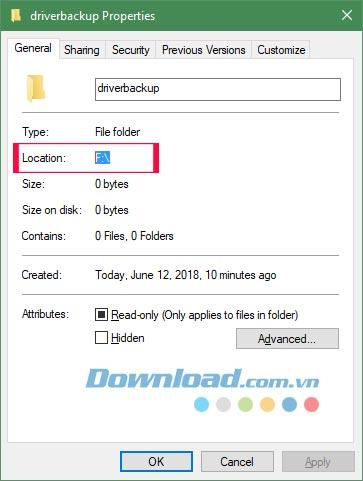
Sau đó bấm Enter để thực hiện chạy dòng lệnh.
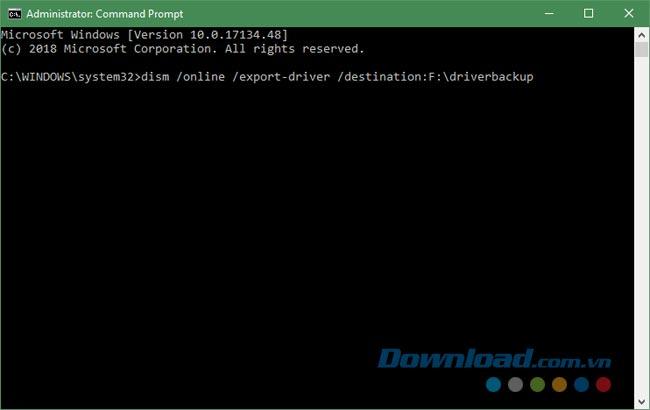
Lời khuyên cho các bạn nếu không quen gõ trên Command Prompt là hãy tạo một Notepad rồi chép dòng lệnh vào.
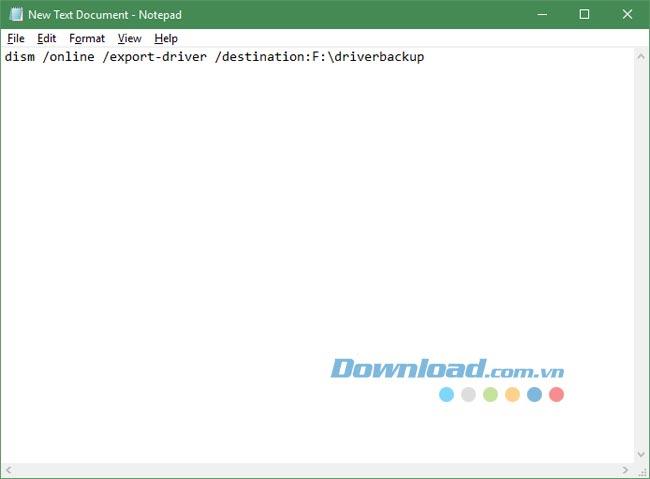
Nếu thấy thông báo The operation completed successfully hiện ra là bạn đã backup thành công rồi đấy.

Lúc này bạn vào lại thư mục backupdriver vừa tạo sẽ thấy toàn bộ file backup Driver đã lưu lại.
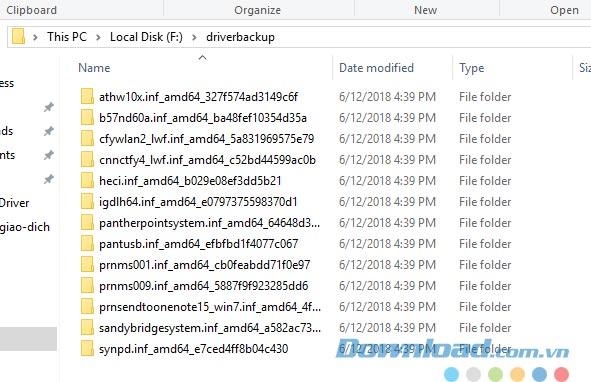
Sau đó nếu có cài lại máy, hoặc máy bạn có trục trặc gì với Driver thì hãy mở lại Command Prompt lên, gõ dòng lệnh Dism /online /Add-Driver /Driver:F:driverbackup vào và bấm Enter.
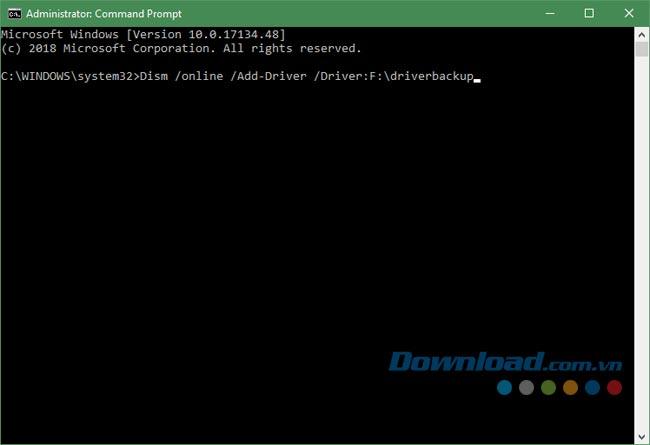
2. Tạo Shortcut cho dòng lệnh backup và restore driver.
Nếu muốn nhanh gọn hơn, bạn có thể tạo Shortcut cho dòng lệnh backup và restore driver. Và chỉ cần bấm vào Shortcut đó để thực hiện dòng lệnh.
Bấm chuột phải lên màn hình Desktop và chọn New > Shortcut.
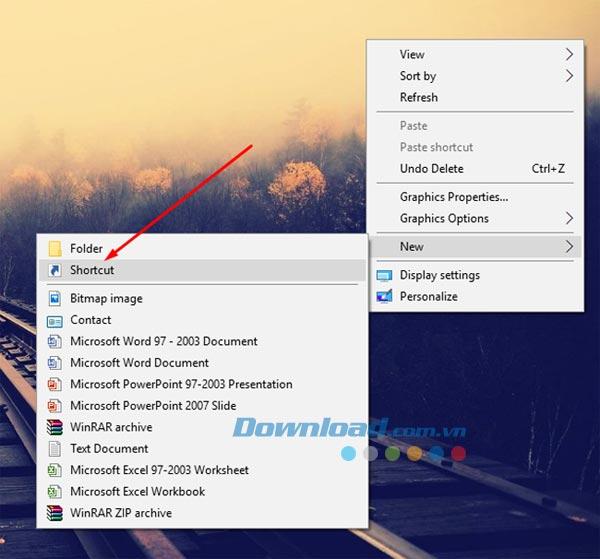
Sau đó chép dòng lệnh backup driver vào Type the location of the item và bấm Next.
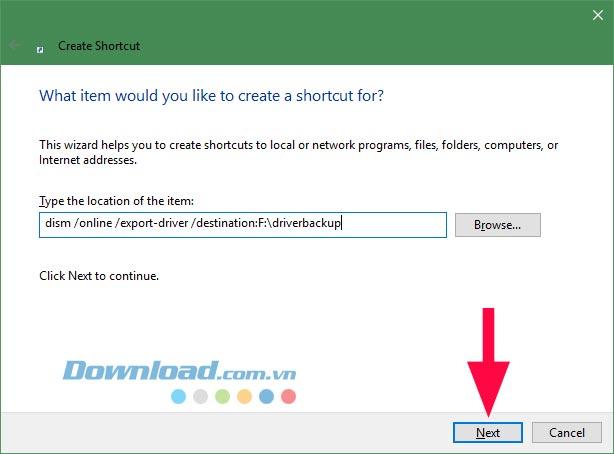
Đặt tên cho file Shortcut đó để nhận biết file backup hoặc restore, rồi bấm Finish. Sau đó Shortcut của bạn sẽ được tạo.
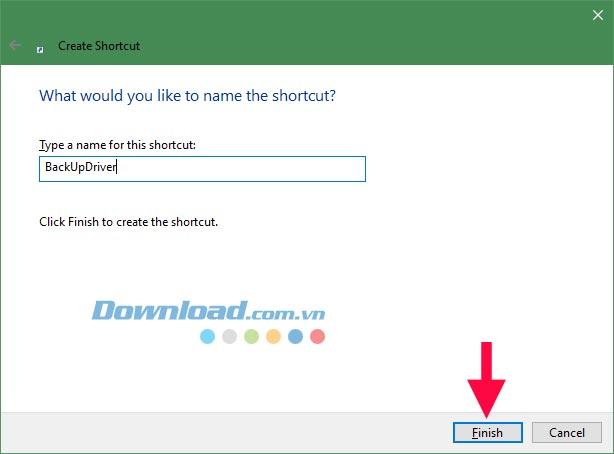
Với dòng lệnh restore Driver bạn có thể làm tương tự, chỉ khác là khi đặt tên thì bạn hãy đặt là khôi phục Driver mà thôi.
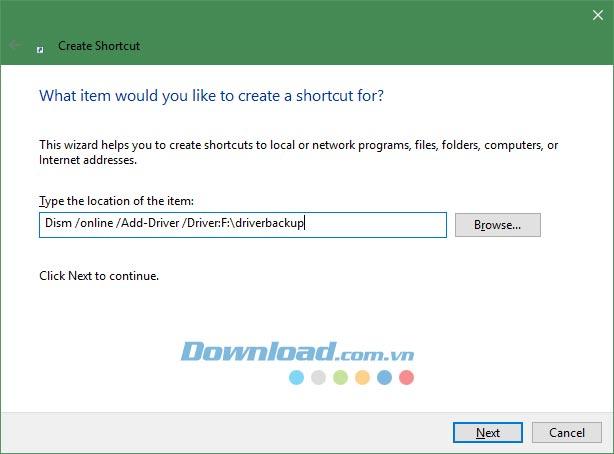
Và sau đó mỗi lần khôi phục, sao lưu driver thì bạn hãy bấm chuột phải vào Shortcut, chọn Run as administrator là được.

Hy vọng với cách sao lưu, khôi phục driver này bạn sẽ có thể cài đặt Driver cho máy tính, Windows 10 của bạn một cách tiện lợi nhất.
Chúc các bạn thành công!