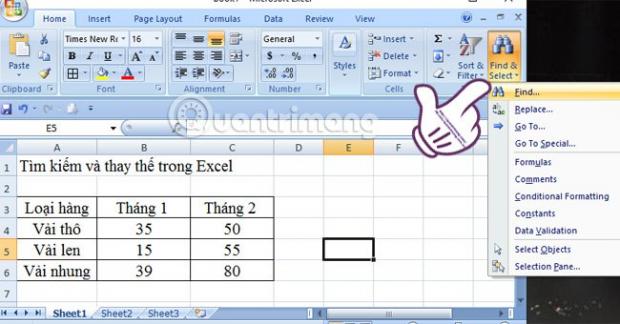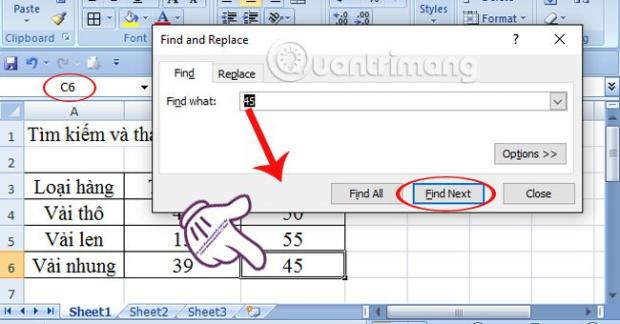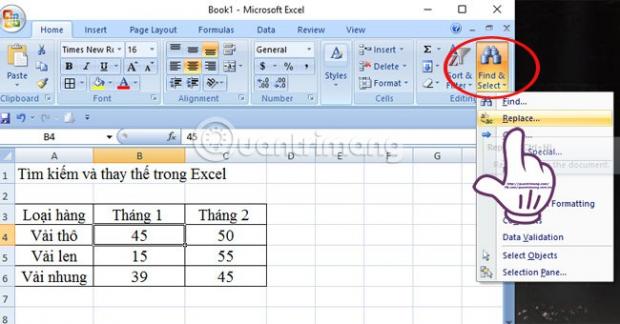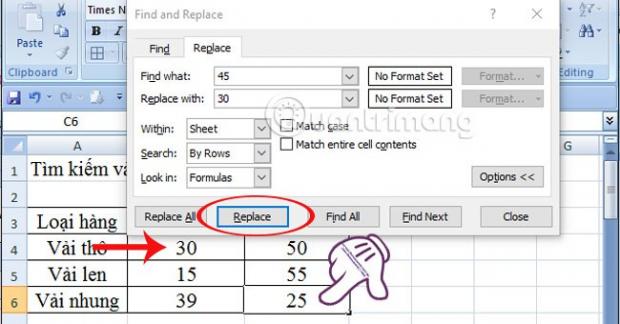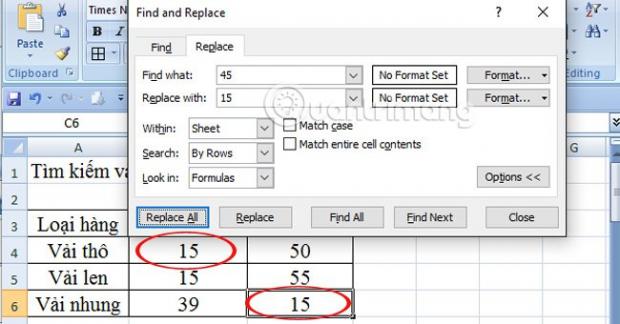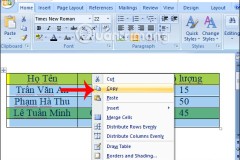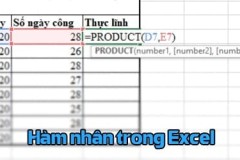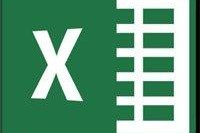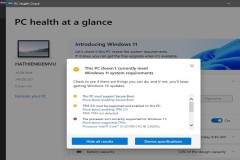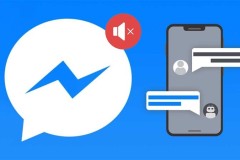Để có thể xử bảng tính toán số liệu, thống kê thì Microsoft Excel là công cụ văn phòng hỗ trợ tốt nhất, giúp người dùng có thể thực hiện các công việc tính toán khác nhau. Trong quá tình làm việc, đôi khi bạn sẽ phải liên tục thay đổi số liệu để đáp ứng nhu cầu của công việc. Tuy nhiên, với bảng tính Excel chứa hàng trăm hàng nghìn dữ liệu, chúng ta sẽ phải tìm kiếm và thay thế như thế nào? Thực hiện bằng cách thủ công tìm và thay từng con số liệu có phải là cách duy nhất?
Câu tra lời là Không. Chắc hẳn với những ai thường xuyên làm việc với Word sẽ biết đến thao tác tìm kiếm, thay thế, di chuyển nhanh. Và trên Excel, chúng ta hoàn toàn có thể thực thiện việc tìm kiếm và thay thế theo cách nhanh nhất, mà không cần mất thời gian dò và tìm từng số liệu. Công việc của bạn sẽ rút ngắn thời gian hơn mà vẫn đạt được hiệu quả cao. Để biết chi tiết cách thực hiện thao tác tìm kiếm và thay thế trong Excel, bạn đọc hay theo dõi bài hướng dẫn dưới đây của Quản trị mạng.
1. Cách tìm kiếm trong bảng tính Excel:
Bước 1:
Trước hết, bạn hãy mở bảng số liệu Excel cần làm việc. Tại tab Home trên thanh Ribbon, chúng ta nhấn chọn chuột trái vào mục Find & Select. Rồi tiếp tục chọn Find hoặc nhấn tổ hợp phím Ctrl + F.
Bước 2:
Ngay sau đó xuất hiện giao diện hộp thoại Find and Replace. Tại đây, bạn sẽ nhập từ hoặc số liệu cần tìm kiếm vào ô Find What. Chẳng hạn, tôi muốn tìm vị trí của con số 45.
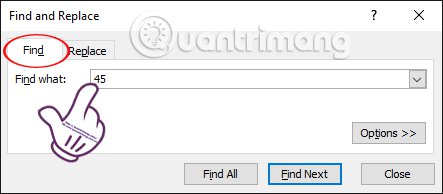
Bước 3:
Bước tiếp theo này, chúng ta sẽ có hai lựa chọn tiếp theo để thực hiện.
1) Nếu bạn chọn Find Next:
Thao tác này nghĩa là tôi sẽ tìm lần lượt từng số liệu, từ mà yêu cầu và kết quả sẽ hiển thị lần lượt vị trí của con số 45.
Vị trí đầu tiên của con số 45 sẽ ở cột B4 trong bảng số liệu và được đóng khung.
Nếu chúng ta nhấn tiếp tục vào Find next, sẽ ra vị trí tiếp theo của con số 45 ở cột C6 như trong hình, cũng được đóng khung để dễ nhận biết.
Bạn tiếp tục thực hiện theo thao tác trên để tìm những giá trị còn lại trong bảng tính.
2) Nếu bạn chọn Find all:
Thao tác này thì sẽ tổng hợp toàn bộ các vị trí mà từ, số liệu chúng ta muốn tìm và thống kê ngay bên dưới để bạn được biết.
Kết quả sẽ cho ra 2 vị trí của số 45 trong bảng tính Excel, tại Book 1 và Sheet 1. Khi bạn click vào dòng nào đó, ngay lập tức sẽ xuất hiện vị trí số 45 trong bảng cũng được đóng khung, chẳng hạn như B4.
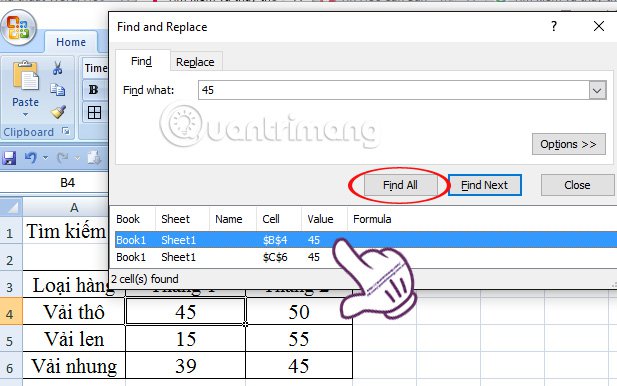
2. Cách thay thế trong bảng tính Excel:
Bước 1:
Chúng ta cũng mở file Excel làm việc. Trong tab Home, bạn nhấn chọn mục Find & Select nhưng chọn Replace, hoặc nhấn tổ hợp phím Ctrl + H.
Bước 2:
Xuất hiện hộp thoại Find and Replace. Bạn nhập từ cần thay thế vào ô Find what và gõ từ thay thế vào ô Replace with.

Bước 3:
Việc thay thế từ, số liệu trong Excel cũng gồm 2 lựa chọn khác nhau.
1) Nếu bạn chọn Replace:
Nếu người dùng có nhu cầu thay thế lần lượt từng vị trí với các con số khác nhau thì nhấp chọn mục này.
Theo như trong hình, tôi chọn Replace để thay thế lần lượt 2 vị trí số 45 trong bảng tại B4 và C6. Tại vị trí B4 đã thay 45 sang 30. Còn với vị trí C6, tôi đổi giá trị 45 sang 25.
Bạn tiếp tục thực hiện theo tác trên để thay lần lượt các số và ký tự khác.
2) Nếu chọn Replace All:
Nếu chúng ta có nhu cầu thay thế tất cả 1 giá trị số, ký tự bằng 1 số hoặc ký tự khác thì nhấn chọn mục này.
Tại đây, tôi sẽ thay số 45 bằng con số 15 ở tất cả vị trí trong bảng dữ liệu và nhấn Replace All.
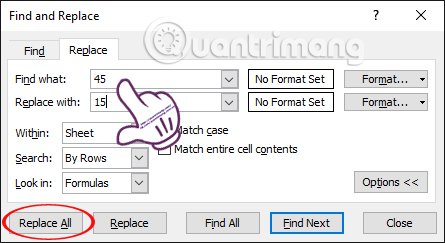
Ngay sau đó, sẽ xuất hiện bảng thông báo số lượng vị trí tìm thấy và đã được thay. Bạn nhấn OK.
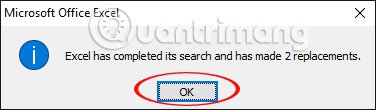
Kết quả trả về sẽ là bảng dữ liệu đã thay đổi số 45 sang 15 với hai vị trí là B4 và C6 như hình dưới đây.
Trên đây là bài hướng dẫn chi tiết thực hiện thao tác tìm kiếm và thay thế trên bảng tính Excel. Với cách làm này, chúng ta sẽ tìm kiếm và thay thế nhanh các giá trị chỉ với vài bước đơn giản. Bên cạnh đó, bạn cũng có thể chọn tìm hoặc thay thế từng giá trị hoặc toàn bộ giá trị có trong dữ liệu Excel.
- 10 cách khôi phục tập tin Excel bị lỗi
- Bạn muốn in văn bản, dữ liệu trong Microsoft Excel. Không đơn giản như Word hay PDF đâu nhé! Hãy đọc bài sau!
Chúc các bạn thực hiện thành công!
Cập nhật: 22/07/2016 Nguyễn Trang