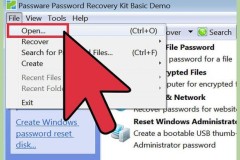Việc chèn textbox trong file Excel sẽ giúp chúng ta làm nổi bật nội dung cần nói đến trong file đó, nội dung thể hiện trong textbox sẽ là điểm nhấn mà bất cứ ai cũng sẽ đọc trước tiên khi quan sát file Excel của bạn.
Chính vì vậy với những điều cần nhấn mạnh trong file Excel bạn nên sử dụng textbox để tạo sự chú ý. Giống như trên Word việc tạo textbox trong Excel cũng khá đơn giản với các bước hướng dẫn dưới đây.
Excel là một trong những ứng dụng văn phòng không thể thiếu của những người làm công việc kế toán, nhân sự, vv. Nếu như Microsoft Word đơn giản chỉ là công cụ soạn thảo văn bản thì bảng tính Excel là một kho tàng với rất nhiều ẩn số. Với Excel bạn có thể làm mọi thứ từ công việc tính toán, tạo ra những công cụ tính toán, tạo cơ sở dữ liệu, vv. Chính vì vậy Excel có vai trò vô cùng quan trọng mà chúng ta học mãi cũng không bao giờ hết. Đặc biệt trong Microsoft Office 2019 các tính năng của Excel được tăng thêm vô cùng đa dạng đáng để bạn thử nghiệm.
Cách chèn Textbox trong file Excel
Bước 1:
Tại giao diện chính của bảng tính Excel hãy nhấn chọn đến menu Insert, sau đó chọn tiếp đến Textbox.
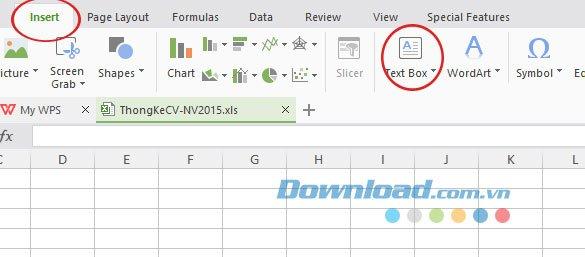
Bước 2:
Ngay sau đó con trỏ chuột sẽ chuyển sang biểu tượng dấu công, hãy nhấn giữ chuột trái kéo khung chèn text. Bạn có thể kéo khung với độ rộng, dài theo mong muốn. Hoặc sau đó chúng ta có thể thay đổi kích thước của khung.
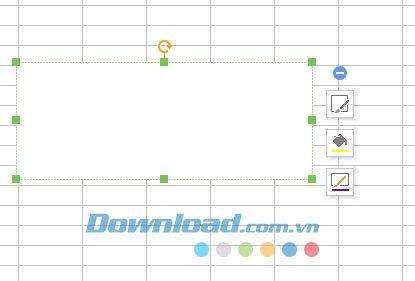
Bước 3:
Sau khi tạo khung xong, chúng ta có thể viết nội dung vào phía trong với nhiều tùy chỉnh về màu sắc cho nền, cho chữ.
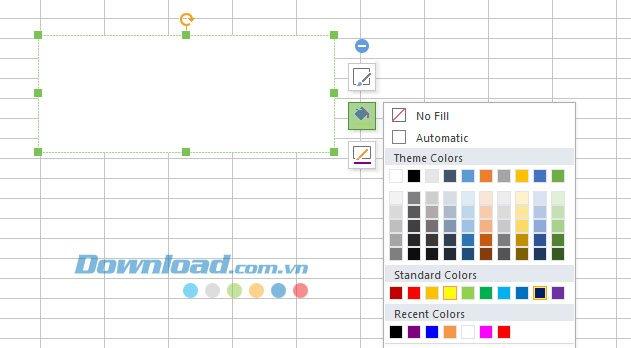
Ngoài ra chúng ta có thể xoay chuyển textbox vừa tạo ở trên 360 độ và kéo chiều dài, rộng theo ý mình rất nhanh chóng.
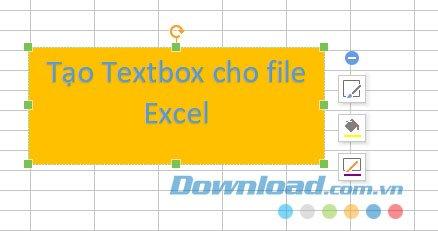
Cách xóa Textbox trong file Excel
Khi đã tạo xong Textbox nếu không ưng ý với Textbox này bạn có thể xóa bằng cách để nhấn chuột vào viền của Textbox đó để xuất hiện mũi tên 4 chiều và nhấn chọn chuột phải --> Cut.

Trên đây chúng tôi đã hướng dẫn các bạn cách chèn Textbox vào file Excel. Hi vọng hướng dẫn này sẽ giúp bạn tạo khung nội dung nổi bật cho file Excel của mình.
Chúc các bạn thực hiện thành công.