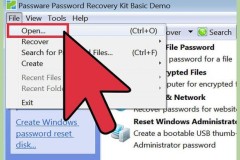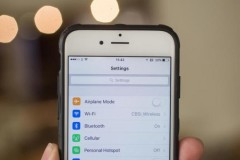Bạn đã bao giờ phân tích dữ liệu trong một bảng tính được chia sẻ trong khi người khác đang sắp xếp hoặc lọc cùng một lúc? Với chế độ xem tạm thời file Excel, bạn có thể ngăn chặn những thay đổi không mong muốn trong quá trình cộng tác với người khác.
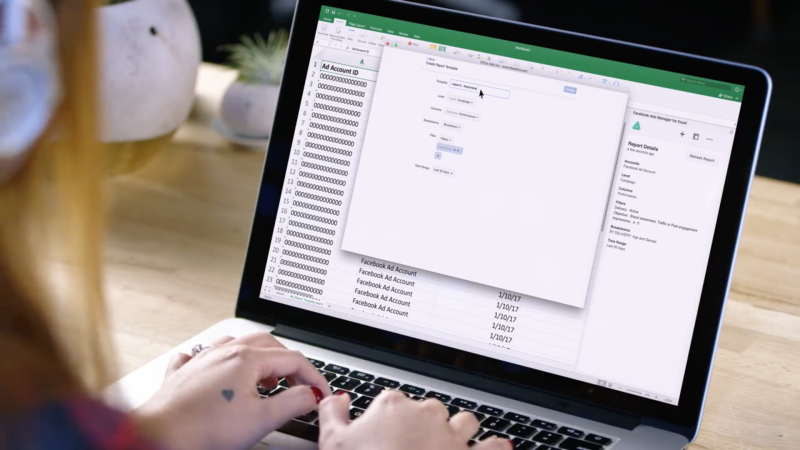
Mặc dù cộng tác theo thời gian thực trong Microsoft Office rất thuận tiện và cần thiết nhưng nó cũng có thể gây ra một vài vấn đề. Chẳng hạn, bạn có thể mất tập trung khi trang tính đột ngột thay đổi dữ liệu mà bạn đang theo dõi. Nhưng bằng cách sử dụng tính năng xem tạm thời file Excel, bạn có thể tiếp tục theo dõi dữ liệu trong khi những người khác tiếp tục công việc riêng của họ. Hơn nữa, bạn cũng có thể lưu dữ liệu chế độ xem đó và sử dụng lại chúng.
Thông tin cơ bản
Microsoft gọi tính năng này trên Excel là Sheet View. Dưới đây là một số thông tin cơ bản về Sheet View:
Tính năng này có sẵn trong Microsoft Excel 365 dành cho Windows và Mac cùng với Excel dành cho web.
Trong ứng dụng Excel trên máy tính, bạn phải lưu trữ tệp tin trong OneDrive, OneDrive for Business hoặc SharePoint.
Các chỉnh sửa bạn thực hiện ở cấp độ ô sẽ được lưu bất kể bạn đang sử dụng chế độ xem nào.
Chế độ Sheet View chỉ khả dụng cho bảng tính đang hoạt động.
Cách tạo dạng xem tạm thời file Excel
Sau khi bạn đã biết những kiến thức cơ bản về chế độ Sheet View trong Microsoft Excel, sẽ hướng dẫn bạn cách sử dụng tính năng này.
Bước 1: Mở một bảng tính Excel mà bạn đang muốn tạo dạng xem tạm thời.
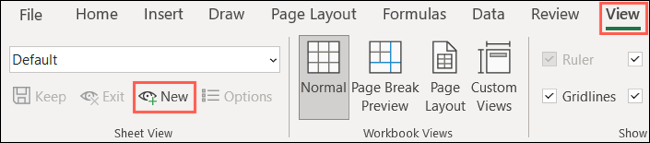
Bước 2: Đi tới tab View trong thanh công cụ. Bạn sẽ thấy phần Sheet View ở ngoài cùng bên trái của hàng. Nhấp vào “New”.
Bạn sẽ ngay lập tức nhận thấy sự khác biệt trong giao diện bảng tính của mình như sau:
Tiêu đề cột và hàng sẽ thay đổi thành nền đen.
Chế độ xem tạm thời sẽ được hiển thị trong menu Sheet View.
Biểu tượng con mắt sẽ xuất hiện bên cạnh tên tab bảng tính. Di con trỏ chuột của bạn qua biểu tượng để xem tên chế độ Sheet View ở thời điểm hiện tại.
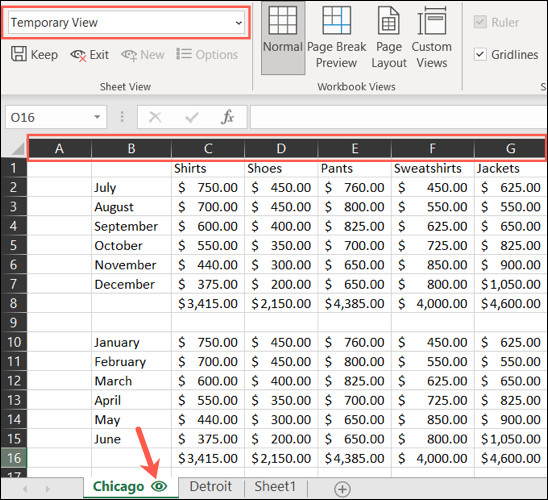
Khi ở chế độ xem tạm thời mới này, bạn có thể làm việc trên bảng tính Excel mà không bị gián đoạn bởi những người khác khi họ đang làm điều tương tự. Điều này sẽ cho phép bạn lọc và sắp xếp như khi bạn làm việc một mình.

Nếu một người khác đang tích cực làm việc trên bảng tính Excel với bộ lọc và sắp xếp, bạn sẽ được hỏi liệu bạn muốn xem những gì họ đang làm trên bảng tính hay chỉ riêng của bạn.
Lưu dạng xem tạm thời file Excel
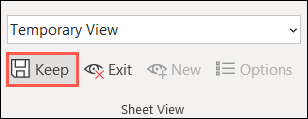
Một tính năng hay của chế độ xem tạm thời file Excel là bạn có thể lưu rất nhiều dữ liệu trong mỗi cột hay hàng của mỗi trang tính. Bạn có thể thực hiện việc này bằng cách nhấp vào nút “Keep” trong menu Sheet View. Thao tác này sẽ lưu dạng xem với tên mặc định như View1, View2...
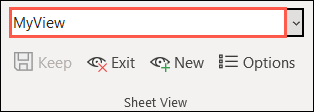
Bạn cũng có thể lưu dạng xem tạm thời file Excel bằng cách nhấp vào menu mở rộng của Sheet View và đặt tên cho dạng xem của riêng bạn.
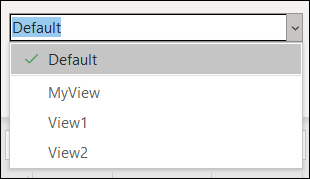
Tuy nhiên, các dạng xem tạm thời file Excel mà bạn sử dụng và lưu không phải là chế độ riêng tư. Bất kỳ ai mà bạn đang chia sẻ bảng tính đều có thể xem và sử dụng các chế độ xem đó.
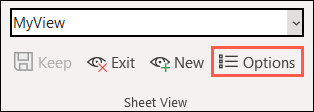
Nếu bạn muốn đổi tên, sao chép hoặc xóa dạng xem tạm thời file Excel, hãy nhấp vào “Options” trong phần cài đặt Sheet View của Excel.
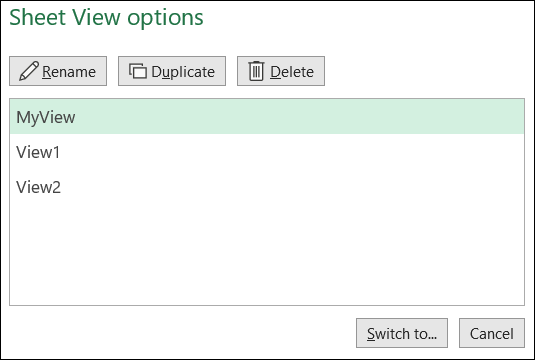
Khi bạn đang phân tích dữ liệu, sử dụng bộ lọc và các tùy chọn sắp xếp, chế độ xem trang tính tạm thời trong Excel có thể giúp bạn không phải làm lại trong khi những người khác sử dụng trang tính đồng thời.