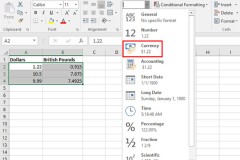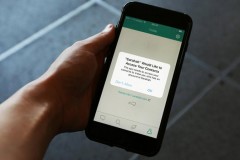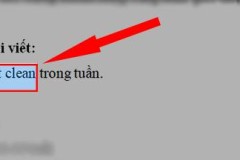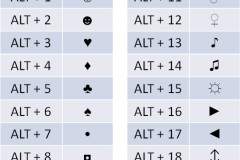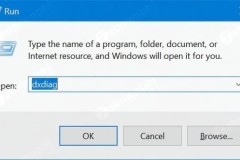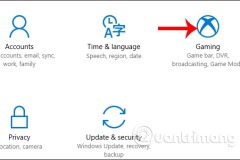Cách viết ghi chú mũi tên trong Excel hay cách viết chữ trên mũi tên trong Excel là câu hỏi mà chúng tôi nhận được từ rất nhiều bạn độc giả. Vậy cách viết ghi chú mũi tên trong Excel như thế nào? Mời các bạn tham khảo qua bài viết dưới đây.
Khi vẽ biểu đồ hình cột trong Excel hay trình bày một hướng dẫn nào đó trong Excel, bạn thường sử dụng các hình vẽ mũi tên để diễn đạt. Nếu có thêm các ghi chú đi kèm chắc chắn sẽ giúp bài vẽ biểu đồ hình cột trong Excel của bạn trở nên sinh động và trực quan hơn. Để viết được ghi chú mũi tên trong Excel bạn làm theo các bước sau đây:
Bước 1: Bạn thực hiện việc vẽ mũi tên bằng cách vào tab Insert chọn mục Shapes và lựa chọn kiểu mũi tên mà bạn muốn vẽ.
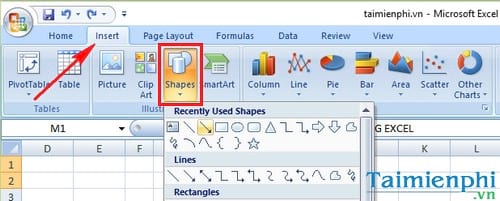
Bước 2: Thực hiện xong việc vẽ mũi tên, bây giờ đến công đoạn viết ghi chú. Bạn thực hiện bằng cách vào tab Format và nhấn chọn mục Text box.
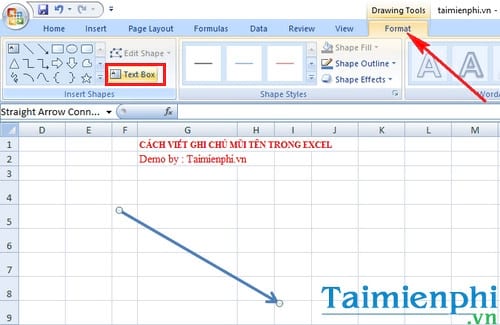
Bước 3: Sau khi chọn Text box, bạn click vào vị trí cần chèn ghi chú trên mũi tên và thực hiện việc nhập ghi chú.
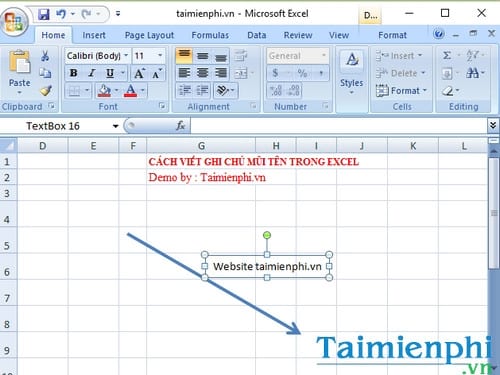
Bước 4: Bạn để ý lúc này dòng ghi chú của bạn sẽ hiển thị theo các thông thường. Tuy nhiên Text box là một tính năng rất tuyệt vời, vì vậy bạn có thể xoay dòng ghi chú theo chiều mũi tên, hoặc di chuyển đến bất kỳ vị trí nào mà bạn muốn.
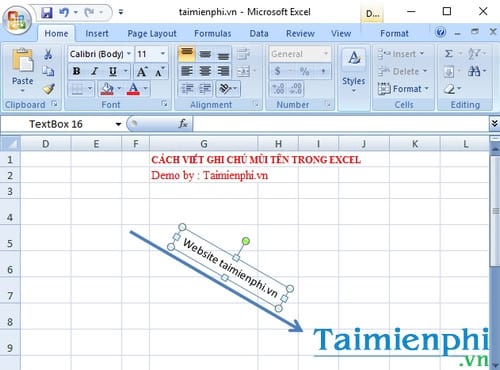
Như vậy chúng ta đã thực hiện xong việc viết chú thích trên mũi tên trong Excel. Tương tự như vậy chúng ta cũng có thể thực hiện chèn chú thích mũi tên với Word, chi tiết hơn, bạn có thể tham khảo hướng dẫn cách viết ghi chú mũi tên trong Word có trên TCN, chắc chắn bạn sẽ làm chủ những thao tác này một cách dễ dàng.
Ngoài ra trong Excel còn rất nhiều thủ thuật hữu ích khác như cách sử dụng các hàm hay phím tắt Excel thông dụng, đặc biệt nếu bạn thành thạo các phím tắt trong Excel sẽ giúp bạn tiết kiệm được rất nhiều thời gian cũng như tăng tốc độ xử lý dữ liệu khi soạn thảo. Chúc bạn thành công.
Cách in Excel không giống với việc in file Word, bạn cần căn lề chính xác để các bảng tính không bị thiếu hoặc bị thừa, có nhiều thiết lập giúp bạn in Excel đơn giản hơn đã TCN giới thiệu, nếu quan tâm mời các bạn tham khảo.