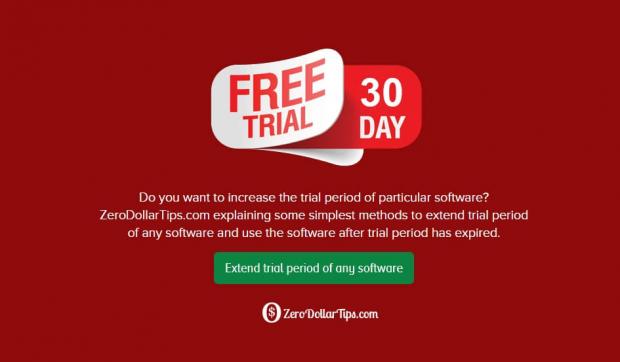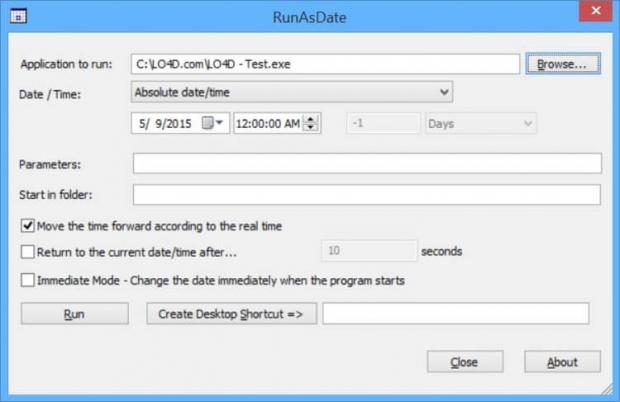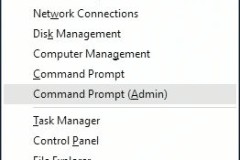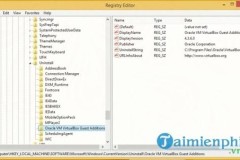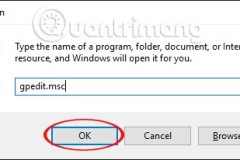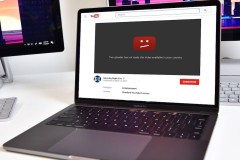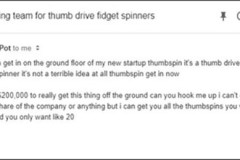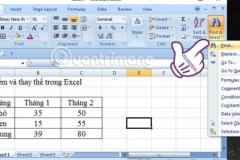Một số công ty cung cấp các phiên bản phần mềm, chương trình dùng thử (thường là trong vòng 14 hoặc 30 ngày dùng thử miễn phí) để người dùng có thể trải nghiệm phần mềm trước khi quyết định bỏ tiền túi ra mua phần mềm.
Tuy nhiên không phải người dùng nào cũng có điều kiện để mua các phần mềm về sử dụng. Tuy nhiên nếu muốn sử dụng phần mềm dùng thử nào đó mà không phải trả phí, bạn có thể sử dụng một số thủ thuật dưới đây để kéo dài thời gian sử dụng phần mềm, chương trình đó.
1. Kéo dài thời gian dùng thử phần mềm bằng cách chỉnh sửa Registry
Bước 1:
Nhấn tổ hợp phím Windows + R để mở cửa sổ lệnh Run, sau đó bạn nhập Regedit vào cửa sổ lệnh Run rồi nhấn Enter để mở Registry Editor.
Bạn sẽ được yêu cầu cấp quyền Admin, click chọn Yes để xác nhận.
Bước 2:
Trên cửa sổ Registry Editor, ở khung bên trái bạn điều hướng theo key:
HKEY_LOCAL_MACHINE => Software => tên phần mềm của bạn
Nếu tìm thấy bất kỳ một key nào có cùng tên với phần mềm của bạn, xóa ngay lập tức key đó đi mà không cần phải do dự.
Bước 3:
Tương tự, điều hướng theo key:
HKEY_CURRENT_USER => Software => tên phần mềm của bạn
Tìm key có tên phần mềm của bạn và tiến hành xóa key đó đi.
Bước 4:
Đóng cửa sổ Registry Editor lại và nhấn tổ hợp phím Windows + R để mở cửa sổ lệnh Run một lần nữa. Sau đó nhập %temp% vào cửa sổ lệnh Run.
Lúc này trên màn hình xuất hiện danh sách các tập tin tạm thời, nhiệm vụ của bạn là xóa tất cả mọi thứ trong thư mục đó đi.
Bước 5:
Truy cập C: Users Your Username Appdata. Tại đây bạn sẽ nhìn thấy 3 thư mục là Local, Locallow và Roaming.
Kiểm tra tất cả các thư mục này để tìm các file có tên phần mềm của bạn. Nếu tìm kiếm được bất cứ file nào, tiến hành xóa các file đó ngay lập tức.
Bước 6:
Cuối cùng khởi động lại máy tính của bạn và bạn có thể tiếp tục sử dụng phần mềm mà không có bất kỳ sự cố nào xảy ra.
2. Kéo dài thời gian dùng thử phần mềm bằng cách sử dụng Time Stopper
Time Stopper là một phần mềm chuyên dụng được tạo ra nhằm một mục đích duy nhất là kéo dài thời gian sử dụng bất kỳ một phần mềm nào đó. Sử dụng Time Stopper bạn có thể dễ dàng sử dụng các phần mềm dùng thử mà không bị hết hạn.
Trong trường hợp, nếu không đủ thời gian dùng thử một phần mềm dùng thử nào đó, bạn có thể kéo dài thời gian sử dụng phần mềm đó bằng cách sử dụng Time Stopper.
Time Stopper là phần mềm miễn phí 100% và không yêu cầu đăng ký. Thực hiện theo các bước dưới đây để cài đặt và sử dụng Time Stopper:
Bước 1:
Đầu tiên, tải Time Stopper về máy và cài đặt, sau đó tiến hành mở phần mềm lên.
Tải Time Stopper về máy và cài đặt tại đây.
Lúc này trên cửa sổ Time Stopper bạn sẽ nhìn thấy nút Browse.
Bước 2:
Click vào nút Browse và chọn phần mềm mà bạn muốn kéo dài thời gian dùng thử.
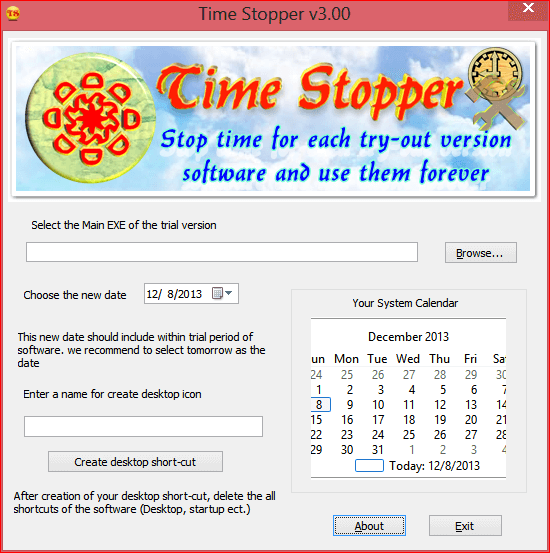
Bước 3:
Trên màn hình bạn sẽ nhìn thấy xuất hiện một bảng lịch. Chọn một ngày mà không lẫn với ngày dùng thử trước đó, sau đó nhập một tên cho biểu tượng trên màn hình Desktop vào khung Create desktop shortcut là xong.
3. Sử dụng Runasdate để kéo dài thời gian dùng thử phần mềm
Cũng tương tự như Time Stopper, Runasdate cũng cho phép bạn có thể chạy một chương trình trong một thời gian cụ thể. Do đó nếu bạn đang tìm kiếm giải pháp đơn giản để để chạy một chương trình trong một khoảng thời gian cụ thể, tiện ích Runasdate là sự lựa chọn hoàn hảo dành cho bạn.
Thực hiện các bước dưới đây để kéo dài thời gian dùng thử phần mềm bất kỳ:
Bước 1:
Tải Runasdate về máy và cài đặt, sau đó mở phần mềm lên.
Tải Runasdate về máy và cài đặt tại đây.
Bước 2:
Duyệt chương trình, phần mềm mà bạn muốn kéo dài thời gian dùng thử và chọn ngày.
Bước 3:
Bạn có thể chạy chương trình trực tiếp tại đây hoặc tạo biểu tượng Desktop.
4. Kéo dài thời gian sử dụng phần mềm mà không cần sử dụng bất kỳ công cụ nào
Nếu không muốn phải tải và cài đặt bất kỳ một công cụ nào về máy, bạn có thể áp dụng các bước dưới đây để kéo dài thời gian sử dụng phần mềm:
Bước 1:
Truy cập thư mục cài đặt phần mềm mà bạn muốn kéo dài thời gian sử dụng. Thường là C: Program Files Software Name.
Bước 2:
Kích chuột phải vào thư mục và chọn Properties. Tìm phần Created ở phía bên phải để xem chính xác ngày cài đặt phần mềm.
Bước 3:
Click vào biểu tượng đồng hồ hiển thị trên khay hệ thống (góc dưới cùng bên trái thanh Taskbar). Chọn Date and Time Settings và thay đổi thời gian.
Lưu ý rằng không được thay đổi thời gian trùng với thời gian dùng thử trước đó.
- Không cần cài đặt bất cứ phần mềm nào, đây là cách kiểm tra pin laptop của bạn đang ở mức nào
- Sử dụng lệnh CMD để loại bỏ virus trên máy tính Windows
Chúc các bạn thành công!
Cập nhật: 19/07/2016 Dương Huyền (Theo Zerodollartips)