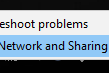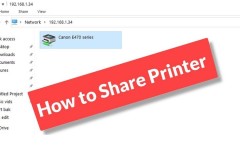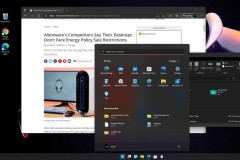Trong phiên bản cập nhật mới đây của mình, Microsoft đã bổ sung cho Windows 10 một tính năng mới vô cùng tiện dụng có tên là 'Chia sẻ gần đây' (Nearby Sharing” hoặc “Near Share'). Tính năng này cho phép các máy tính sử dụng hệ điều hành Windows 10 có thể chia sẻ các dữ liệu, ảnh, video, email... thông qua Bluetooth, giống như sử dụng AirDrop để chia sẻ dữ liệu trên iOS.
Kích hoạt tính năng chia sẻ dữ liệu trên Windows 10
Trước khi thực hiện thao tác chia sẻ dữ liệu trên Windows 10 này, các bạn cần chắc chắn mình đã nâng cấp hệ điều hành lên Windows 10 tháng 4 vừa rồi và đã đăng nhập tài khoản Microsoft trên máy tính.
Sau đó truy cập vào Settings / System / Shared Experiences và khởi động tính năng “Nearby Sharing'.
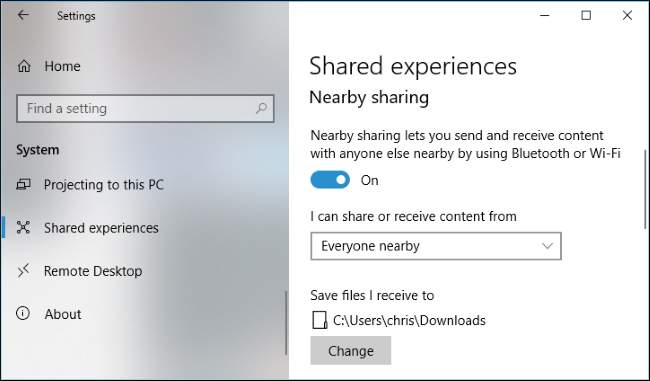
Chia sẻ dữ liệu Windows 10 bằng Bluetooth
Bước 1: Tại bất cứ đâu trên giao diện đang thao tác chúng ta cũng có thể kích hoạt tính năng Share này của Windows 10 (trên thanh công cụ của Microsoft Edge hoặc chuột phải vào giao diện của File Explorer). Khi một cửa sổ hiện ra, chuột trái tiếp vào Tap to turn on nearby sharing.
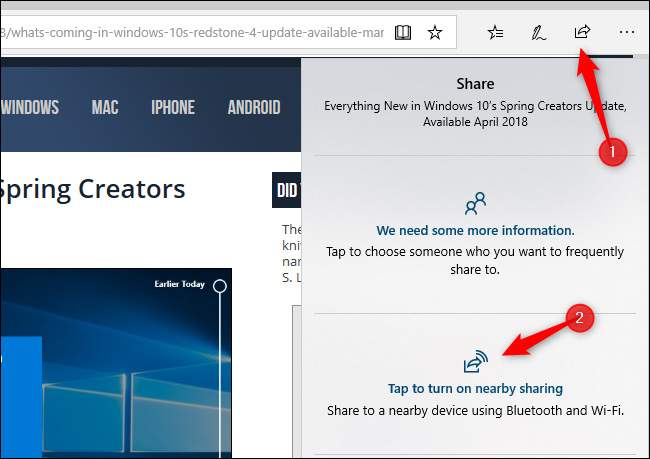
Bước 2: Tìm tới vị trí lưu file, dữ liệu mà bạn muốn chia sẻ với máy tính khác. Chuột phải vào đó và chọn Share.
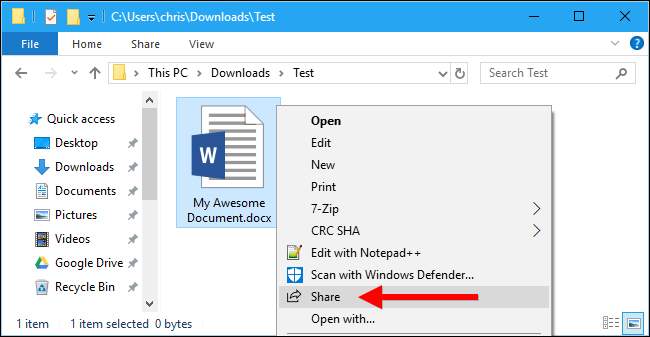
Bước 3: Khi tên của máy tính cần chia sẻ đã hiện ra, chỉ cần nhấn chuột trái vào đó là được. Trong trường hợp không xuất hiện tên nào, bạn nên kiểm tra lại và chắc chắn rằng cả hai máy tính (máy chia sẻ và máy được nhận) đều đã kích hoạt tính năng này.

Bước 4: Khi thao tác chia sẻ thành công, bạn sẽ thấy trên màn hình máy tính của mình hiện ra thông báo như dưới đây 'Sharing to [tên máy tính được chia sẻ]. Lúc này chỉ còn chờ máy tính còn lại chấp nhận chia sẻ là xong.
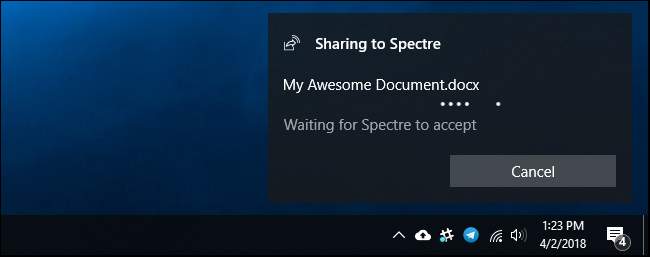
Bước 5: Khi người nhận chia sẻ chấp nhận thông tin của bạn (chọn Save & Open hoặc Save) sẽ cần mất một lúc để máy tính hoàn tất quá trình tải, tùy thuộc vào kích thước của file mà bạn gửi.
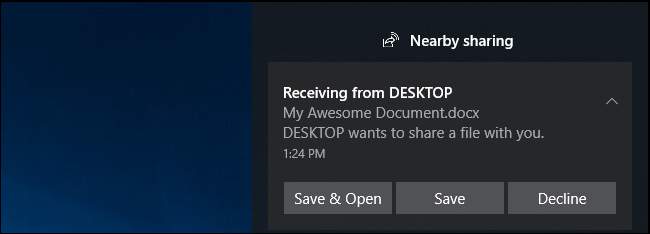
Chia sẻ ảnh, liên kết, email... qua Bluetooth
Ngoài những dữ liệu máy tính thông thường, thao tác này cũng có tác dụng nếu bạn muốn chia sẻ một đường dẫn trang web, ảnh hoặc video... từ máy tính này sang máy tính khác.
Ví dụ, bạn muốn chia sẻ một website, chỉ cần truy cập nó trên Microsoft Edge rồi nhấn vào biểu tượng Share trên thanh công cụ, chọn máy tính muốn chia sẻ trong danh mục bên dưới.
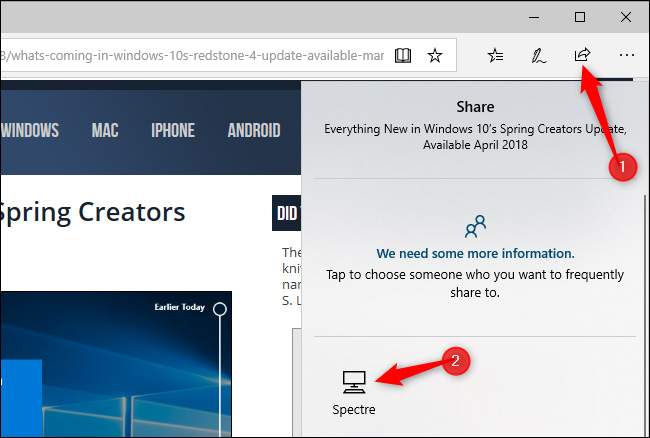
Khi máy tính nhận được chia sẻ này, màn hình sẽ hiện thông báo như dưới đây, nhấn vào Open để mở liên kết.
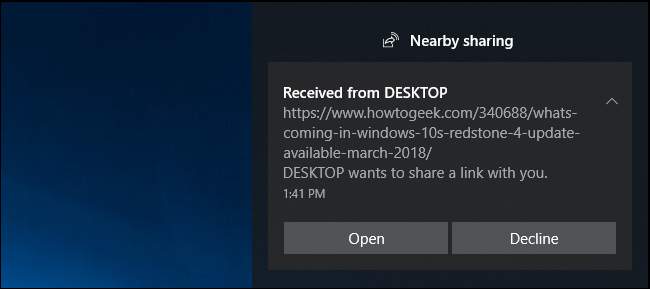
Làm tương tự với ảnh, video và các dữ liệu khác. Có thể gửi nhiều ảnh cùng một lúc hoặc sử dụng các phần mềm nén và giải nén chuyên nghiệp để giảm kích thước file khi chia sẻ.
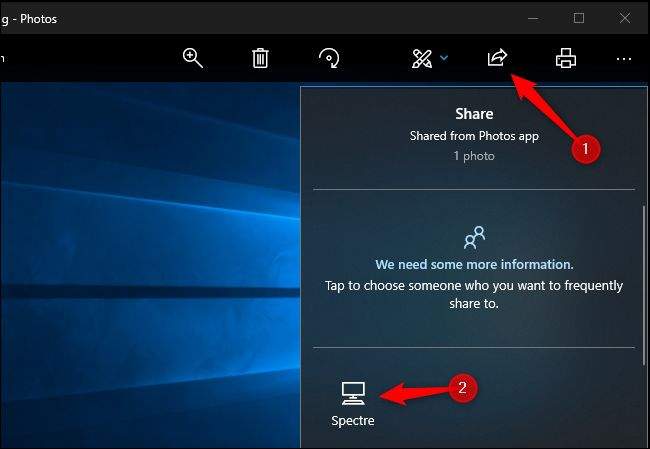
CHÚ Ý:
Việc chia sẻ dữ liệu này chỉ có thể được thực hiện giữa các máy tính sử dụng hệ điều hành Windows 10 mới nhất.
Cả hai máy tính đều cần được đăng nhập tài khoản Microsoft và đã kích hoạt tính năng 'Near Share'
Có thể thay đổi vị trí lưu file cho phù hợp với mình trong Settings
Có thể thay đổi tên của máy tính được chia sẻ trong danh sách hiển thị
Theo mặc định, chúng ta có thể chia sẻ cho mọi máy tính đang kích hoạt 'Near Share' mà mình tìm thấy. Tuy nhiên, cũng có thể thay đổi tùy chỉnh để có thể tự gửi file cho chính mình (My Devices Only - Chỉ thiết bị của tôi) tại Shared Experiences
Nếu không tìm được máy tính cần chia sẻ, hãy kiểm tra lại thiết lập trên cả hai máy
Chắc chắn rằng Bluetooth trên cả hai máy đều hoạt động tốt. Nếu không có thể thử cập nhật driver cho máy tính