Trên bản cập nhật Windows 10 Creators Update được tích hợp thêm tính năng mới có tên gọi Shared experiences. Tính năng này cho phép người dùng bắt đầu làm việc trên một ứng dụng và tiếp tục công việc đó trên một thiết bị khác. Phần hướng dẫn dưới đây chúng tôi sẽ hướng dẫn bạn cách tắt tính năng Share experiences trên Windows 10 Creators Update
Với tính năng Share experiences, thậm chí bạn có thể mở ứng dụng từ xa để tiếp tục công việc của mình. Tùy thuộc vào từng ứng dụng, bạn cũng có thể sử dụng các ứng dụng điều khiển từ xa, chia sẻ liên kết web và gửi thông báo trên các thiết bị, bao gồm trên các thiết bị Windows 10, Xbox, iOS và Android.

Share experiences là một trong những tính năng trong Project Rome. Trước khi bản cập nhật Windows 10 Creators Update được phát hành, tính năng này còn được biết đến với tên gọi là Cross-Device Experiences.
Ý tưởng của Project Rome khá đơn giản, bạn liên tục đổi các thiết bị trong một ngày và không phải tất cả các thiết bị này đều là thiết bị Windows 10, và các ứng dụng, giống như dữ liệu của bạn, không được giới hạn trong một thiết bị.
Bằng cách sử dụng Project Rome, các nhà phát triển có thể kết nối các ứng dụng và dịch vụ của ứng dụng trên các thiết bị và nền tảng cung cấp cho người dùng trải nghiệm tiếp theo bất kể thiết bị họ đang sử dụng là gì.
Trên Windows 10 tính năng Share experiences được kích hoạt (mở) theo mặc định, nhưng nếu tính năng này không hoạt động đồng nghĩa với việc có thể nó đã bị vô hiệu hóa (tắt) trên hệ thống của bạn.
Có rất nhiều tính năng trên Windows bị vô hiệu hóa, người dùng không thể sử dụng, lỗi Windows Defender bị vô hiệu hóa là một ví dụ, Windows Defender hỗ trợ bảo vệ dữ liệu máy tính, tránh những trường hợp bị phần mềm gián điệp, virus xâm nhập, khi bị vô hiệu hóa, bạn hãy tham khảo cách sửa lỗi Windows Defender bị vô hiệu hóa để kích hoạt lại tính năng này.
Hoặc nếu không quan tâm đến việc chia sẻ trải nghiệm giữa các thiết bị, bạn có thể sử dụng ứng dụng Settings để tắt, bật hoặc thay đổi cài đặt của thiết bị.
Trong phần hướng dẫn dưới đây chúng tôi sẽ hướng dẫn bạn cách bật, tắt tính năng Shared experiences trên Windows 10 Creators Update của mình.
Cấu hình bật, tắt tính năng Shared experiences trên Windows 10
Thực hiện theo các bước dưới đây để nhanh chóng bật, tắt và thay đổi thiết lập Shared experiences trên Windows 10:
Bước 1: Mở Settings.
Bước 2: Trên cửa sổ Settings, tìm và click chọn System.
Bước 3: Click chọn Shared experiences.
Bước 4: Bật hoặc tắt tùy chọn Share across devices bằng cách sử dụng nút chuyển đổi sang ON hoặc OFF.
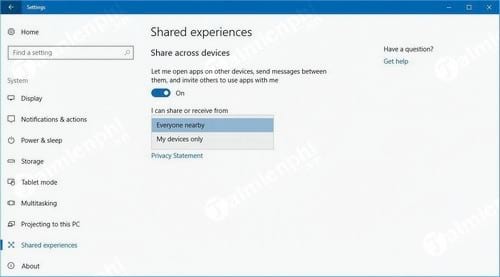
Bật, tắt tính năng Shared experiences trên Windows 10
Nếu kích hoạt tính năng này, lưu ý rằng có một menu dạng thả chứa các tùy chọn để chia sẻ hoặc nhận từ các thiết bị được kết nối với tài khoản Microsoft của bạn hoặc bạn cũng có thể lựa chọn tùy chọn để sử dụng trải nghiệm này với bất kỳ thiết bị nào gần đó.
Hiện tại, chỉ có một số ít các ứng dụng hỗ trợ Project Rome, điểu này là bởi vì các nhà phát triển cần phải áp dụng chức năng này vào các dịch vụ của họ.
Tuy nhiên, dự kiến tính năng này sẽ thay đổi trên bản cập nhật Windows 10 Fall Creators Update sẽ được phát hành tới, cho phép các nhà phát triển “có thêm lý do” để áp dụng tính năng này, chẳng hạn như với Timeline, tính năng này sẽ giúp thúc đẩy sự tham gia của người dùng.
Trên Windows 10 Creator, Microsoft đã cập nhật khá nhiều tính năng mới cho người dùng, ngoài tính năng Share experiences thì tính năng Dynamic Lock cũng được người dùng yêu thích, khi bật Dynamic Lock trên Windows 10 Creator, bạn dễ dàng khóa thiết bị của mình từ xa mà không cần thao tác trực tiếp trên thiết bị, tham khảo cách bật Dynamic Lock tại đây trên Windows 10 Creator Update.
















