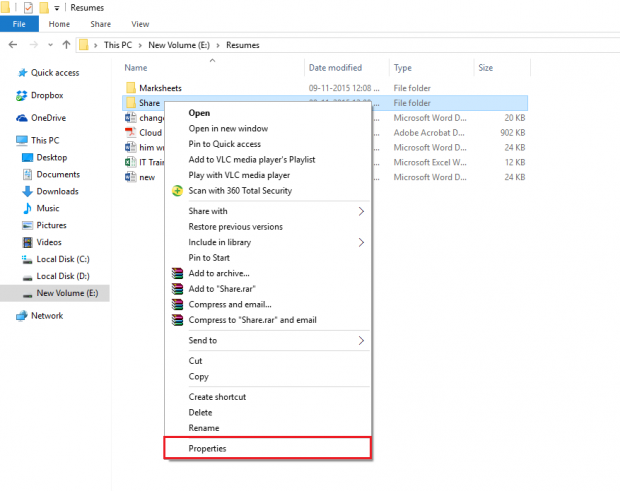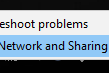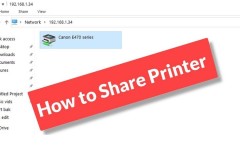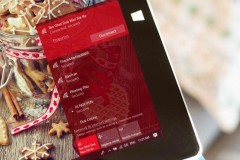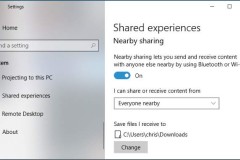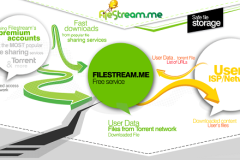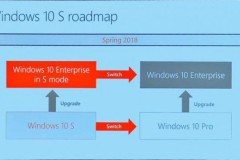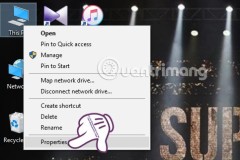Trên các phiên bản Windows trước, việc chia sẻ thư mục (folder) khá khó khăn. Tuy nhiên trên Windows 10, quá trình này đã đơn giản hơn rất nhiều. Một số tùy chọn chia sẻ trên Windiows 10 cung cấp tính năng toàn quyền kiểm soát cho người dùng (chẳng hạn như Reading và Writing).
Để chia sẻ một thư mục trên Windows 10, bạn thực hiện theo các bước dưới đây:
Bước 1:
Kích chuột phải vào thư mục mà bạn muốn chia sẻ, sau đó click chọn Properties.
Bước 2:
Trên cửa sổ Sharing Properties, bạn click chọn thẻ Sharing.
Dưới mục Network file and Folder Sharing, bạn click chọn Share.
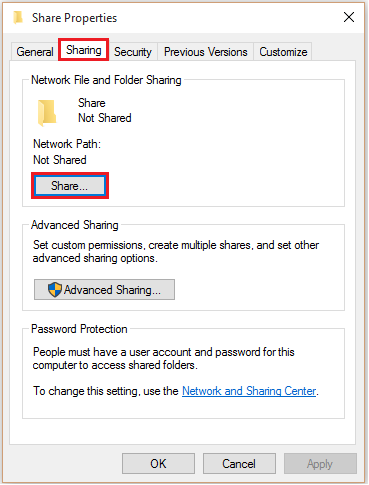
Bước 3:
Nhập tên người mà bạn muốn chia sẻ thư mục. Tiếp theo sau khi đã thêm xong tên vào danh sách, bạn click chọn Share.
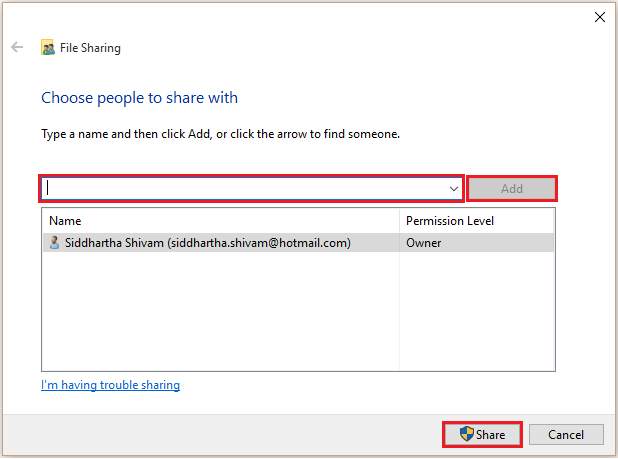
Bước 4:
Nếu muốn kiểm soát quyền truy cập đọc và viết (read and write) của thư mục trong quá trình chia sẻ, bạn click chọn Advanced Sharing trên cửa sổ Share Properties.
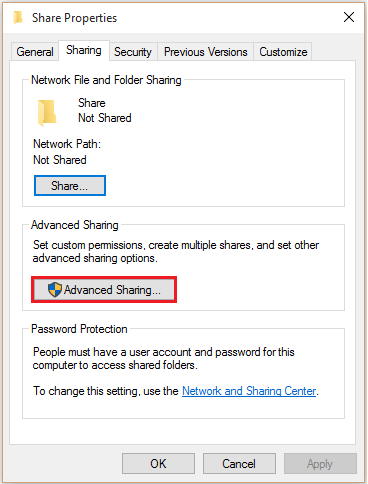
Bước 5:
Đánh tích tùy chọn Share this folder, và click chọn Permissions.
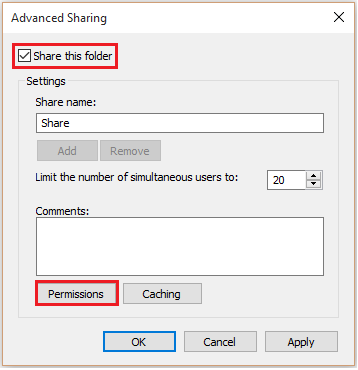
Bước 6:
Tiếp theo đánh tích chọn Full Control, sau đó click chọn OK.
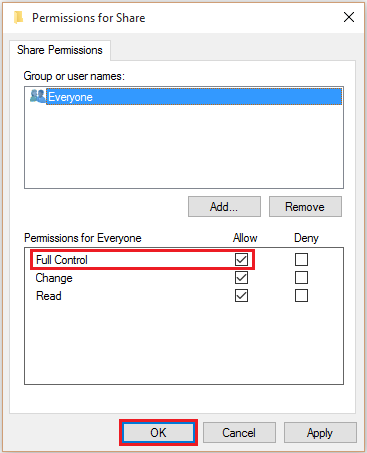
Lưu ý:
Tiến hành chỉnh sửa quyền cho phép trong thẻ Security để cung cấp toàn quyền kiểm soát thư mục trong quá trình chia sẻ.
Nếu thiết lập Security không thay đổi, có ít nhất số lượng một người truy cập trong Sharing và Security sẽ được cân nhắc trong quá trình chia sẻ.
Bước 7:
Click chọn thẻ Security. Để thay đổi quyền cho phép, bạn click chọn Edit.
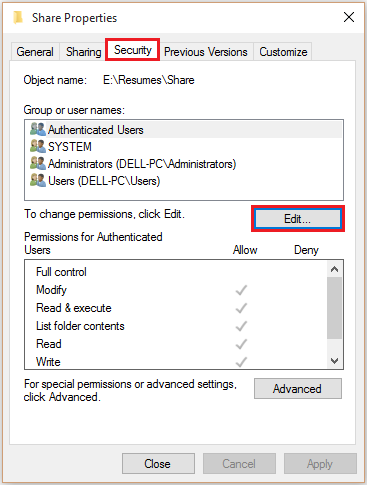
Bước 8:
Click chọn Add.
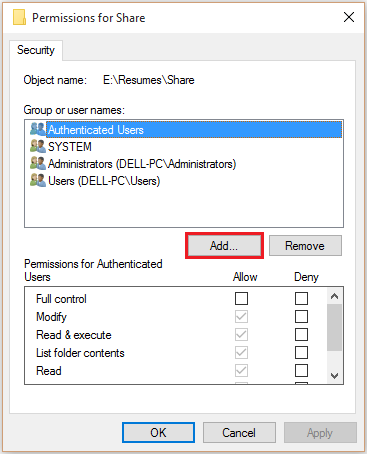
Bước 9:
Nhập Everyone vào khung Enter the object names to select rồi click chọn OK.
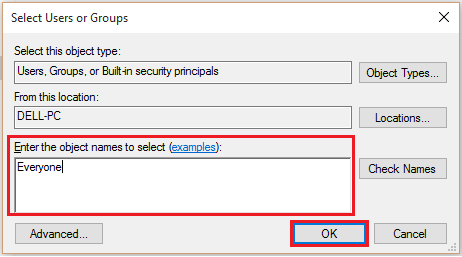
Bước 10:
Trong mục Username, bạn chọn Everyone, sau đó đánh tích chọn Full Control.
Cuối cùng click chọn OK để hoàn tất toàn bộ quá trình.
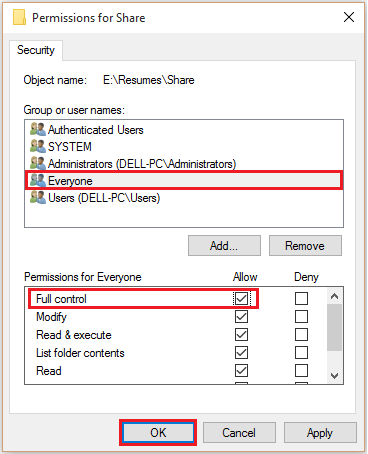
Tham khảo thêm một số bài viết dưới đây:
- Tổng hợp một số cách sửa lỗi USB Device Not Recognized trên Windows 7, 8 và 10
- Hướng dẫn sửa lỗi mạng máy tính bị chấm than vàng chỉ với 3 bước
- Sửa lỗi Windows 10 bị treo, lỗi BSOD và lỗi khởi động lại
Chúc các bạn thành công!
Cập nhật: 18/07/2016 Dương Huyền (Theo Merabheja)