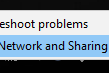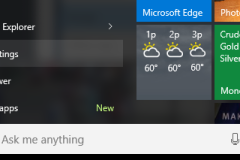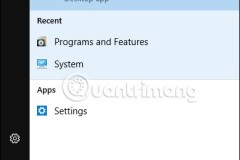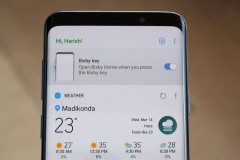Tính năng HomeGroup được sử dụng trên Windows 7 và các phiên bản cao hơn (chẳng hạn như Windows 10) , tiến hành kết nối mạng HomeGroup, mạng gia đình, mạng nội bộ nhằm chia sẻ các tài nguyên bao gồm máy in và các dữ liệu giữa các máy tính trong mạng nội bộ, kết nối mạng HomeGroup được thực hiện ngay khi cài win hoặc thiết bị tại network trong hệ thống máy tính
HomeGroup khác với Windows Workgroup và Domain
HomeGroup khác với Windows Workgroup và Domain. Trên Windows 7 và các phiên bản cap hơn hỗ trợ cả HomeGroup, Workgroup và Domain để sắp xếp các thiết bị và tài nguyên trên mạng máy tính.

HomeGroup là gì? Cách sử dụng HomeGroup
Điểm khác giữa Homegroup so với Workgroup và Domain
- HomeGroup là tùy chọn. Các máy tính Windows phải được gán thành Workgroup (thường thì mặc định là Workgroup) hoặc domain (miền), nhưng mạng nội bộ không bắt buộc phải sử dụng HomeGroup.
- HomeGroup được bảo vệ bằng mật khẩu. HomeGroup yêu cầu mỗi máy tính tham gia nhóm để cung cấp mật khẩu chia sẻ thích hợp, Workgroup thì không có mật khẩu (và các quản trị viên mạng thêm máy tính vào domain (miền) chứ không phải người dùng).
- HomeGroup không yêu cầu người dùng phải có tài khoản khác trên máy tính, không giống như Workgroup. Thay vào đó HomeGroup sử dụng tài khoản chung trên hệ thống (gọi là HOMEGROUPUSER$) để người dùng có thể kết nối với bất kỳ máy tính nào trong nhóm .
- Không cấu hình một số máy tính làm máy chủ và không mở rộng ra bên ngoài mạng cục bộ, không giống như domain. Các máy tính HomeGroup giao tiếp với nhau thông qua mạng ngang hàng (peer-to-peer hay còn gọi P2P), tương tự như Workgroup nhưng sử dụng các giao thức mạng khác nhau.
Tạo HomeGroup
Thực hiện theo các bước dưới đây để tạo HomeGroup mới:
Bước 1: Mở Control Panel, sau đó tìm biểu tượng HomeGroup.
Bước 2: Kích đúp biểu tượng HomeGroup để mở cửa sổ Share with other home computers running Windows 7.
Bước 3: Tại đây click chọn nút Create a homegroup để mở cửa sổ tiếp theo.
Bước 4: Chọn loại tài nguyên trong This PC để chia sẻ trong HomeGroup, với một số lựa chọn có sẵn như Pictures, Music, Videos, Documents, và Printers (các lựa chọn này có thể thay đổi sau đó).
Bước 5: Click chọn Next6. Lưu mật khẩu tự động được tạo (bao gồm cả chữ và số) hiển thị trên cửa sổ thuật sĩ cuối cùng rồi click chọn Finish để hoàn tất quá trình.
Máy tính Windows 7 chạy phiên bản Home Basic hoặc phiên bản Starter được thiết kế vô hiệu hóa khả năng tạo HomeGroup. Thiết lập HomeGroup yêu cầu Home Network phải có ít nhất một máy tính chạy phiên bản Windows 7 cao cấp, chẳng hạn như phiên bản Home Premium, hoặc Professional.
Ngoài ra người dùng cũng không thể tạo HomeGroup trên máy tính đã thuộc một miền (domain) của Windows.

HomeGroup là gì? Cách sử dụng HomeGroup
Tham gia hoặc rời HomeGroup
HomeGroup chỉ hữu ích khi có 2 hoặc nhiều máy tính tham gia. Để thêm nhiều máy tính Windows 7 tham gia vào HomeGroup, bạn thực hiện theo các bước đây:
Bước 1: Mở cửa sổ HomeGroup sharing từ Control Panel (thực hiện theo bước 1 và bước 2 ở trên).
Bước 2: Xác nhận tên HomeGroup được liệt kê là chính xác, sau đó click chọn nút Join Now.
Bước 3: Chọn tài nguyên (Pictures, Movies, Videos, Documents, và Printers) trong This PC để chia sẻ trong HomeGroup rồi click chọn Next4.
Nhập mật khẩu HomeGroup rồi click chọn Next để hoàn tất quá trình. Cuối cùng click chọn Finish để thoát khỏi cửa sổ.
Ngoài ra bạn cũng có thể thêm máy tính vào HomeGroup trong quá trình cài đặt Windows 7. Nếu máy tính được kết nối với mạng nội bộ và O/S phát hiện HomeGroup trong quá trình cài đặt, người dùng sẽ được hỏi có muốn tham gia HomeGroup hay không.
Để xóa một máy tính khỏi HomeGroup, mở cửa sổ HomeGroup sharing, sau đó click chọn link Leave the homegroup… nằm gần dưới cửa sổ.
Một máy tính chỉ có thể tham gia một HomeGroup. Để tham gia HomeGroup khác, trước tiên bạn phải rời HomeGroup hiện tại, sau đó thực hiện các bước ở trên để tham gia HomeGroup mới.
Sử dụng HomeGroup
Windows sắp xếp các file được chia sẻ trong HomeGroup thành một chế độ xem đặc biệt trong Windows Explorer. Để truy cập các file chia sẻ trên HomeGroup, mở Windows Explorer và điều hướng đến mục HomeGroup nằm ở khung bên trái, giữa các mục Libraries và Computer.
Mở rộng biểu tượng HomeGroup để hiển thị danh sách các thiết bị hiện đang kết nối với nhóm và lần lượt mở rộng biểu tượng thiết bị, truy cập cây thư mục và file mà máy tính hiện đang chia sẻ (trong Documents, Music, Pictures và Video).
Các file được chia sẻ trong HomeGroup có thể được truy cập từ bất kỳ máy tính thành viên. Khi mạng máy chủ lưu trữ bị tắt, các file và thư mục không có sẵn và không được liệt kê trên Windows Explorer.
Theo mặc định, HomeGroup chia sẻ các file chỉ đọc. Có một vài tùy chọn để quản lý chia sẻ thư mục và thiết lập quyền cho từng file:
- Để thay đổi các loại tài nguyên đang được chia sẻ, kích chuột phải vào biểu tượng HomeGroup trên Windows Explorer và chọn Change HomeGroup settings.
- Để quản lý quyền truy cập các file nội bộ đang được chia sẻ với HomeGroup, mở mục Libraries trên Windows Explorer, điều hướng đến các thư mục hoặc file mà bạn muốn, và sử dụng nút Share with trên thanh công cụ để thay đổi quyền cho các tài nguyên cụ thể đó.
Ngoài ra HomeGroup cũng tự động thêm máy in chia sẻ vào mục Devices and Printers trên mỗi máy tính kết nối với nhóm.
Thay đổi mật khẩu HomeGroup
Mặc dù Windows tự động tạo mật khẩu HomeGroup khi nhóm được tạo, tuy nhiên Admin có thể thay đổi mật khẩu mặc định bằng một mật khẩu mới dễ nhớ hơn. Ngoài ra bạn cũng nên thay đổi mật khẩu này khi muốn xóa vĩnh viễn một máy tính trong HomeGroup.
Để thay đổi mật khẩu HomeGroup:
Bước 1: Trên máy tính bất kỳ trong HomeGroup, mở cửa sổ HomeGroup sharing trong Control Panel.
Bước 2: Cuộn xuống tìm và click chọn link Change the password… nằm gần dưới cửa sổ. Click chọn View or print the homegroup password để xem mật khẩu hiện tại đang sử dụng.
Bước 3: Nhập mật khẩu mới, sau đó click chọn Next rồi chọn Finish.
Thực hiện các bước tương tự từ 1-3 trên mỗi máy tính trong HomeGroup.
Để ngăn tình trạng đồng bộ hóa với các máy tính khác trên mạng, Microsoft khuyến cáo người dùng nên thực hiện các bước này trên tất cả các thiết bị trong nhóm ngay lập tức.
Khắc phục các sự cố liên quan đến HomeGroup
Mặc dù Microsoft thiết kế HomeGroup là dịch vụ đáng tin cậy, tuy nhiên đôi khi người dùng cũng phải đối mặt với các sự cố kết nối với HomeGroup hoặc chia sẻ tài nguyên. Dưới đây là một số sự cố phổ biến:
- Máy tính Windows (thường là laptop sử dụng trong các văn phòng) không thể chia sẻ các file hoặc máy in với HomeGroup, mặc dù các máy tính này có thể tham gia và truy cập các tài nguyên chia sẻ của các máy tính khác.
- IPv6 phải chạy trên mạng nội bộ để HomeGroup hoạt động. (Windows 7 kích hoạt IPv6 theo mặc định.)
- Các máy tính kích hoạt Trusted Platform Module (TPM) để mã hóa ổ cứng không thể tham gia HomeGroup.
HomeGroup bao gồm cả tiện ích khắc phục các sự cố tự động, được thiết kế để chẩn đoán các vấn đề kỹ thuật trong thời gian thực. Để mở tiện ích này:
Bước 1: Mở cửa sổ HomeGroup sharing trong Control Panel.
Bước 2: Cuộn xuống tìm và click chọn link Start the HomeGroup troubleshooter ở góc dưới cùng cửa sổ.
Mở rộng HomeGroup trên các máy tính không phải Windows
HomeGroup chính thức hỗ trợ các máy tính Windows bắt đầu kể từ Windows 7. Một số người dùng đam mê công nghệ đã phát triển các phương pháp để mở rộng giao thức HomeGroup hoạt động trên các phiên bản Windows cũ hơn hoặc trên các hệ điều hành khác như Mac OS X. Tuy nhiên các phương pháp này thường rất khó cấu hình và có nhiều hạn chế về mặt kỹ thuật không như trên Windows 7 được.
Trên đây là thông tin HomeGroup là gì? Cách sử dụng HomeGroup dành cho bạn để bạn có thể tận dụng được những khả năng của HomeGroup trong mạng lưới mạng gia đình, nội bộ cũng như nắm được những cách sửa lỗi vấn đề liên quan đến HomeGroup.